¶ Introduction
Specific setups are completed and maintained by business in the LIMS module in the D365FO environment. These setups are based on the specific and unique requirements of the business and is utilized by the various processes and reports available in the LIMS module.
The specific setups are typically completed by senior staff members with special access. These senior users will also be responsible for updating setup as needed on behalf of the laboratory.
¶ Navigation
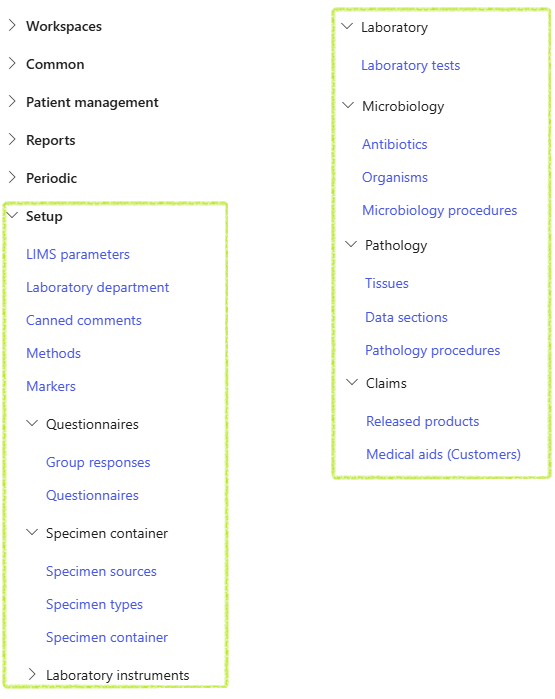
¶ LIMS parameters
¶ Step 1: General parameters
- Go to: Clinical lab information management > Setup > LIMS parameters
- Open the General tab
- Expand the Bar codes Fast tab
- Select the appropriate Barcode setup from the dropdown list if required
- Select the appropriate Default label layout data source ID from the dropdown list
- Select the appropriate Barcode setupPrimary container default label layout ID from the dropdown list
- Select the appropriate Aliquot container default label layout ID from the dropdown list
- Enable the SSRS label printing if required
- Expand the Azure fast tab and select the appropriate Azure storage container for test reports from the dropdown list if required
- Expand the Laboratory results Fast tab
- Enter a Print number format to be utilized in Clinical LIMS forms, related to the setup of Laboratory tests; Microbiology procedures and Pathology procedues.
- In the Lab result flags grid, enter an Identifier for each indicated abnormal result type.
- If required select the colour application; colour application type; colour and font type to be applied for each abnormal result type listed.
- Expand the Patients fast tab
- Select the Default identification type from the dropdown list to be used in new laboratory visit requests.
- Enter the Default name for newborns to be used in new laboratory visit requests.
- Expand the Account fast tab
- Select the Account holder customer group from the dropdown list
- Select the Medical aid customer group from the dropdown list
- Select the Corporate payer customer group from the dropdown list
- Go to: Clinical lab information management > LIMS parameters > Number sequences
- Select the appropriate Number sequence codes for the various numbers for LIMS where required, including:
- Version
- Equation version
- Sample ID
- Patient number
- Visit request
- Lab request
- Call-out batch
- Go to: Clinical lab information management > Setup > Laboratory department
- Click on the New button in the Action pane
- Enter a short Lab department name
- Enter a longer lab department Description
- Select the Module from the dropdown list i.e. L for Laboratory; M for Mirobiology or P for Anatomical pathology.
- Select a short Sample prefix
- Use the Move up or Move down buttons to move the department to the correct print position. The print sequence number will automatically be updated and entered as departments are added; deleted or moved into position.
- Go to: Clinical lab information management > Setup > Canned comment
- Enter data in the Filter field to find a specific record or click on the record card in the filter pane of the required record to view or edit the record. The card details include the name and description of the canned comment as well as the module selected for the record if any.
- To create a new Canned comment, click on New in the Action pane
- Complete the required fields in the General fast tab:
- Enter a short Name (maximum 15 characters)
- Enter a longer Description of the canned comment to indicate its purpose or content
- Select a Module from the dropdown list if use of the canned comment must be restricted to a specific module.
- Enter the text in the Comment memo box which will be displayed wherever this comment is selected in D365 LIMS.
- Complete the optional Pathology findings fast tab if required
- Diagnostic codes e.g. ICD10 Codes
- Tissues
- Markers
- Procedures
- Click on the Add button for the required grid in the Pathology default selections fast tab.
- Select the required default option form the dropdown menu.
- Once all required fields have been completed; set the Active slider button in the General fast tab to Yes to make the canned comment available for use.
- Click on the Save button in the Action pane if required. D365 does however automatically save the entries to the form.
- Go to: Clinical lab information management > Setup > Methods
- Enter data in the Filter field to find a specific record or click on the record in the list to view or edit the record.
- To create a new Method, click on New in the Action pane
- Enter a short name for the Method
- Enter a longer Description
- Click on the Save button in the Action pane if required. D365 does however automatically save the entries to the form.
- Click on Print related records in the Aciont pane.
- The method, selected in the list, will default to the Records related to Methods dialogue parameters that appears. Select another method from the dropdown if required or clear the method field to compile a list of related items for all methods.
- Select what other records to include in the list:
- Select Yes or No to check for an include Group responses records the selected method may be referenced in.
- Select Yes or No to check for an include Lab tests records the selected method may be referenced in.
- Select Yes or No to check for an include Mic procedures records the selected method may be referenced in.
- Select Yes or No to check for an include Instruments records the selected method may be referenced in.
- Select Yes or No to Include inactive records the selected method may be referenced in.
- Click on the OK button to compile the report.
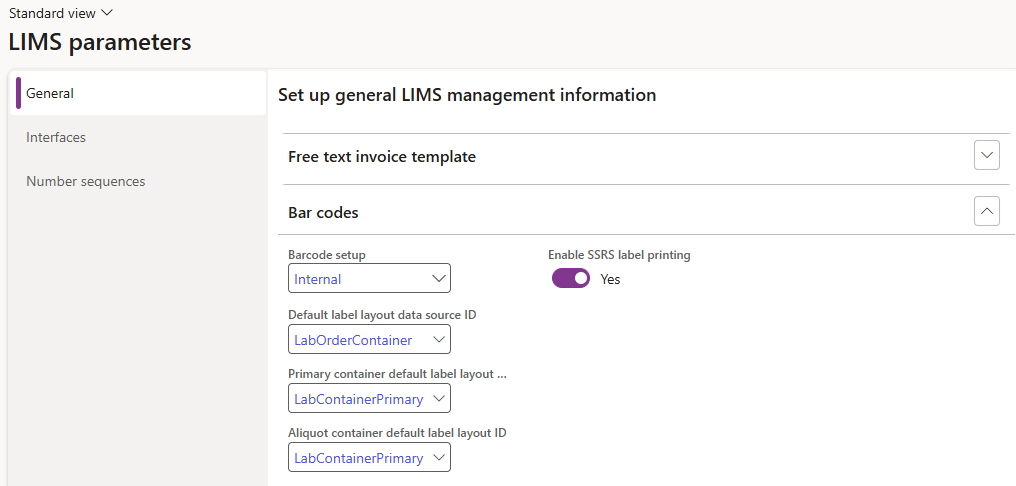
The label layouts have to be created in the Warehouse management module prior to the parameter selection in LIMS. These default layouts will automatically be applied when barcodes as printed in the Clinical LIMS module for specimen containers.
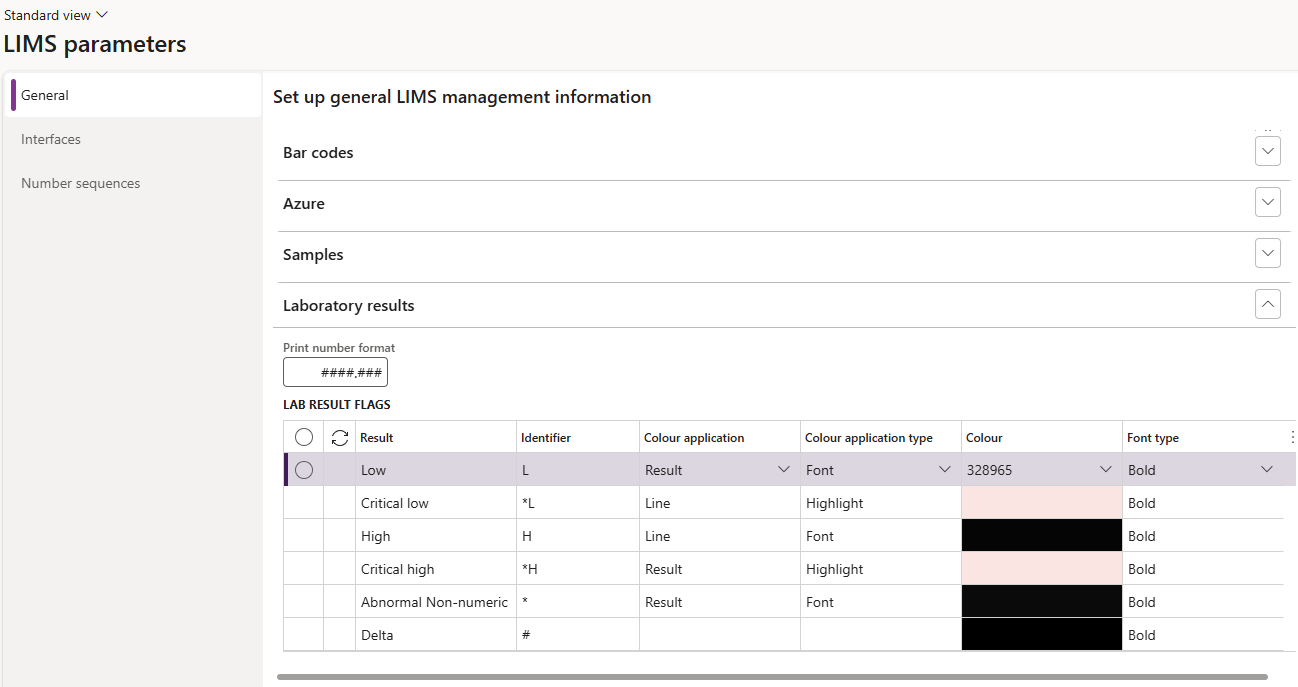
The identifiers; colour selection and font types will be used to indicate the abnormal and critical results in the various LIMS forms and reports.
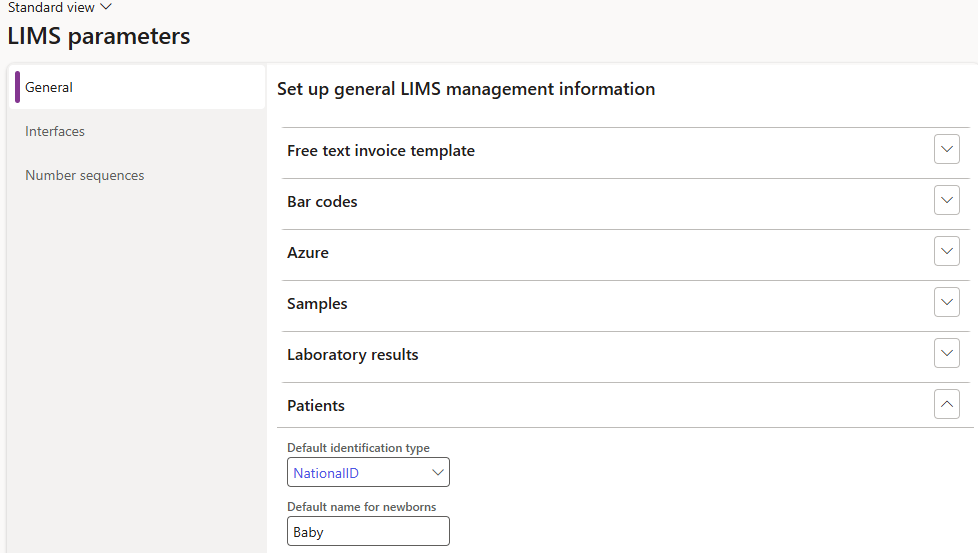
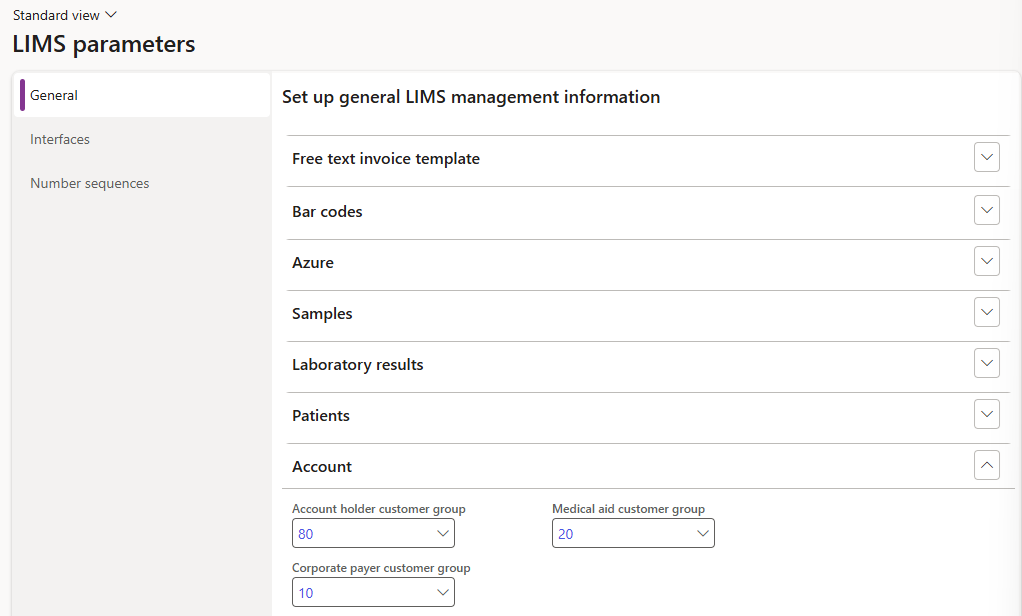
The customer groups selected, will automatically default when customers are created as LIMS account holders to ensure accurate selections during this process.
¶ Step 2: Number sequences
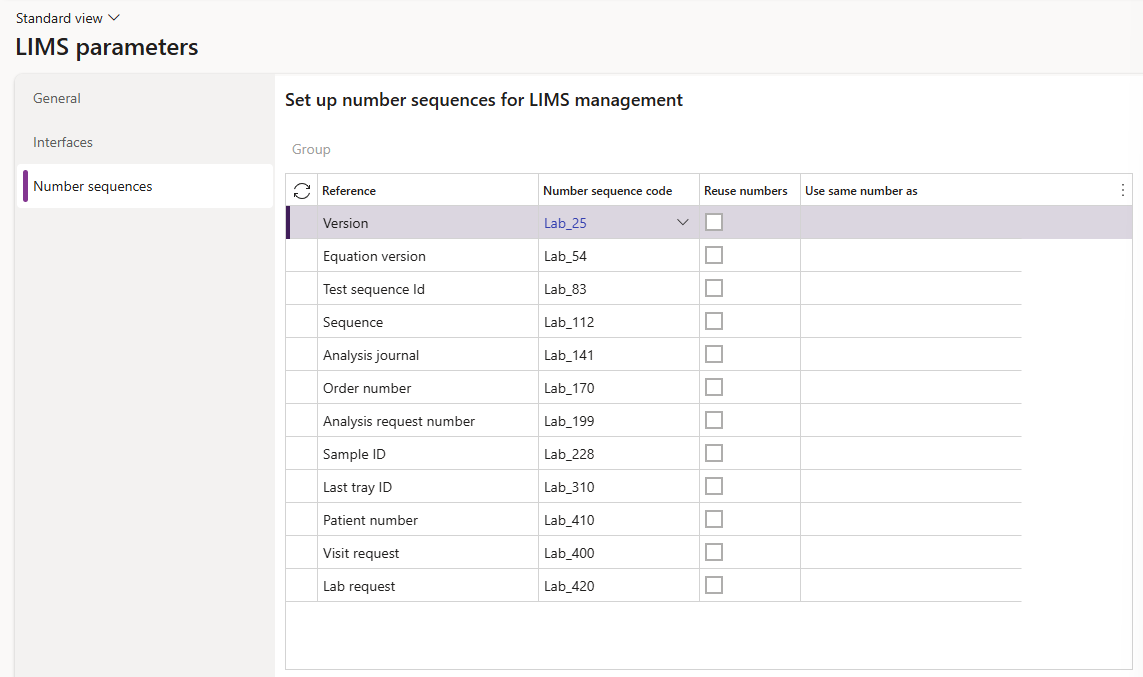
¶ LIMS General clinical laboratory setups
¶ Step 3: Laboratory departments
Laboratory departments may be set up for individual departments; benches; methods or other required defintions to identify specific analysis areas within laboratories. These departments may be used to restrict workers, to ensure they only enter analysis results for which they are qualified.
Laboratory departments are used to group together tests and procedures related to laboratory disciplines and may be used in various forms to filter samples and results based on the department.
Sample prefixes are specified per department to allow tests from various departments, for the same laboratory module and same prefix, to be grouped together in a single sample for resulting and reporting purposes.
The print sequence for laboratory reports is also selected per department within this setup form.
The sample prefix will be utilised in Sample number creation and will allow tests that should be reported together, to be included in the same sample for resulting and reporting purposes.
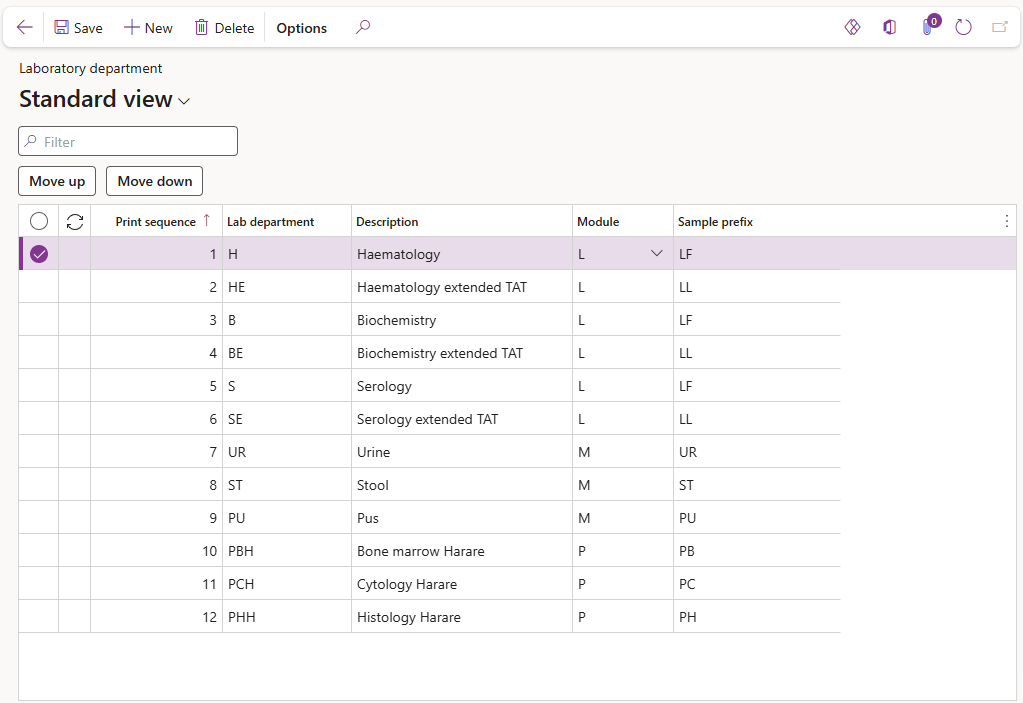
The laboratory department print sequence allows results to be sorted in the correct sequence in LIMS forms in D365 and on laboratory reports based on the department selected for the test or procedure.
¶ Step 4: Canned comments
Pre-defined comments used regularly by the laboratory, may be captured in the Canned comments setup form. These comments may be inserted in various forms in the LIMS module including new Laboratory visit requests; when entering results etc. Additionaly these comments also allow default selections to be added for comments used during the entering of findings for Anatomical pathology samples.
The filter pane displays active records only. To list active and inactive records; set the Show inactive slider button to Yes.
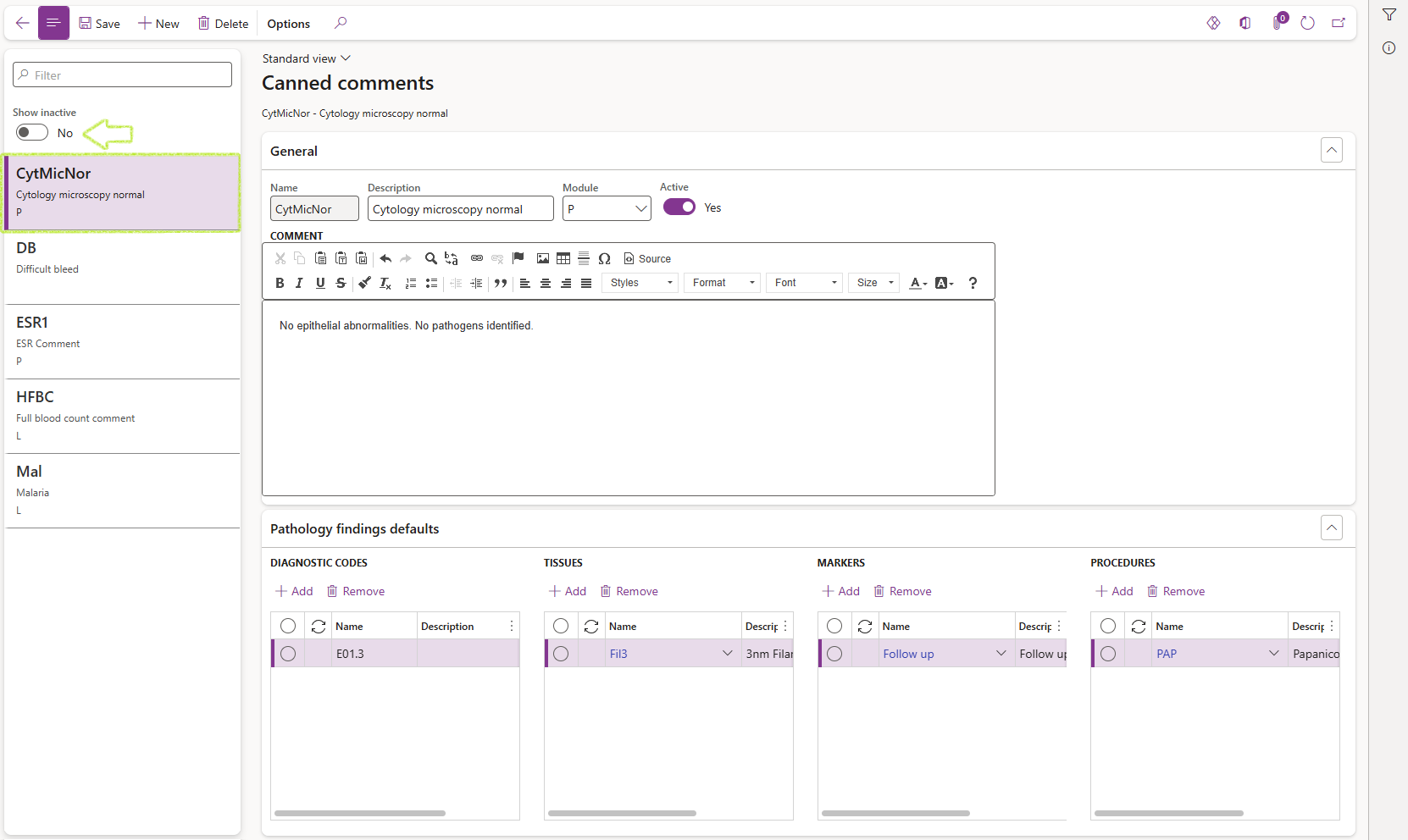
If the Module has been selected as P (Anatomical pathology) in the General fast tab, the Pathology findings defaults fast tab and grids will be available for selecton. Default selections may be added, which will then automatically be added to Anatomical pathology sample when the canned comment is selected during the entering of pathology findings. The default selection grids include:
To add default selections for Pathology samples:
A canned comment record cannot be deleted or be made inactive if it is referenced by other active records. Refer to the related information pane fact boxes to view which recorrds the selected canned text may be referenced by.
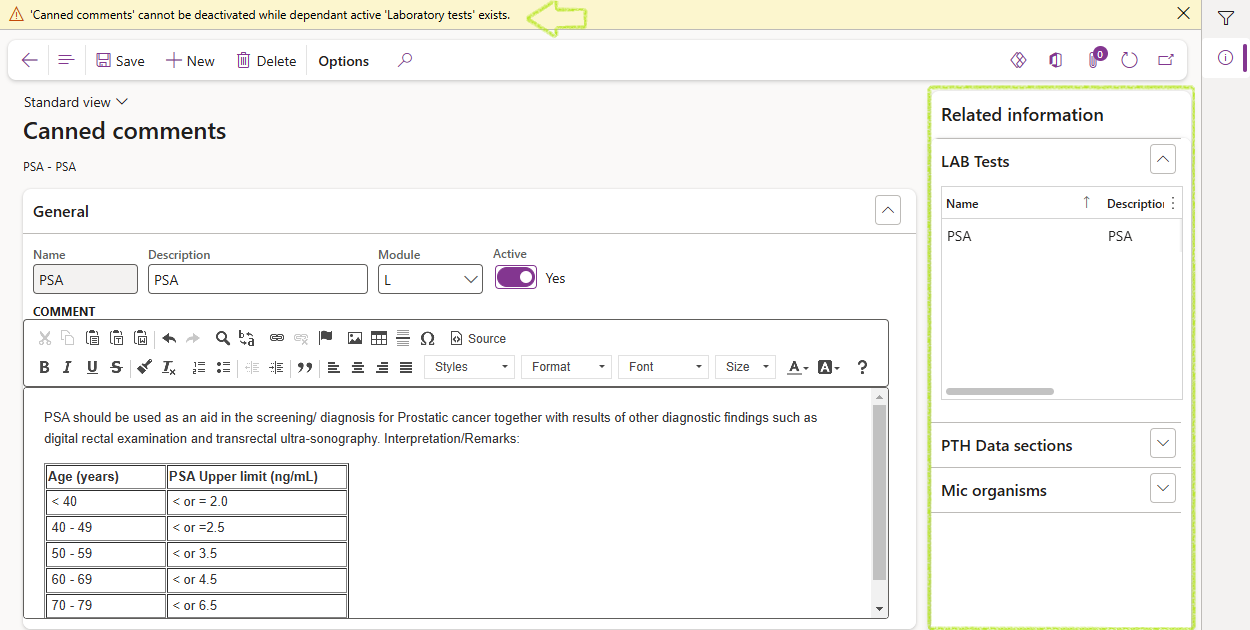
¶ Step 5: Methods
Methods are used in various LIMS setup forms to define the method used during testing. Methods are typically created for the actual analysis method or the instrument used.
The list displays active records only by default. To list active and inactive records; set the Show inactive slider button to Yes.
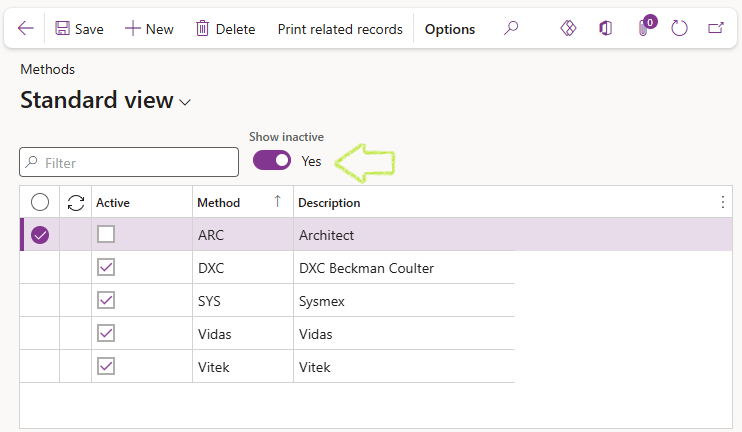
A Method cannot be deleted and should not be made inactive if it is referenced by other active records. Error messages will appear should this be attempted.
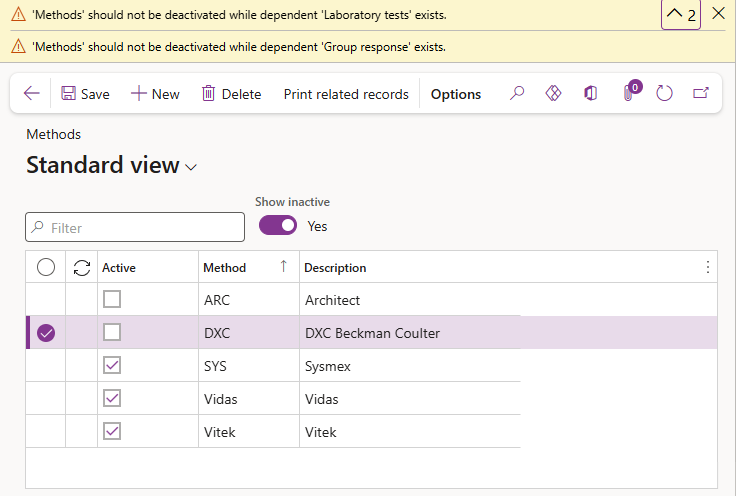
To compile a list of records in which the current method is referenced:
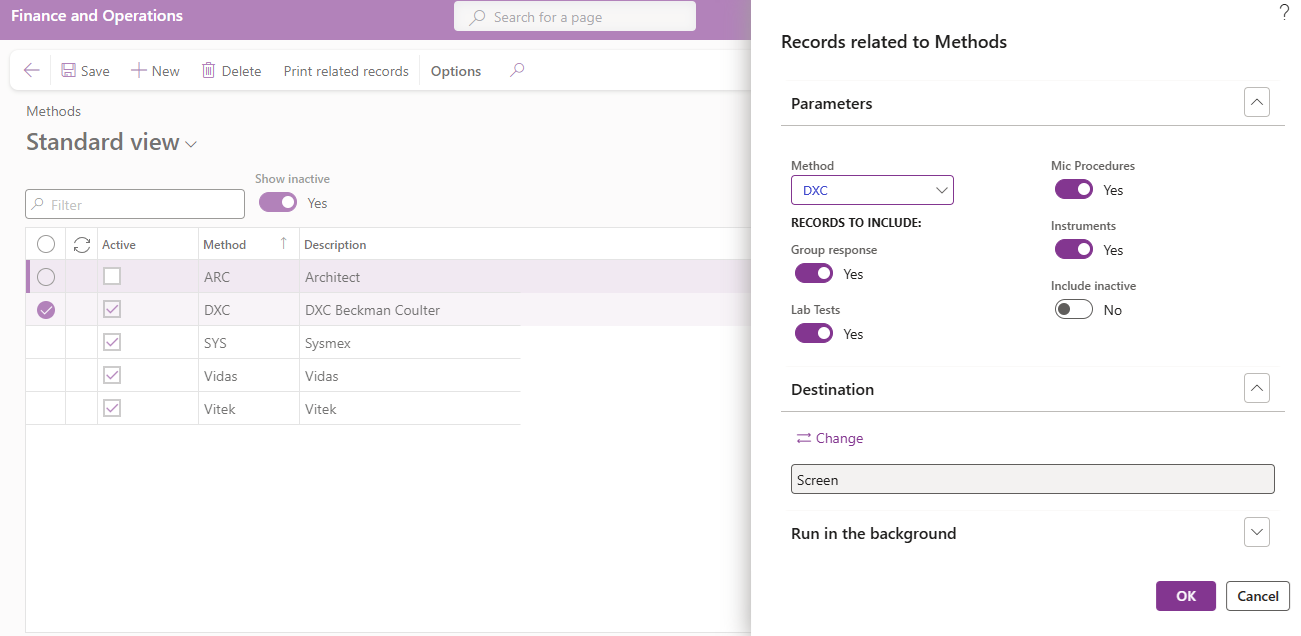
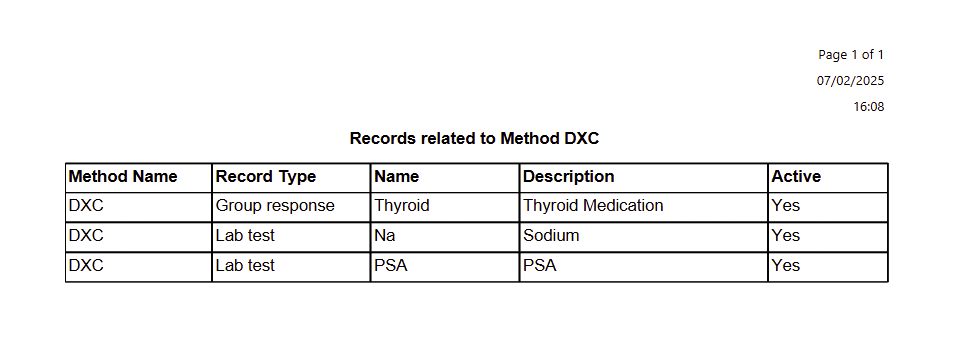
The report lists the related Method; the record type it is included in as well as the related record name; description and if that record is active or not.
