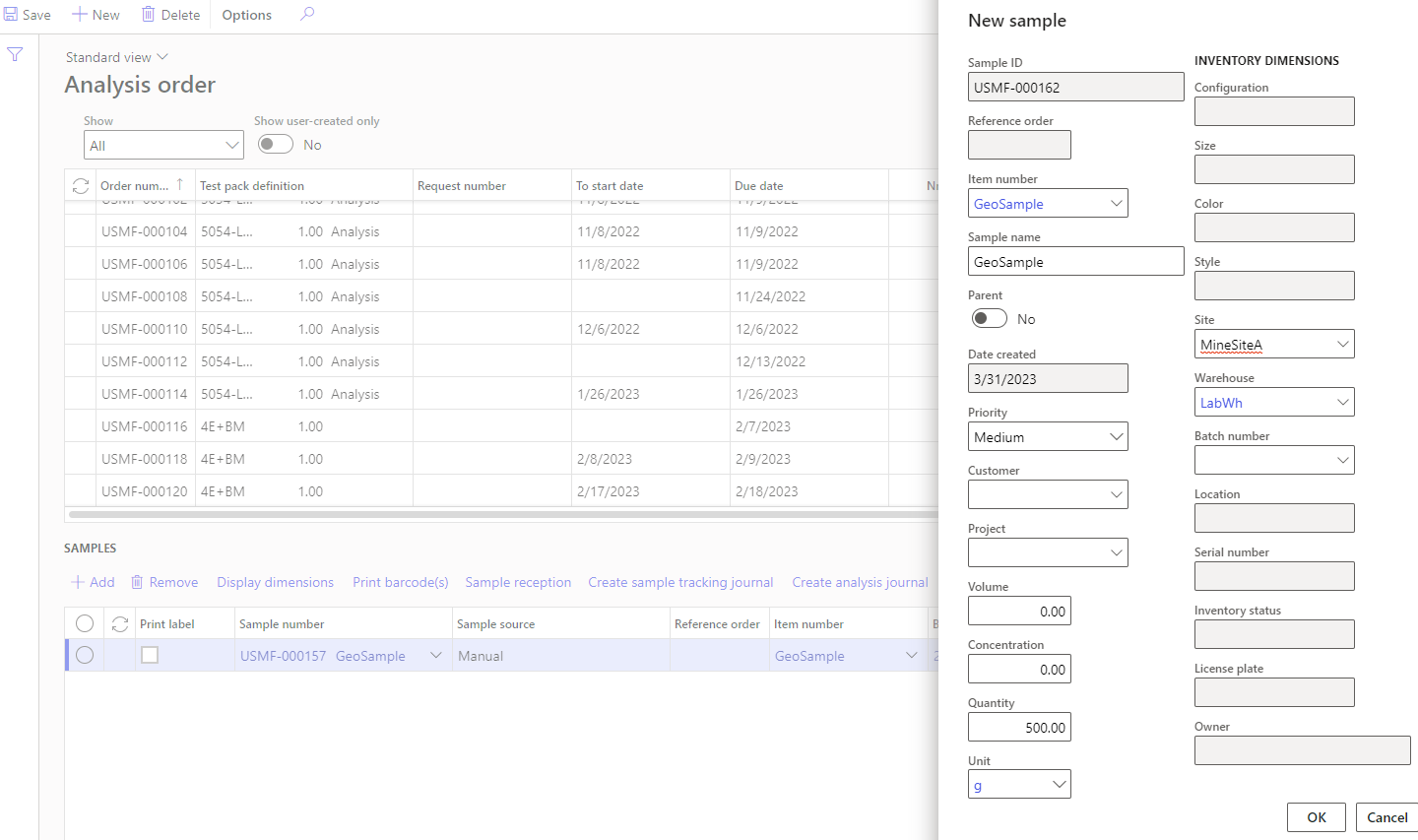¶ Introduction
A laboratory order is recorded in D365 by generating an Analysis order. Analysis orders may be generated from the Analysis order form as well as directly from a Sample or Analysis request to promote efficiency. The Analysis order is a prerequisite for generating the Analysis journal where results will be captured and reported from.
¶ Navigation
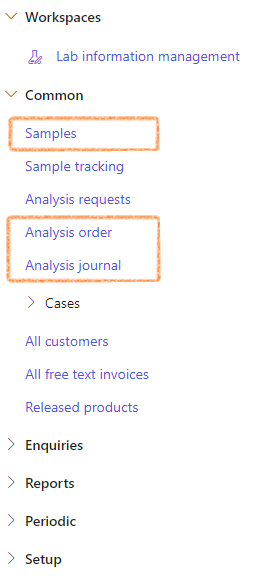
¶ Daily use
¶ Step 1: Create an Analysis order
To create an Analysis order, the New Analysis order dialogue form must be completed and samples added to the order. One or more samples may be linked to an Analysis order.
Analysis orders may be added from various LIMS forms and shortcuts are provided to allow for easy access and efficiency.
¶ Step 1.1: Accessing the New Analysis Order dialogue form
Analysis orders may be generated from the standard Analysis order form as well as from the Samples and Analysis request forms. The steps below explain how to access the New Analysis order dialogue from these various forms.
¶ Step 1.1.1: Access the New Analysis Order dialogue from the Analysis order form
- To create an Analysis order from the Analysis Order form, go to: Lab information management>Common>Analysis order
- On the Action pane, click on the New button.
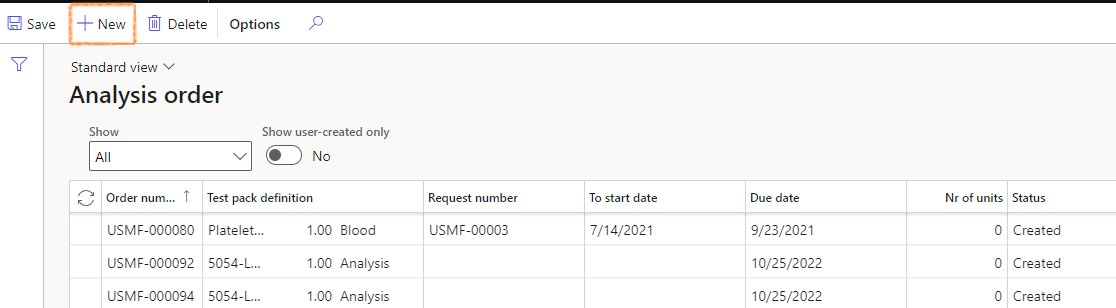
¶ Step 1.1.2: Access the New Analysis Order dialogue from the Analysis Requests form
- Go to: Lab information management>Common>Analysis requests
- Select the Analysis request to which an Analysis order must be added
- Click on Create analysis order in the Action pane or alternatively click on Go to analysis order in the Analysis orders created fast tab to access the Analysis order form, where a new order can also be placed.
An analysis order can only be added to an Approved Analysis request for which a Test pack definition has been defined in the Lines fast tab and the Include tick box selected
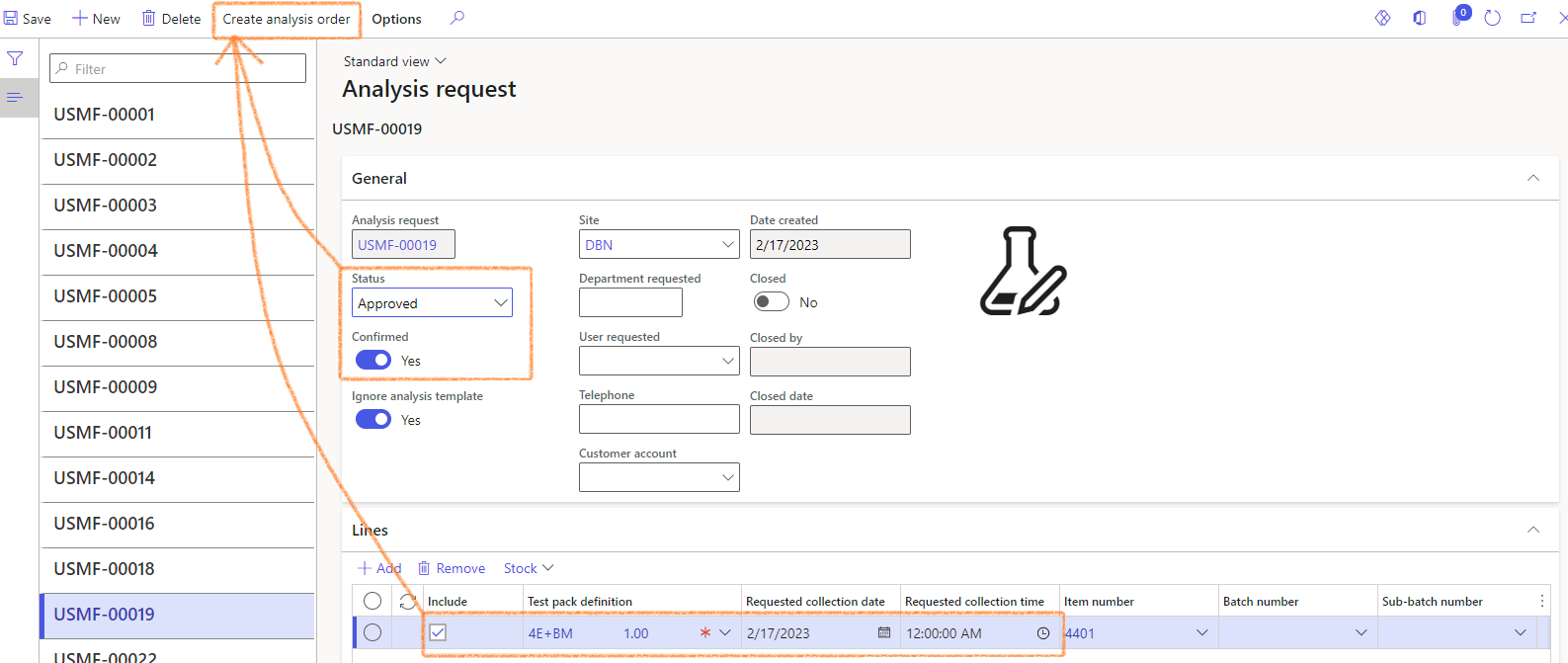
¶ Step 1.1.3: Access the New Analysis Order dialogue from the Sample form
- Go to: Lab information management>Common>Samples
- Select the sample(s) in the Samples grid to which an Analysis order should be added
- Click on Create analysis order in the Action pane
Multiple samples may be selected to be included in the Analysis order being generated

¶ Step 1.2: Complete the New Analysis Order dialogue form
Once the New Analysis Order dialogue form has been accessed as explained in the previous steps, complete the form as indicated below:
- The unique Order number will automatically populate the New order dialog based on the number sequence set up in the LIMS parameters.
- Select the Test pack definition from the drop down list
- Select a Start date
- Select a Due date
- If an customer must be charged for the order being placed, select the relevant Customer account from the dropdown list.
- Enter any analysis order comments in the Note field if needed
- Click on OK to save the Analysis order
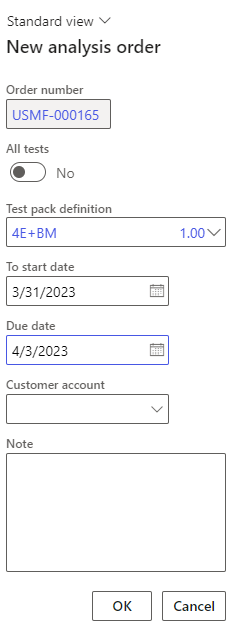
¶ Step 2: Add samples
Samples are added to the Analysis order in the Samples fast tab of the Analysis order form.
¶ Step 2.1: Accessing the Analysis order to add samples
To promote efficiency, the Analysis order form may also be accessed from the Samples and Analysis request forms. These are useful shortcuts espescially when the order was placed from these alternate sources.
¶ Step 2.1.1: Accessing the Analysis order from the Samples form:
Samples will already be linked to the Analysis order if it was generated from the Sample form. The Analysis order number will be displayed in the Related information tab on the Sample form and may be selected to access the Analysis order form, where additional samples may be added as explained in the steps below.

¶ Step 2.1.2: Accessing the Analysis order from the Analysis request form:
In the Analysis orders created fast tab, either click on Go to analysis order or click on the Order number displayed in the Analysis orders created fast tab lines:
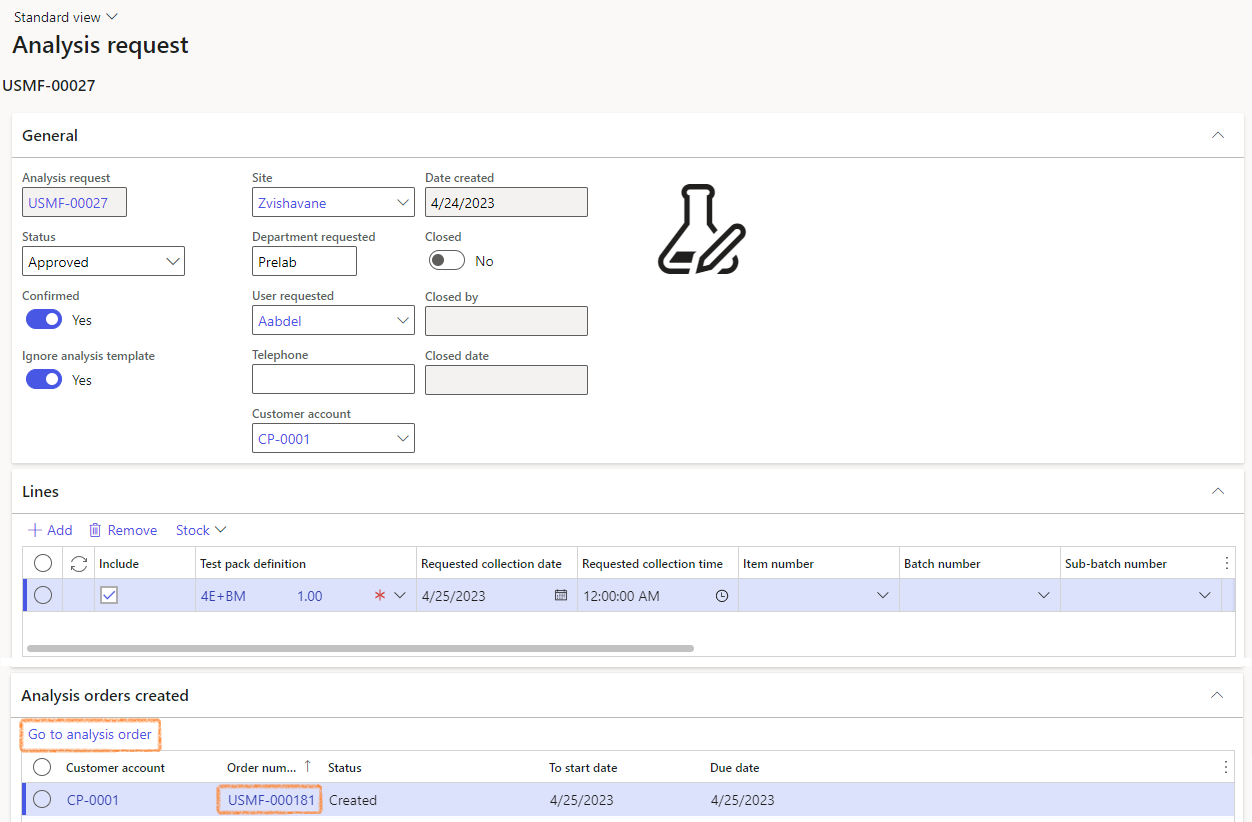
¶ Step 2.1.3: Accessing the Analysis order form from the Analysis order grid
It is worthwhile to note that samples may be added directly from the Analysis order grid, especially if the order was created there. Refer to step 2.2 below for more information.
To access the Analysis order form from the Analysis order grid, click on the Order number:

¶ Step 2.2: Add samples to the Analysis order
For ease of use, samples may be added directly from the Analysis order form grid.
- Select the Analysis order in the grid
- Click on the Add button in the Samples fast tab
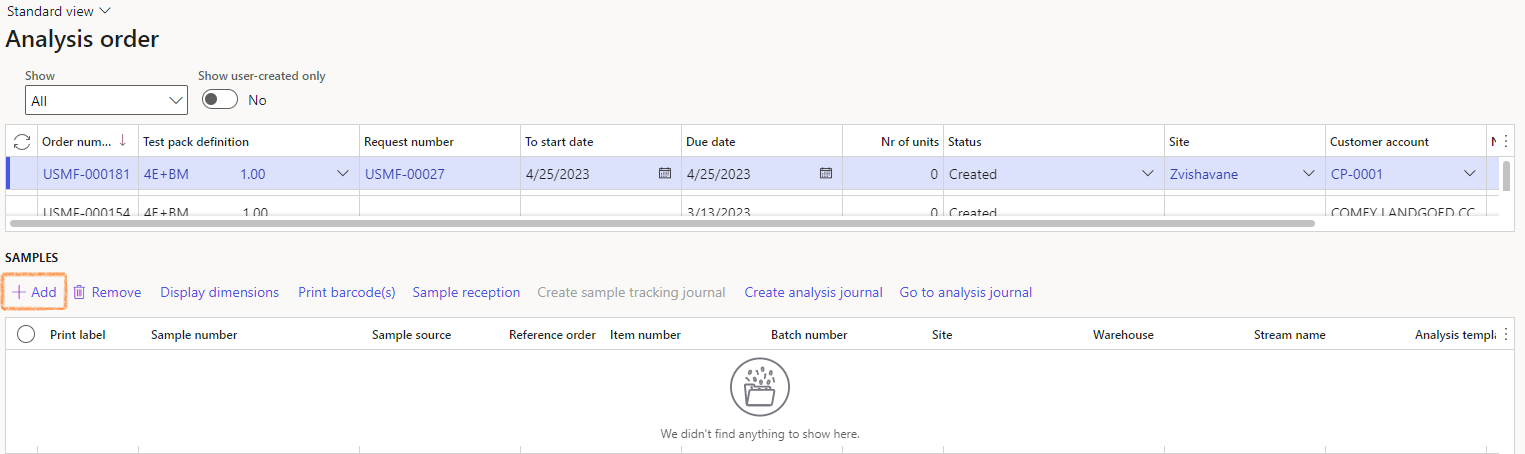
Alternatively, on the Analysis order form, click on the Add button in the Samples fast tab.
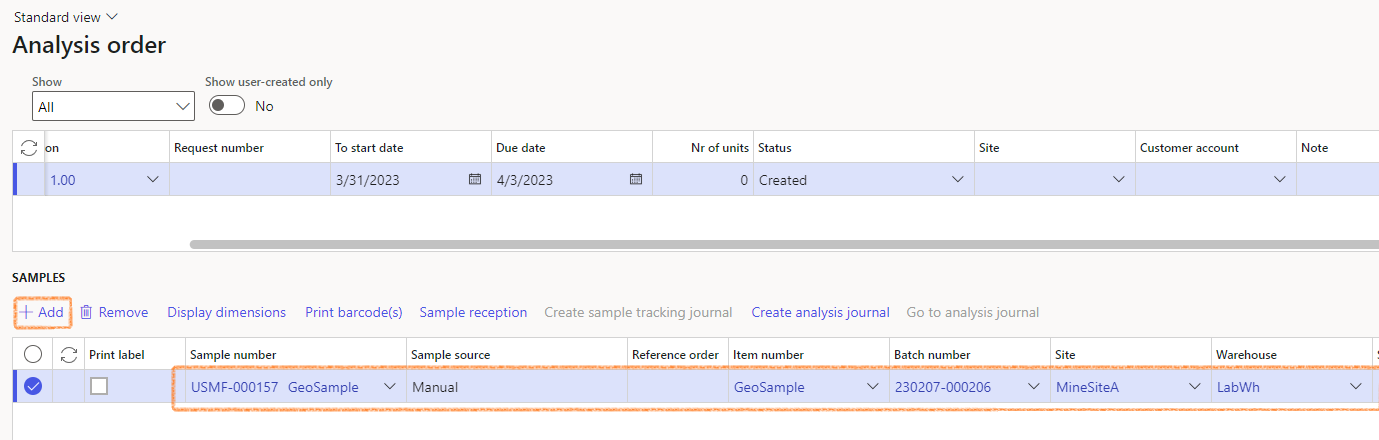
To add the sample:
- Select the correct Sample number from the dropdown list
- Add information to the sample line where applicable
- Click on Display dimensions in the Samples fast tab
- Select the dimensions to display
- Click on the OK button to apply the display changes
- Creating a sample tracking journal
- Creating an analysis journal
- Accessing the analysis journal
- Select the relevant analysis order
- Select the Print label tick boxes for the samples for which barcodes should be printed
- Click on the Print barcode(s) button
- Select the relevant Analysis order
- Under the Samples Fast tab, click on the Sample reception button
- Complete the New sample dialog
- Click on OK to create the new received sample
- The new sample will be added below the existing samples in the Samples Fast tab grid
- The Sample status field will default to Received
- The Received by field will be populated with the logged-in user’s name which may be edited
Multiple samples may be added to the Analysis order if required.
To change the dimensions displayed for the samples added to the Analysis order:
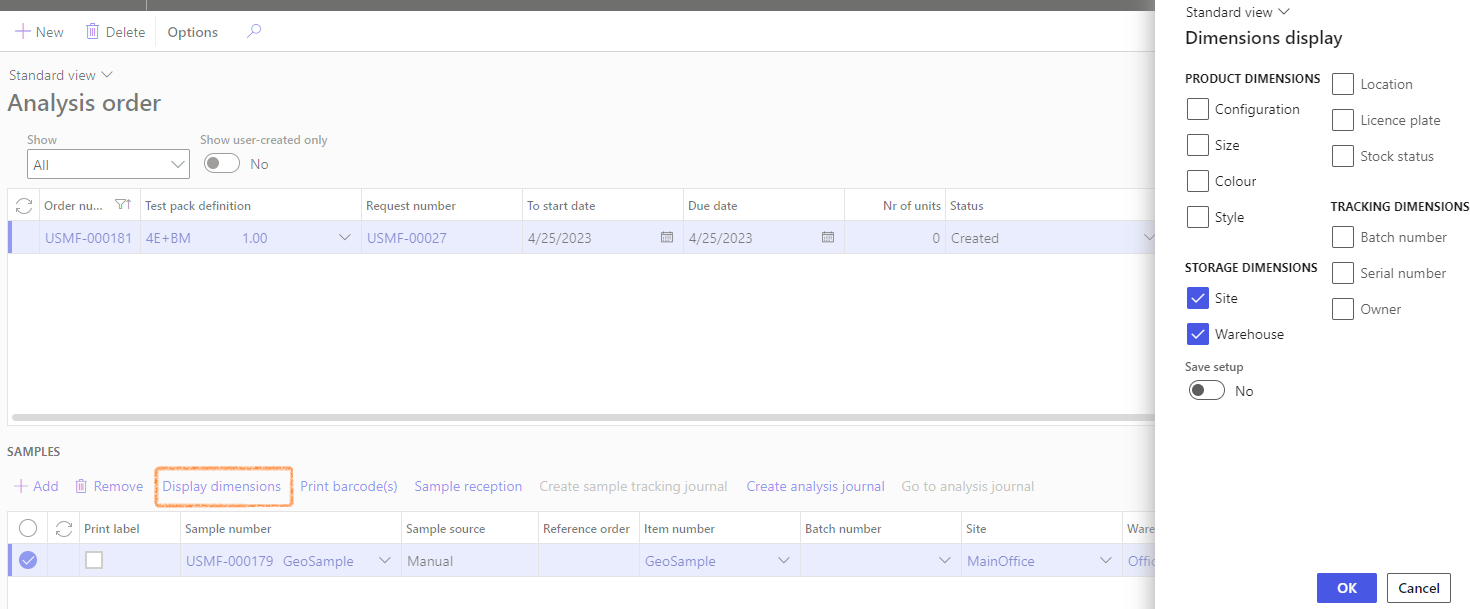
The Samples Fast tab also includes access to other laboratory functions including:
Refer to the pages for these functions for more information
¶ Step 3: Print labels

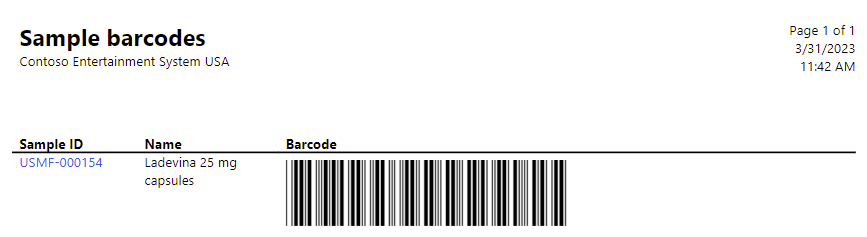
The barcode report will include the Sample ID number and Sample name. The barcode may be printed to a network printer or exported in various formats.
¶ Step 4: Additional sample reception
If new samples are received which have yet to be recorded on the system, the sample may be recorded from the Analysis order form.