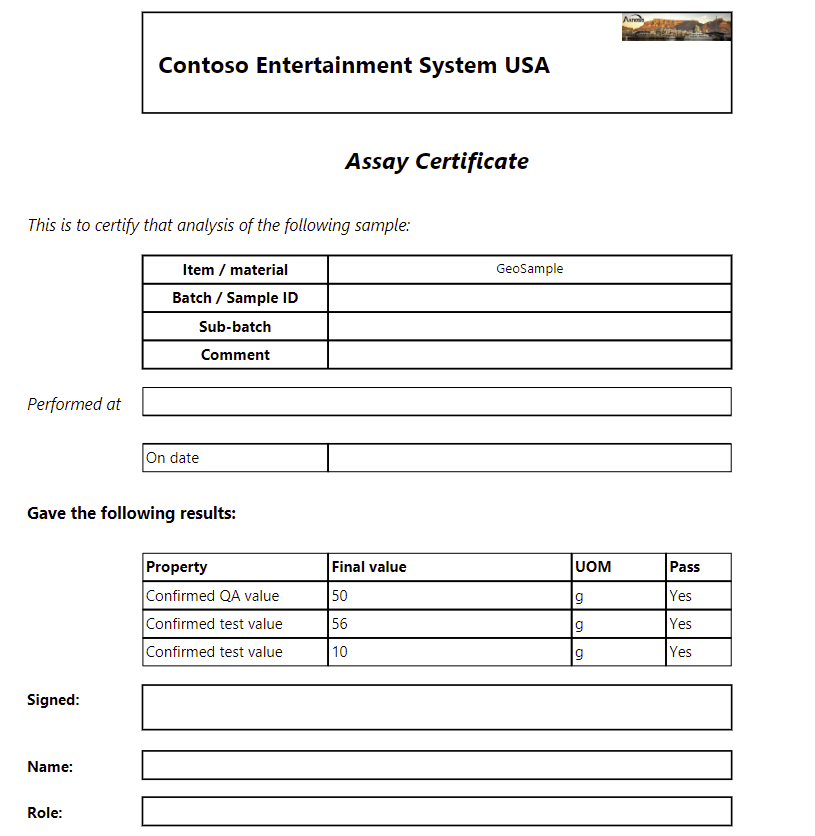¶ Introduction
Analysis outcomes are recorded via an analysis journal with the results captured on each test line per sample. Once results have been captured in the analysis journal, an analysis certificate can be printed.
¶ Navigation
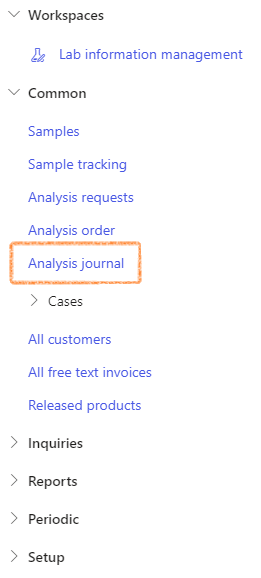
¶ Daily use
¶ Step 1: Create an analysis journal
Analysis journals may be created from the Analysis journal form as well as from the Analysis order form.
¶ To create an Analysis journal from the Analysis Journal form:
- Go to: Lab information management>Common>Analysis journal
- Click on New in the Action pane
- Select an Analysis template from the drop drown list
- Click on OK to create the Analysis journal
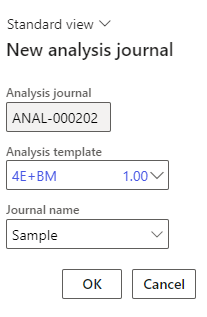
¶ To create an Analysis journal from the Analysis Order form:
- Go to: Lab information management>Common>Analysis order
- Select the relevant analysis order in the grid
- In the Samples fast tab select one or more samples if analysis journals should only be created for specific samples.
- Click on Create analysis journal in the Samples fast tab
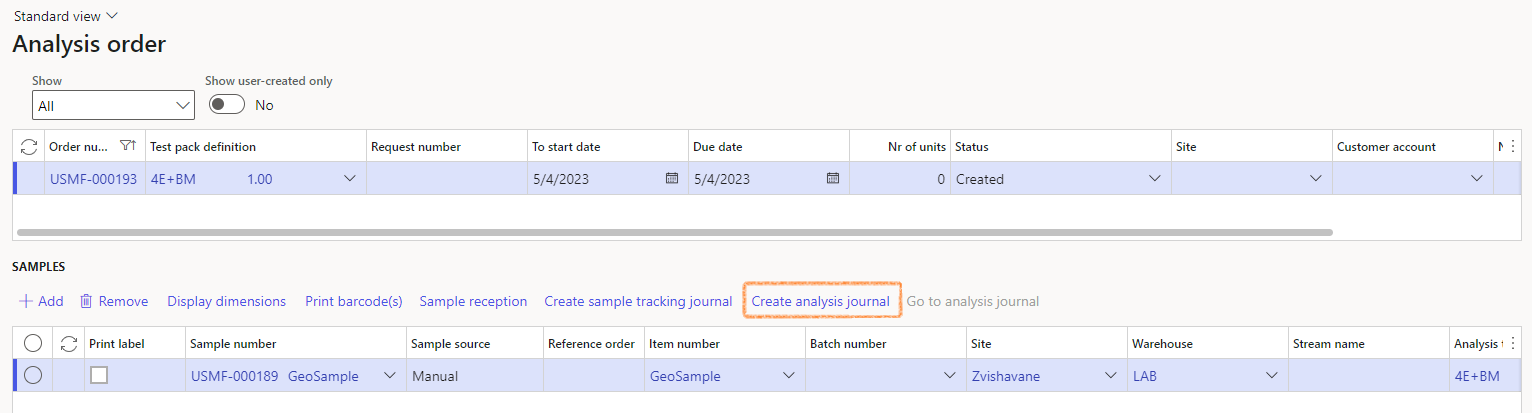
A separate analysis journal will be created for each sample included during the journal generation
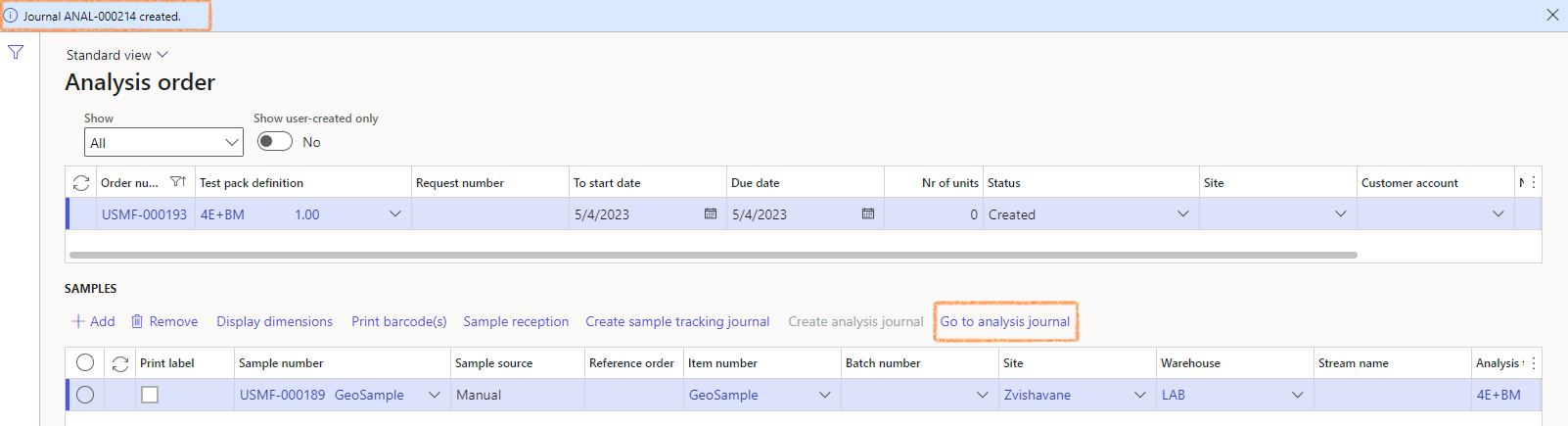
- In the Samples fast tab, select the relevant sample then click on Go to analysis journal to access the journal
¶ Step 2: Analysis journal header
Select the Analysis journal header to view and update details for the order as needed in the General; Customer or Consumables fast tabs.
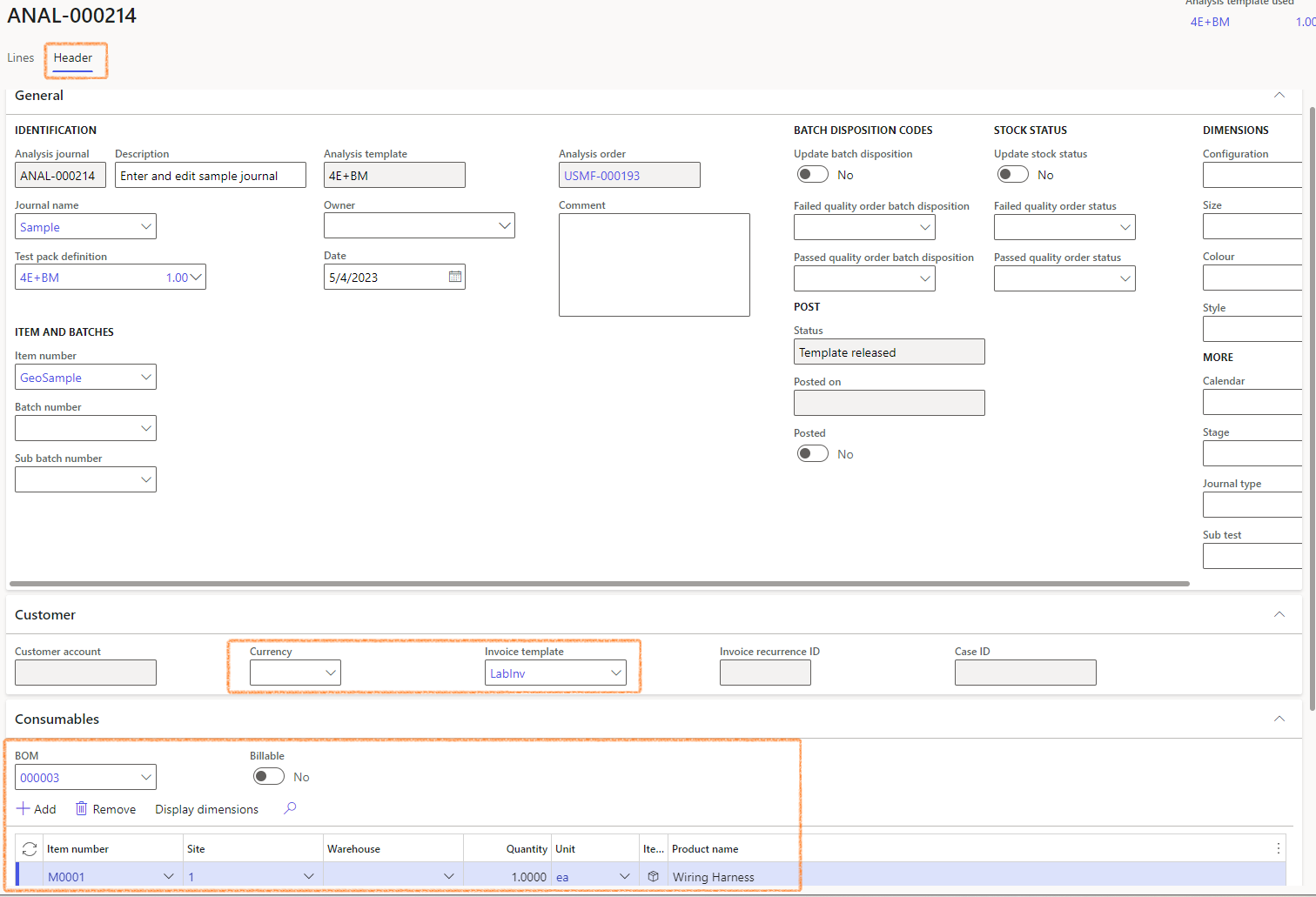
The Customer fast tab may be updated with the currency and invoice template if required.
Select the Bill of materials in the Consumables fast tab, to use for recording consumption on the Analysis journal, if not copied from the Analysis template.
¶ Step 3: Analysis journal lines
- Select the Analysis journal Lines tab to view the analysis tasks and enter analysis outcomes.
- The Line details fast tab displays the following information:
- Sample number of the sample linked to the Analysis journal
- Item number linked to the sample
- Batch number
- Property associated with the task
- Use property checkbox to indicate if the property settings must be utilized as opposed to the task settings
- Task name and description
- Task date
- Unit
- Completed by
- Date completed
- Time completed
- Site
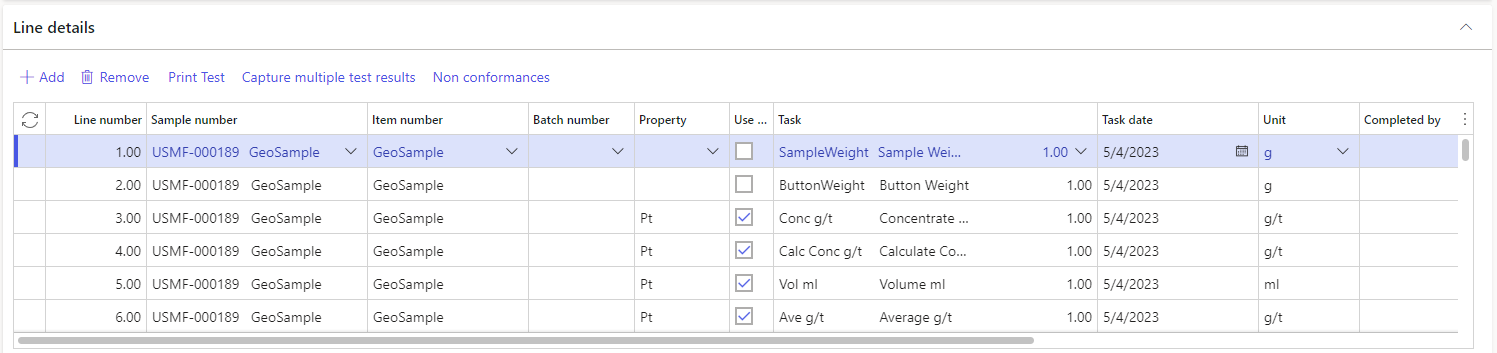
- To add any additional tasks to the Analysis journal, click on Add in the Line details fast tab, then complete all the relevant fields.
- To confirm the journal details prior to result analysis, click on Change status in the Manage button group, then select Template released from the dropdown.
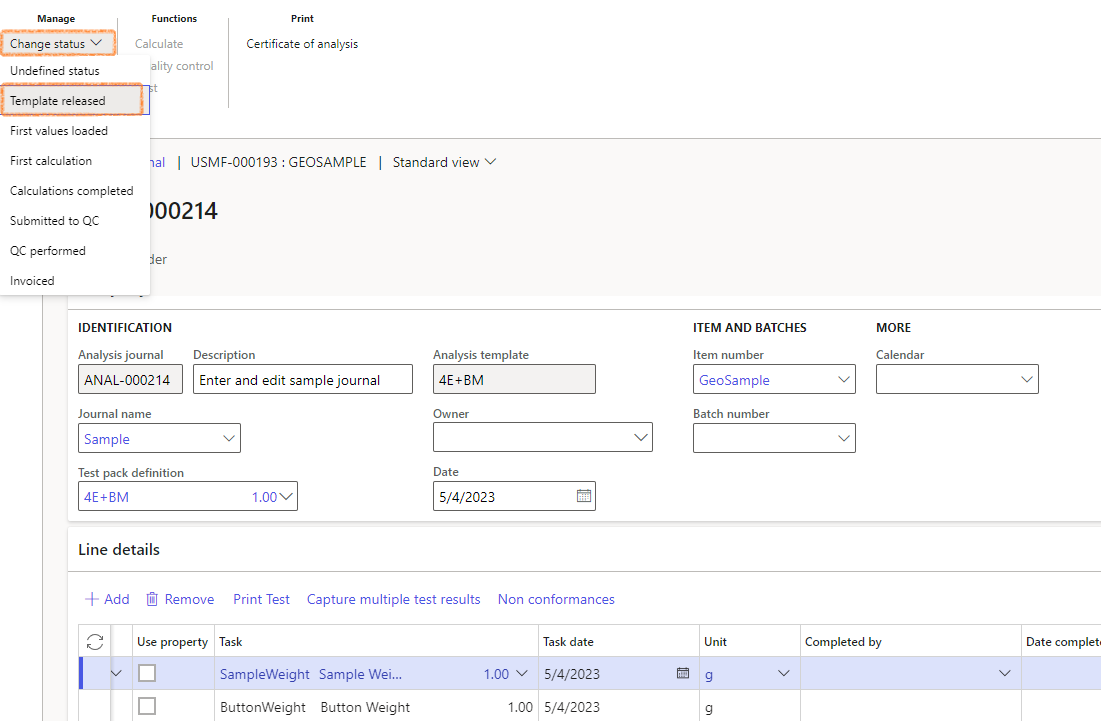
¶ Step 4: Enter results
Once a task has been selected in the Line details fast tab, the Results; Property values; Equation and Samples tab details are displayed below the Line details grid.
¶ Results
- Result may be recorded as initial or confirmed for both test and QA values in the Results tab
If both confirmed and initial values are recorded, only the confirmed value will be reported on the analysis certificate
- The result toggle may be manually changed to pass the test result. However, this check may be completed though the calculation function where limits have been set up for the laboratory test or property selected. The calculation will perform a check and automatically pass or fail results entered once the journal status has been changed.
- Notes may be added to the result where needed.
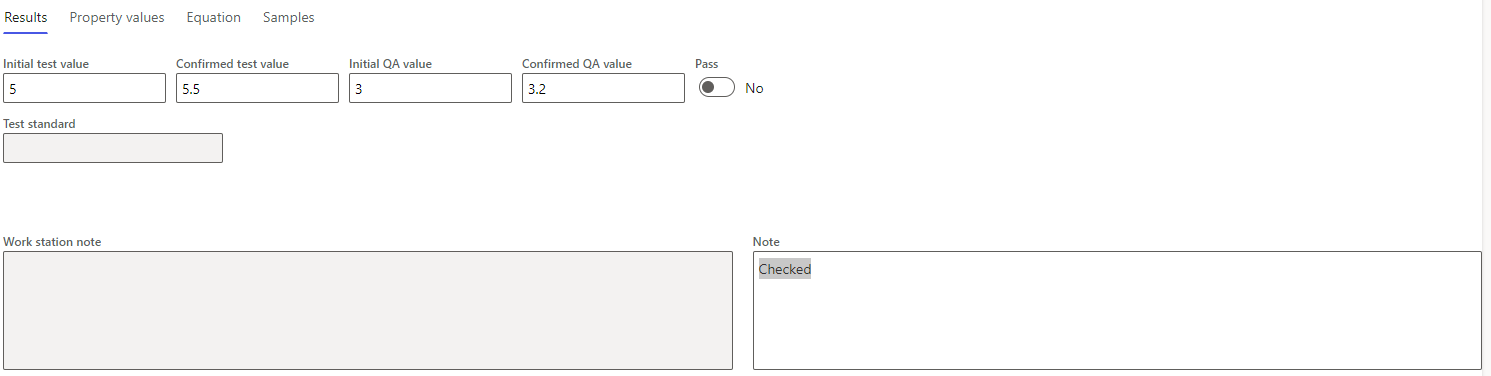
¶ Property values
The Property values tab will automatically display selections set up for the property linked to the task or the properties of the task which may include:
- Numeric type of result i.e. Numeric; Real; Integer or Value is not numeric
- Property value type
- Number of decimals
- Value status
- Property line status
- Enforce limits slider button to either enforce limits or not
- Value limit type i.e. None; Minimum; Maximum or In range
- Minimum and maximum values which may be set based on the value limit type selected
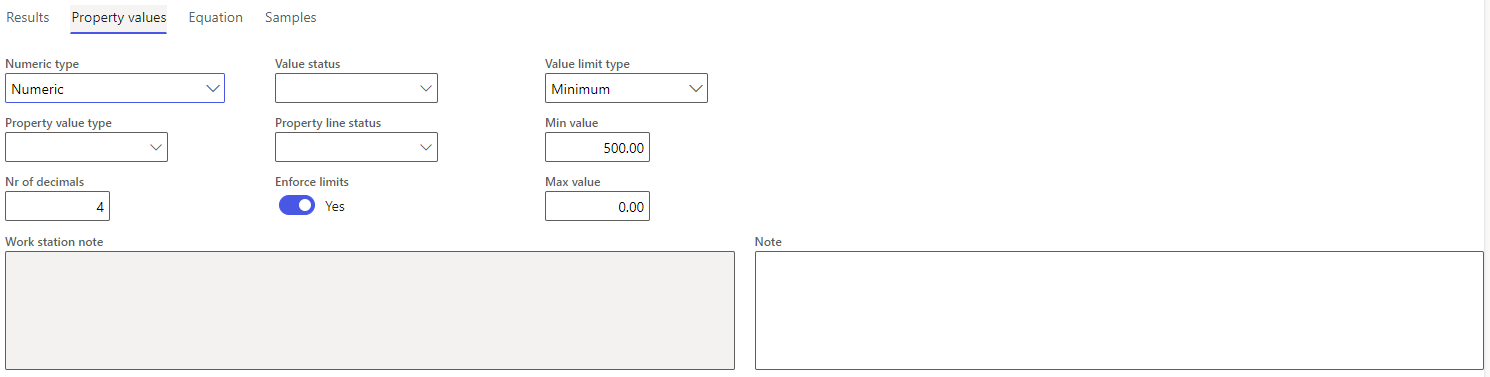
¶ Step 5: Update the analysis journal status
- Open the Journal tab in the action pane
- In the Manage tab, click on the Change status button
- Select the appropriate status
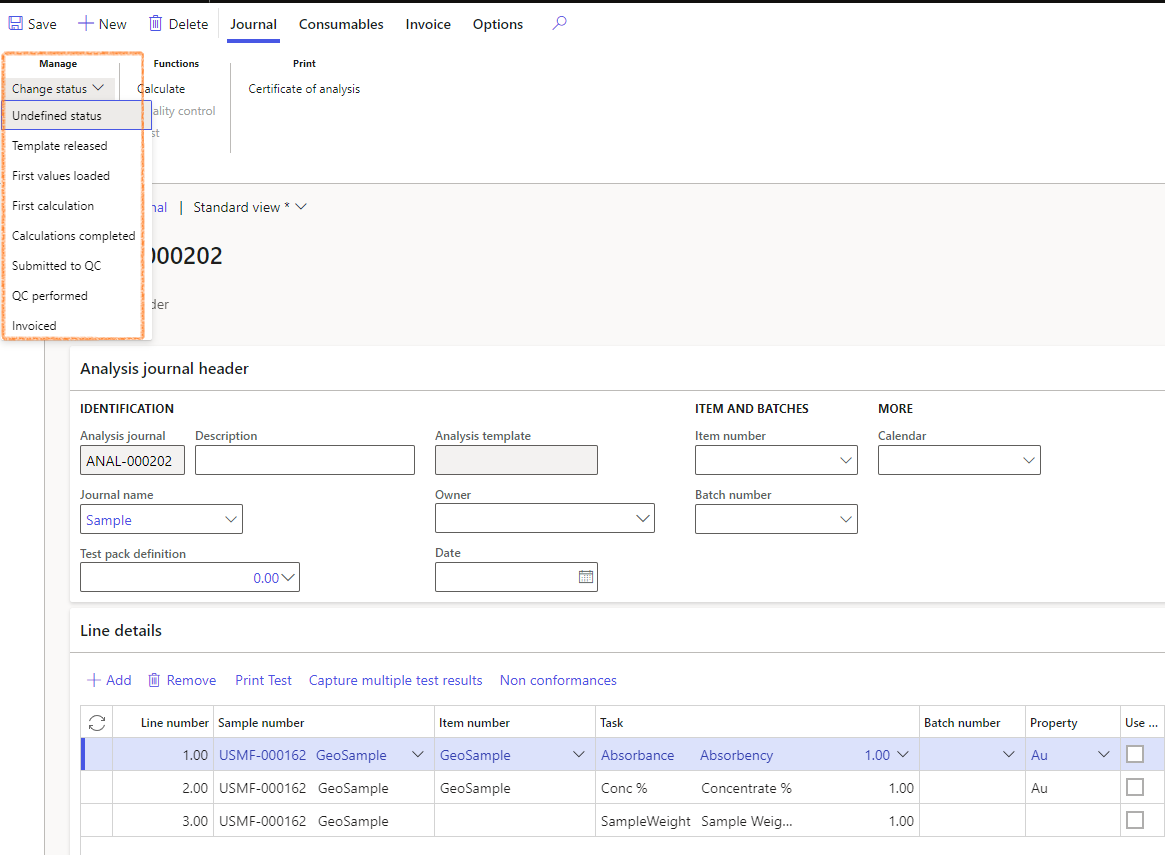
- To initiate the check on all entered results for quality control based on the predefined enforced limits, select the First calculation status from the drop down list
- In the Function button group, click on the Calculate button
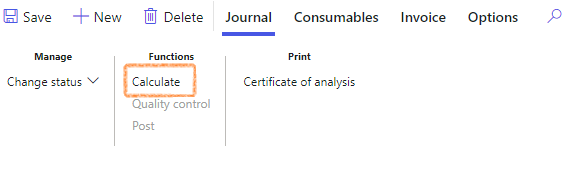
- If within the predefined limits, the result will automatically be passed, else a warning message will appear indicating that the result failed

- Once all results have been entered and verified, change the status of the journal to Calculations completed
- Click on the Post button in the Functions button group
¶ Step 6: Print a certificate of analysis
- Open the Journal tab in the action pane
- Click on the Certificate of analysis button in the Print button group
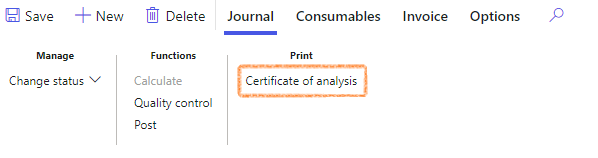
The analysis certificate may be printed to a network printer or exported as needed