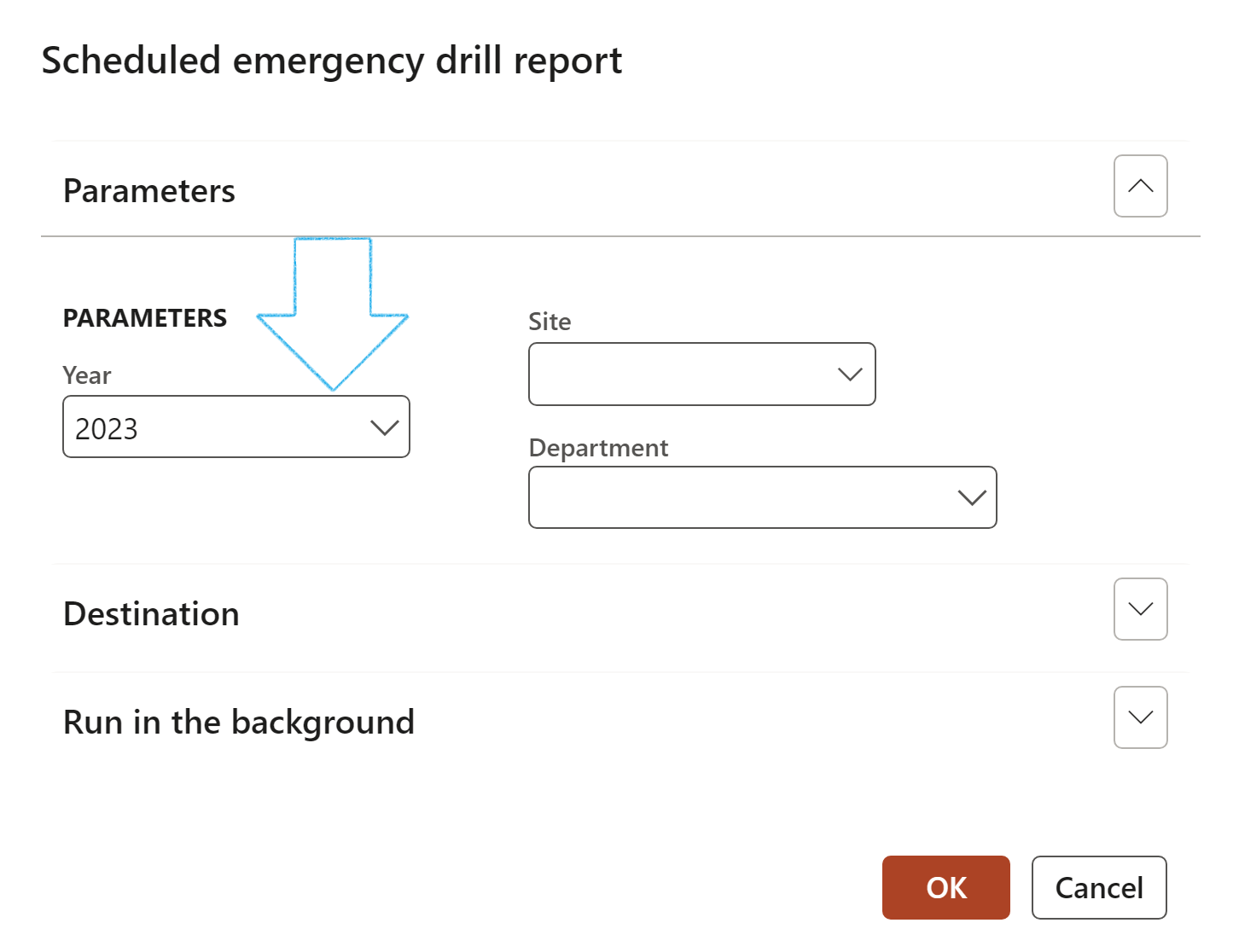¶ Introduction
Emergencies, such as fires and explosions, immediately threatening the health of the workers, cannot be ruled out in most companies. In order to minimise the impact, it is necessary that every person in such a situation knows exactly what to do. This requires repeated exercises or drills. Planning and execution of these exercises has to be based on the experience of real scenarios, it has to involve the workers, and the performance has to be evaluated. The drills have to be performed frequently to ensure that no one forgets the processes.
Companies and institutions have to conduct risk assessments. Such assessments examine all possible hazards, analyse them carefully, and evaluate them according to their likelihood of causing injury and damage and according to the possible severity of the impact. The professionals first concentrate on those events that are fairly likely or very likely to occur and may cause moderate to extreme harm. They identify preventive and protective measures.
However, they also need to address two more aspects:
- What should be done in case prevention and protection fail?
- What should be done in those cases where an event is very unlikely but may cause extreme harm?
Even if an event is unlikely, it does not mean it will never happen, and the company must also study these remaining risk cases. The company needs to be prepared (emergency preparedness) and to have mitigation measures implemented.
An emergency is defined as an incident that:
- is immediately threatening to life, health, property or environment.
- has already caused loss of life, health detriments, property damage or environmental damage.
- has a high probability of escalating to cause immediate danger to life, health, property, or environment.
¶ Navigation
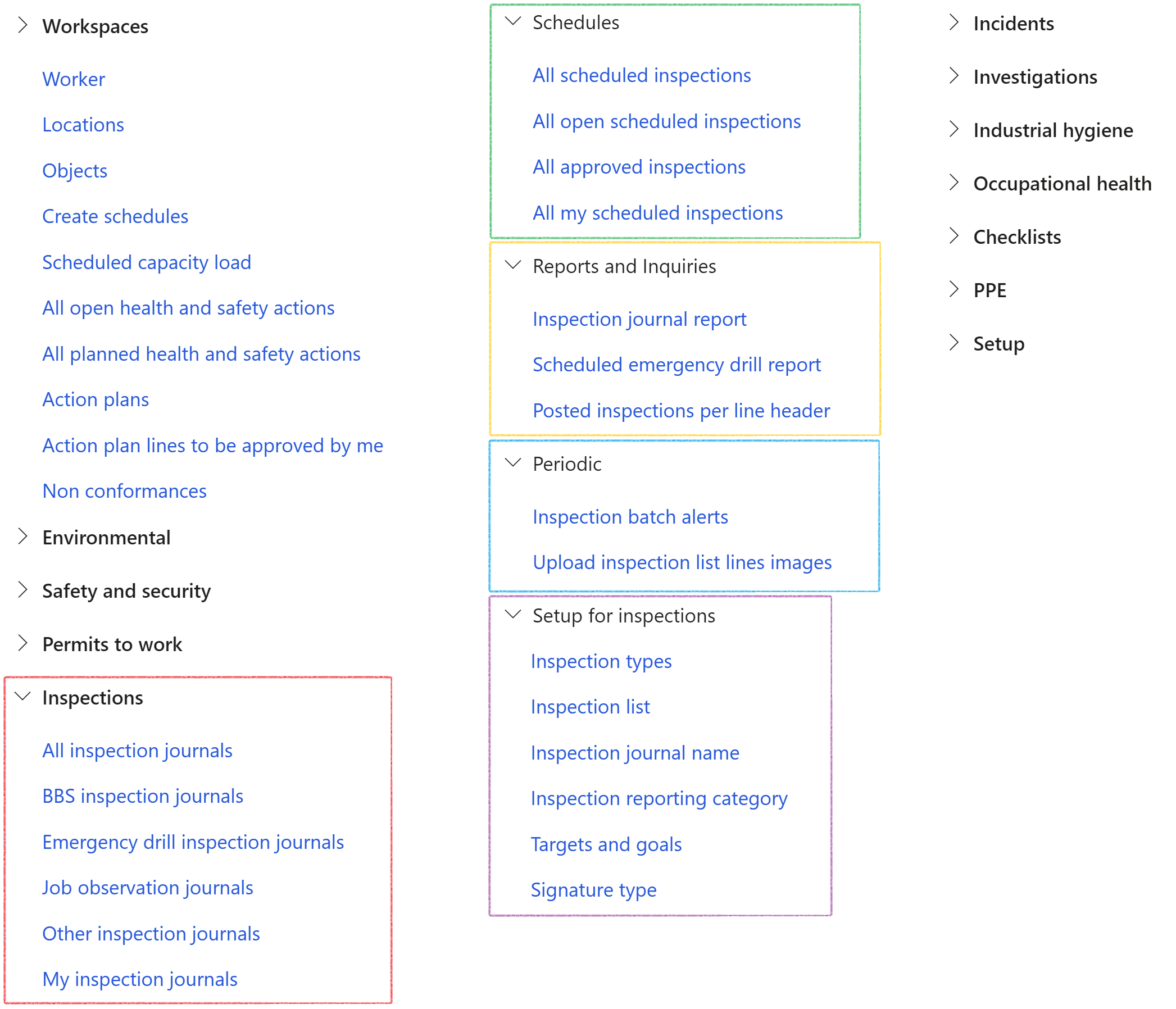
¶ Specific setups
¶ Step 1: Create Problem types
Go to: GRC > Internal audit > Setup for internal audit > Problem types
- In the Action pane, click on the New button
- Enter a name for the new Problem type
- Type a brief Description of the problem type
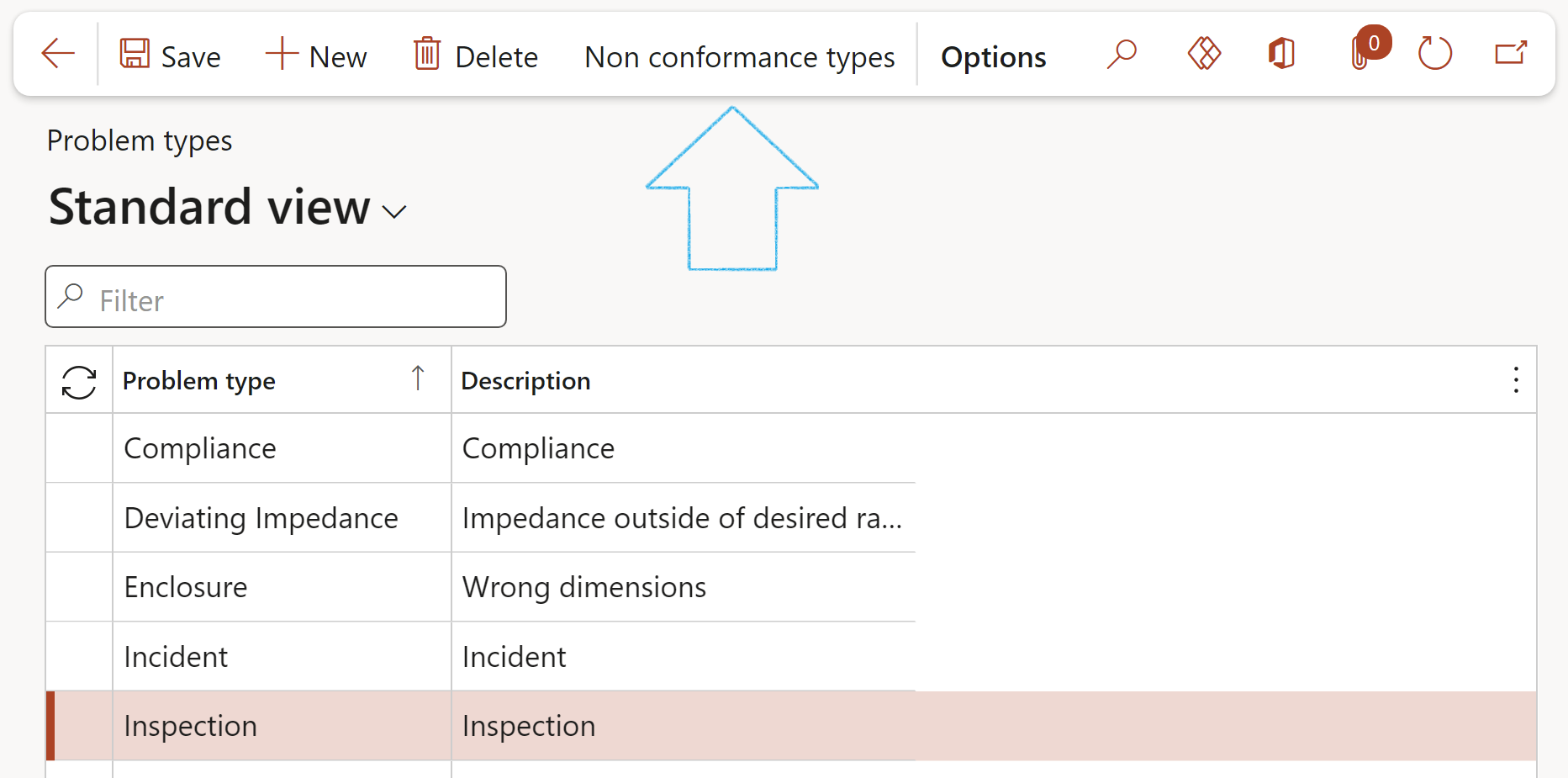
¶ Step 2: Create Non conformance types
Go to: GRC > Internal audit > Setup for internal audit > Problem types
- Select the Problem type that you want to create the non conformance for
- In the Action pane, click on the Non conformance types button
- On the Action pane, click on the New button
- Select the relevant Non conformance type from the dropdown list
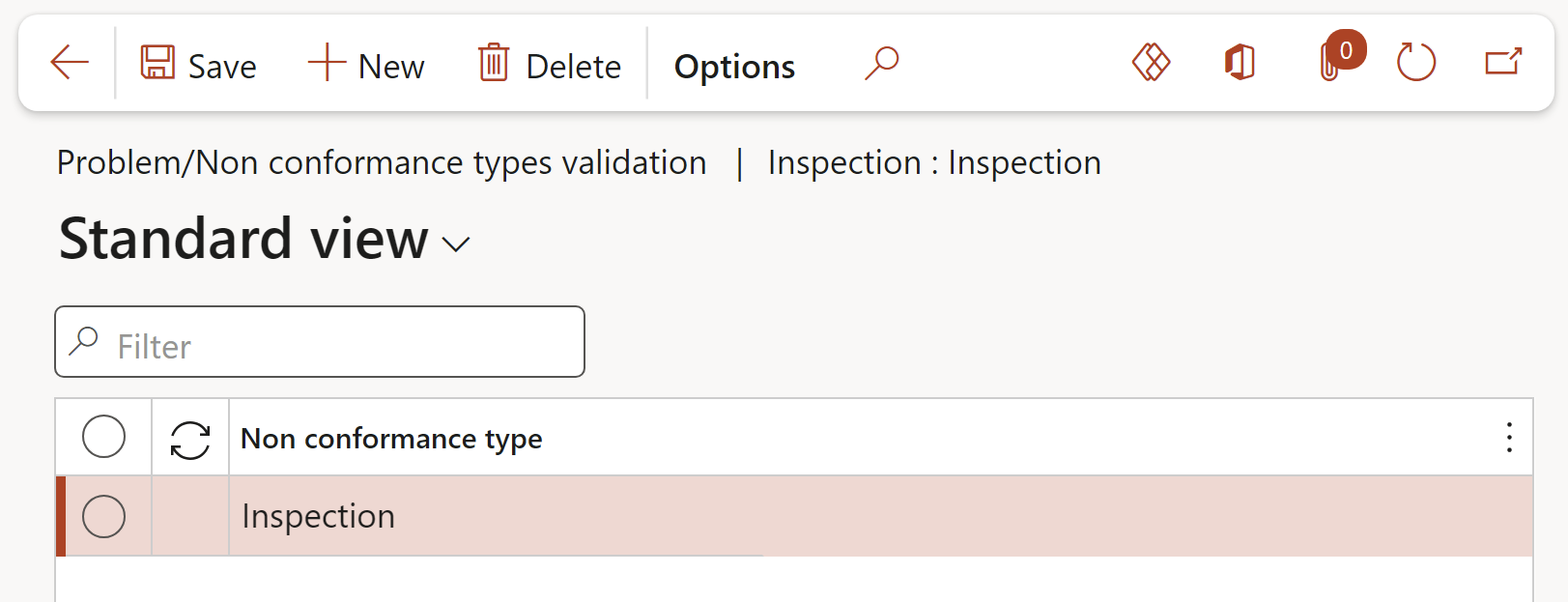
¶ Step 3: Setup Parameters
Go to: HSE > Setup > Health, Safety and Environment parameters
- Open the Quality tab
- Under the Non conformance Fast tab:
- Select the Item number for Non conformance from the dropdown list
- Select the Problem type (Compliance) from the dropdown list
- Under the Quality management Fast tab:
- Under Use quality management, select Yes
- Under Advanced case management, select Yes
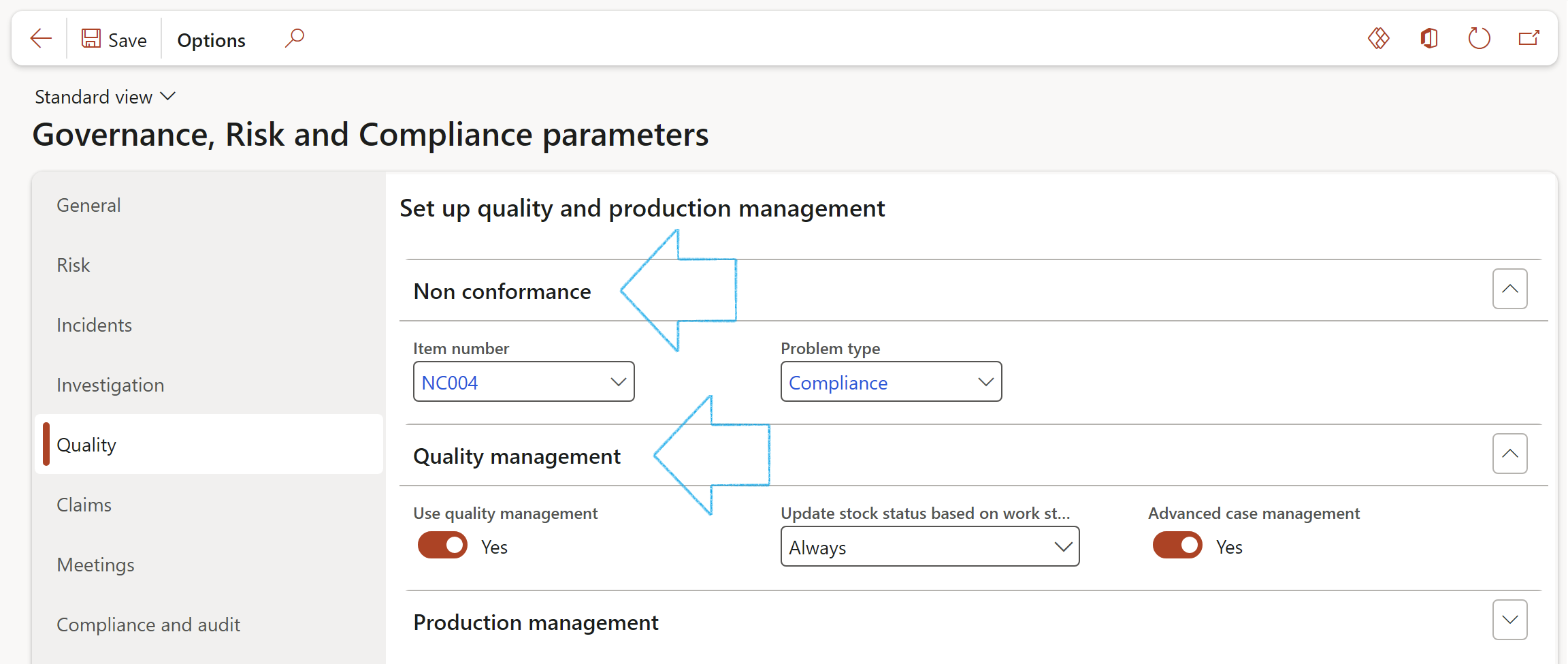
¶ Step 4: Inspection reporting category
This form is used to setup inspection reporting categories. These categories will be selected when setting up the inspection lists.
When an inspection has been done and the journal posted, the items that need attention are then categorized into these categories.
Go to: HSE > Inspections > Setup for inspections > Inspection reporting category
- On the Action pane, click on the New button
- Enter the following information:
- Category – Enter a unique Inspection category ID
- Description – Enter a brief description of the category
- Type – Select the relevant Inspection category Type from the dropdown list
- Responsible - Select the employee from the dropdown list that is responsible for this category
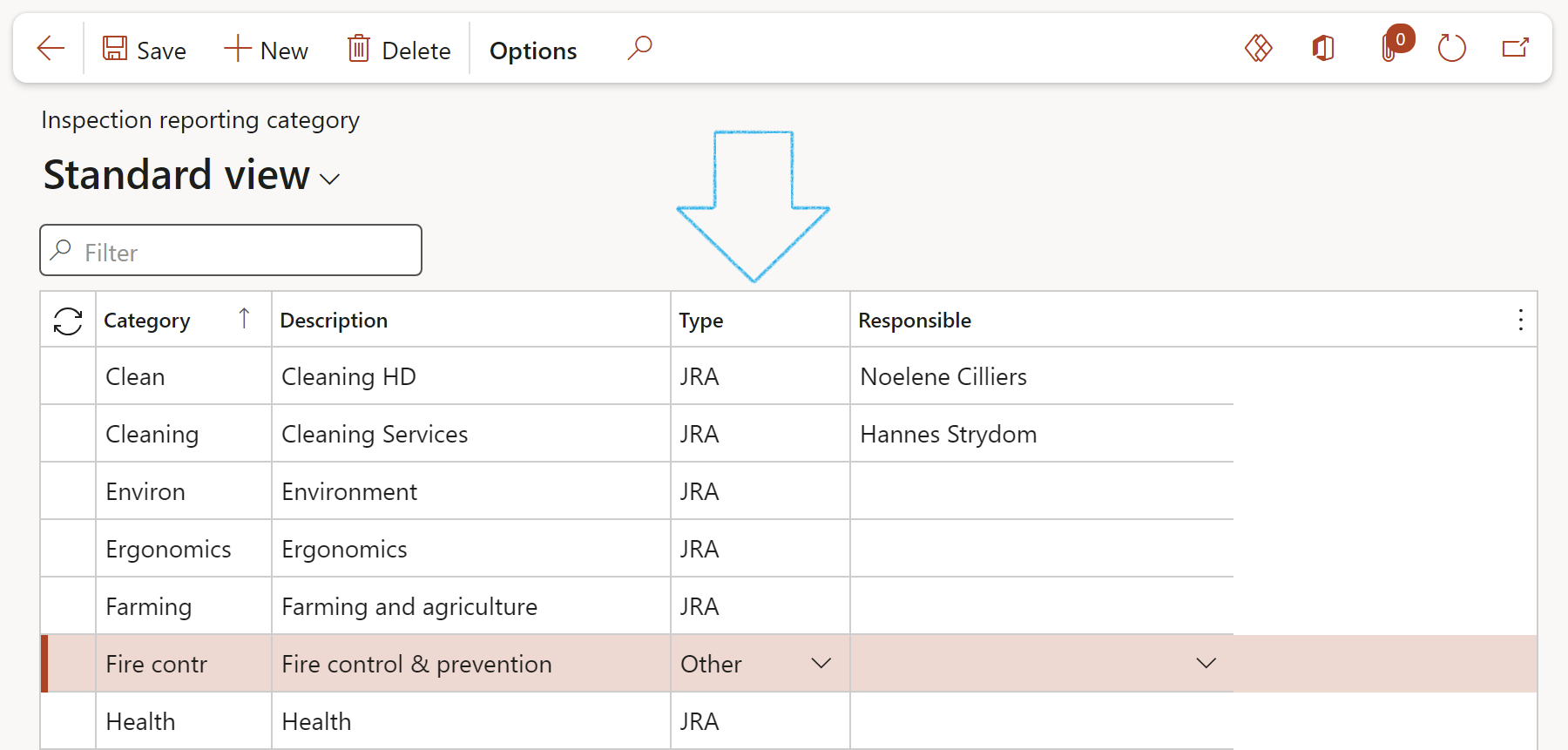
Where a category with type POWRA/JRA is selected on the Inspection list lines, the user will be forced to select a hazard for the line
This employee’s name will be associated with items that need action
¶ Step 5: Inspection list
An inspection list is the list of points that will be printed on the inspection sheet.
The inspector will use this inspection list to score the object/location that is being inspected.
The user can choose to use simple Yes/No answers, or a more advanced answers with scores
For Simple Yes/No answers:
Go to: HSE > Inspections > Setup for inspections > Inspection list
- Under the General Fast tab:
- Enter an Inspection list name
- Enter an Inspection sheet notice that is to be printed at the top of the inspection sheet
- Enter the Passing %
- Select Yes to Allow Yes/No answers
- On the Inspection list under the Lines Fast tab:
- The Skull and bone column is visible
- The Correct answer field is visible. (The user indicates whether the correct answer for the line is Yes or No)
- On the Inspection journal lines:
- Yes/No/Not applicable dropdown list (If no hazard is selected)
- Safe/Unsafe dropdown list (If a hazard is selected)
- Under the Prolog Fast tab, in the Note field, create and maintain a prolog to be printed on the front page of the inspection list
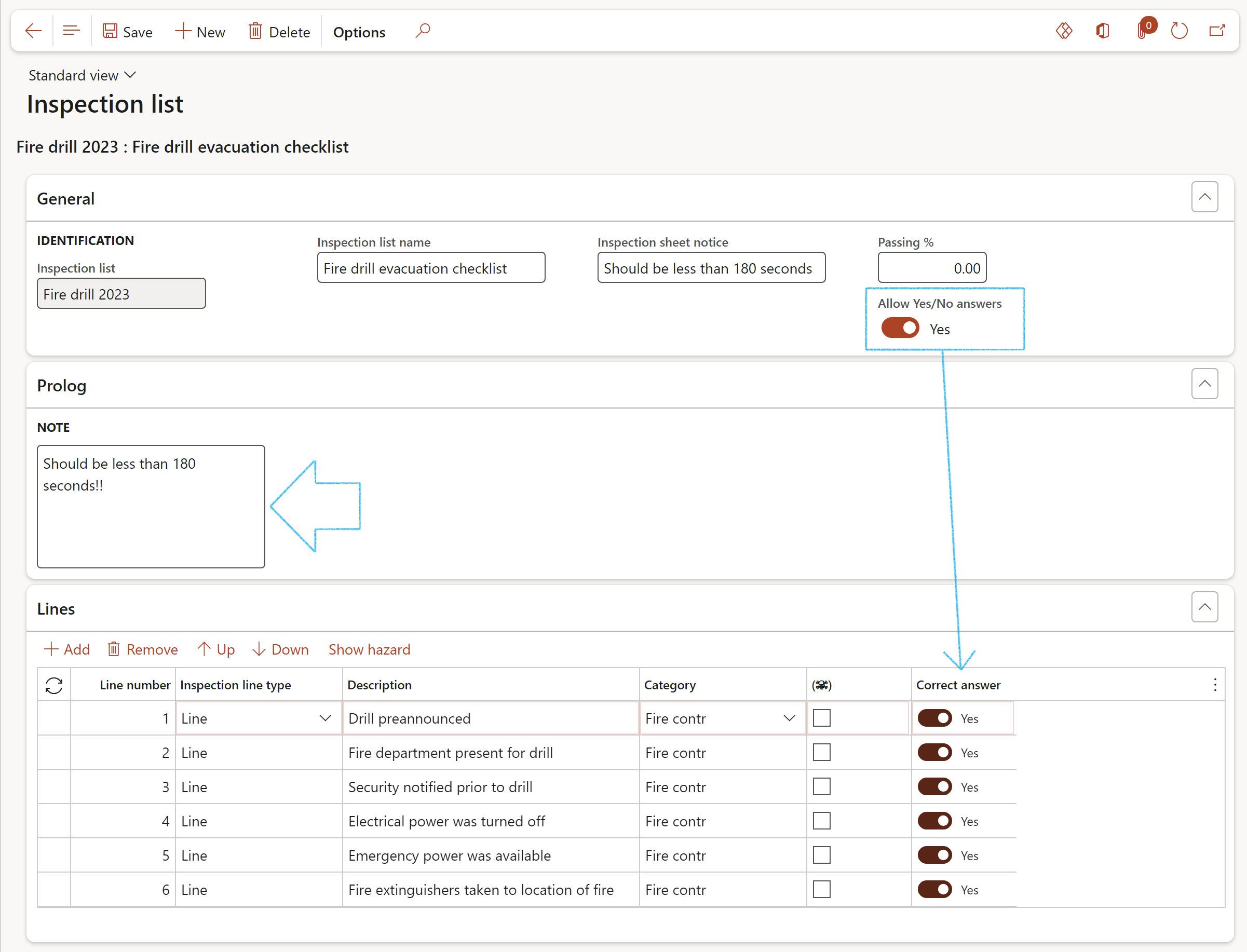
For Scoring:
Go to: HSE > Inspections > Setup for inspections > Inspection list
- Under the General Fast tab:
- Enter an Inspection list name
- Enter an Inspection sheet notice that is to be printed at the top of the inspection sheet
- Enter the Default line maximum (the default maximum score per line. When the user enters/changes the value, the user is asked whether the max score values on the inspection list lines should be updated)
- Enter the Passing %
- Select No to Allow Yes/No answers
- Enter the Reporting threshold
- On the Inspection list under the Lines Fast tab:
- The Maximum score per line field is visible
- On the Inspection journal lines:
- Scoring can be done on every line for every selected object/location
- Under the Prolog Fast tab, in the Note field, create and maintain a prolog to be printed on the front page of the inspection list
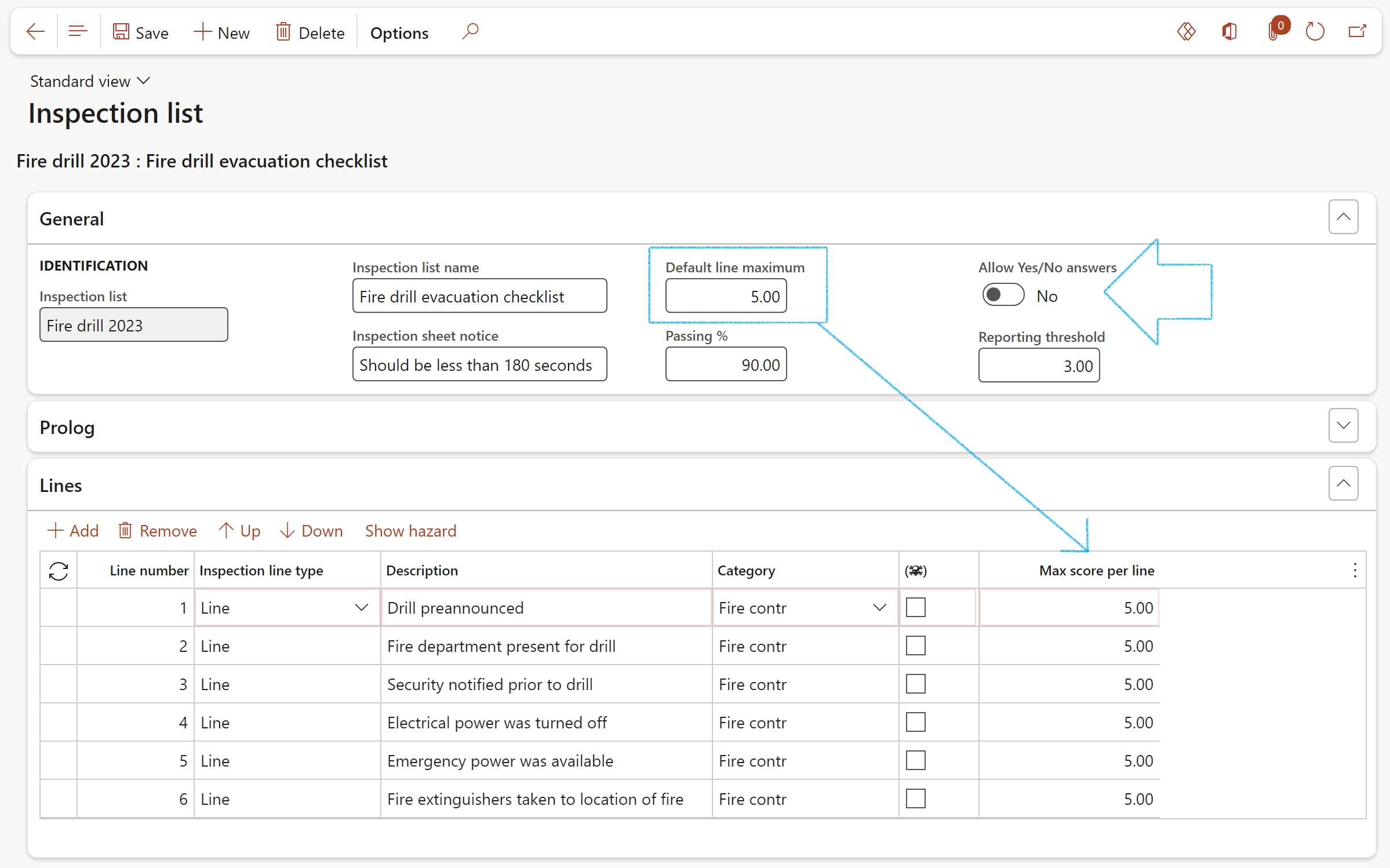
If the skull icon is ticked, the inspection will fail irrespective of the total score
¶ Step 5.1: Inspection list lines
The following buttons are used under the Lines Fast tab of the Inspection list form:
- In the Button strip, the UP button is used to move the selected line up in the list. The Down button is used to move the selected line down in the list
- The Line number field is used to order the inspection lines. This number is automatically assigned and can be hidden if necessary
- In the Inspection line type field, a line can be marked as a header or a line. A header is a topic that group lines together
- Category - This category is used when setting up an inspection list to assign different lines on the inspection list to different categories
When an inspection has been done and the journal posted, the points that need attention (below the report threshold) are then categorized into these categories for attention
- Select the relevant Hazard from the dropdown list (if applicable)
- Select the icon if the inspection must fail irrespective of the total score

¶ Step 5.1.1: Adding images to lines
- Select the line that you want to add the image to
- Open the Related information pane
- Click on the Change image button
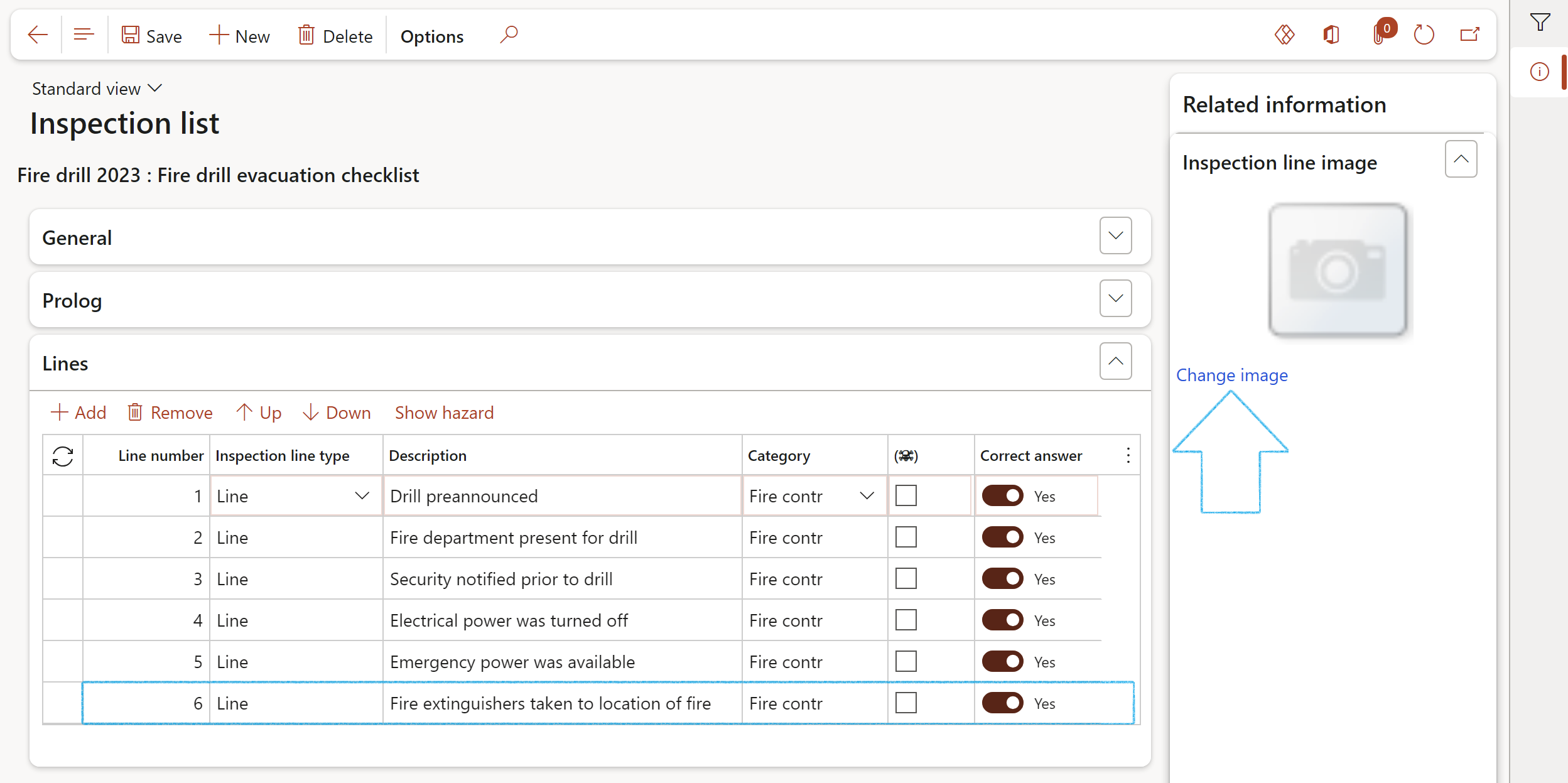
- On the dialog, click on the New button
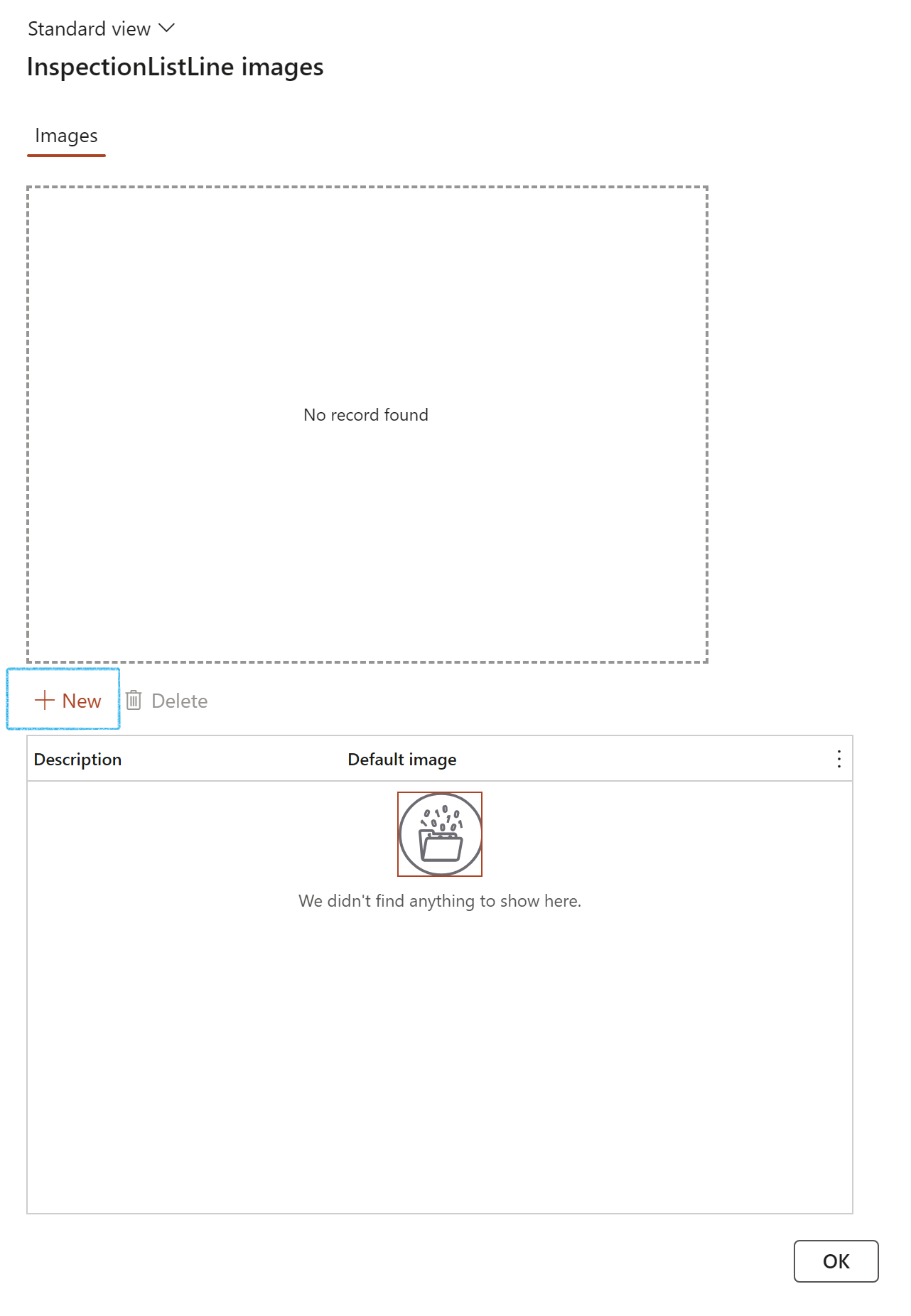
- On the dialog, click on the New button
- Browse for the image that you want to add to the line
- Click OK
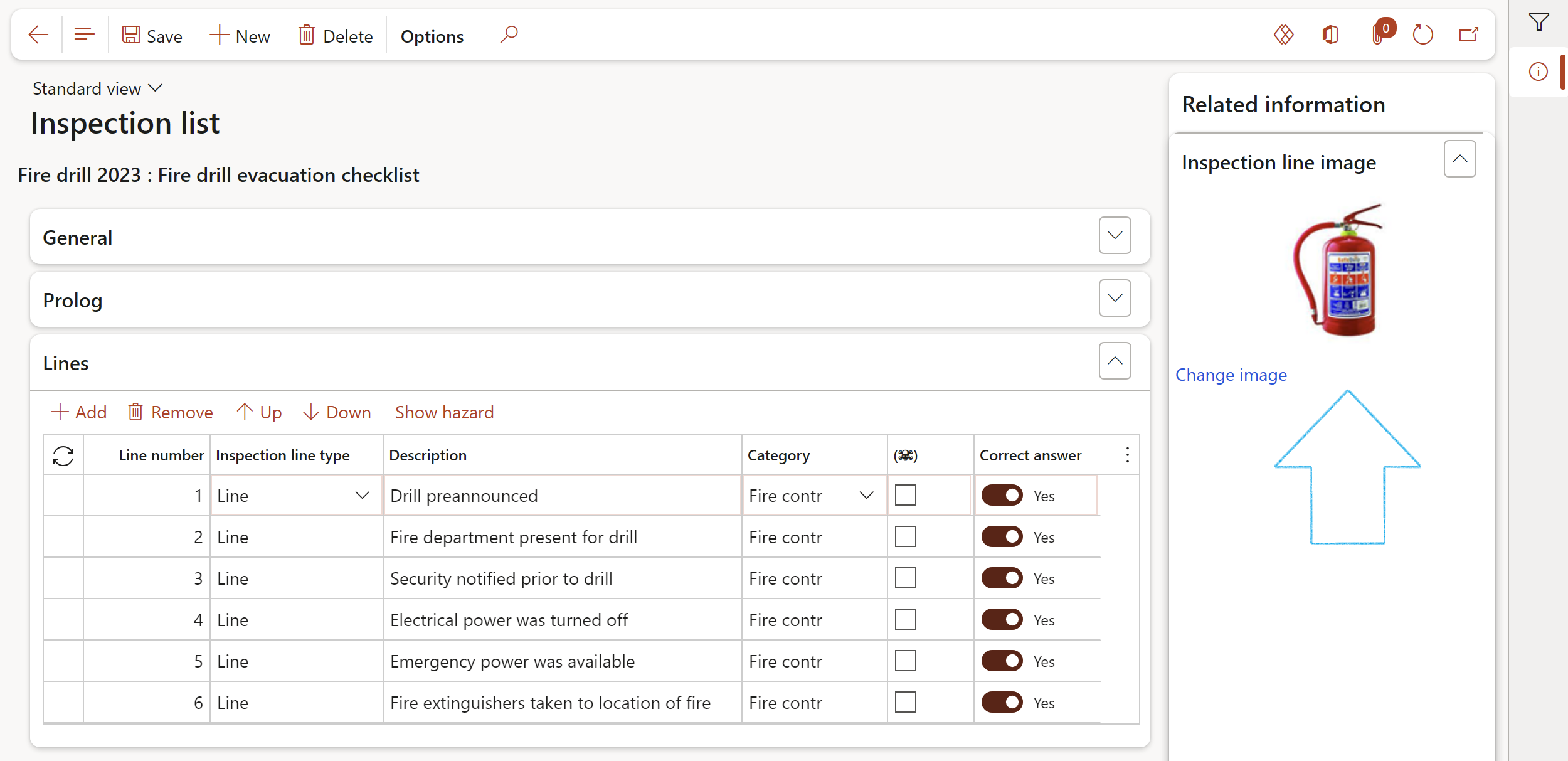
These images will be displayed on the Inspection journal lines
¶ Step 6: Inspection journal name
Each journal name contains information that is reflected in all the journals that are created based on that template. This form is used to create and manage templates for journals.
Go to: HSE > Inspections > Setup for inspections > Inspection journal name
- On the Action pane, click New
- Under the General Fast tab, enter the following information:
- Journal name - This name is used to refer to this journal throughout Dynamics 365
- Enter a brief Description of the journal
- Select the relevant Inspection list from the dropdown list
- In the inspection Type field, select Drill from the dropdown list
- If it is required that the inspection has to be completed before it can be posted, move the Active slider to Yes under the Validation Field group. (At least one comment has to be entered on the journal lines)
- Restrict the posting of the journal if not within the grace period of the scheduled date by selecting Yes under the Date restrictions Field group, and by entering the Grace period in days
- Select the Approval group that can approve the journal name in journals or journal lines. Only users in the group can approve the journal
- Select Yes under the Approval procedure Field group to activate the journal approval system for this journal name
- Enter additional potential emergency situation details in the Notes box provided. These notes are printed on the Scheduled emergency drill report in the Potential emergency situation field
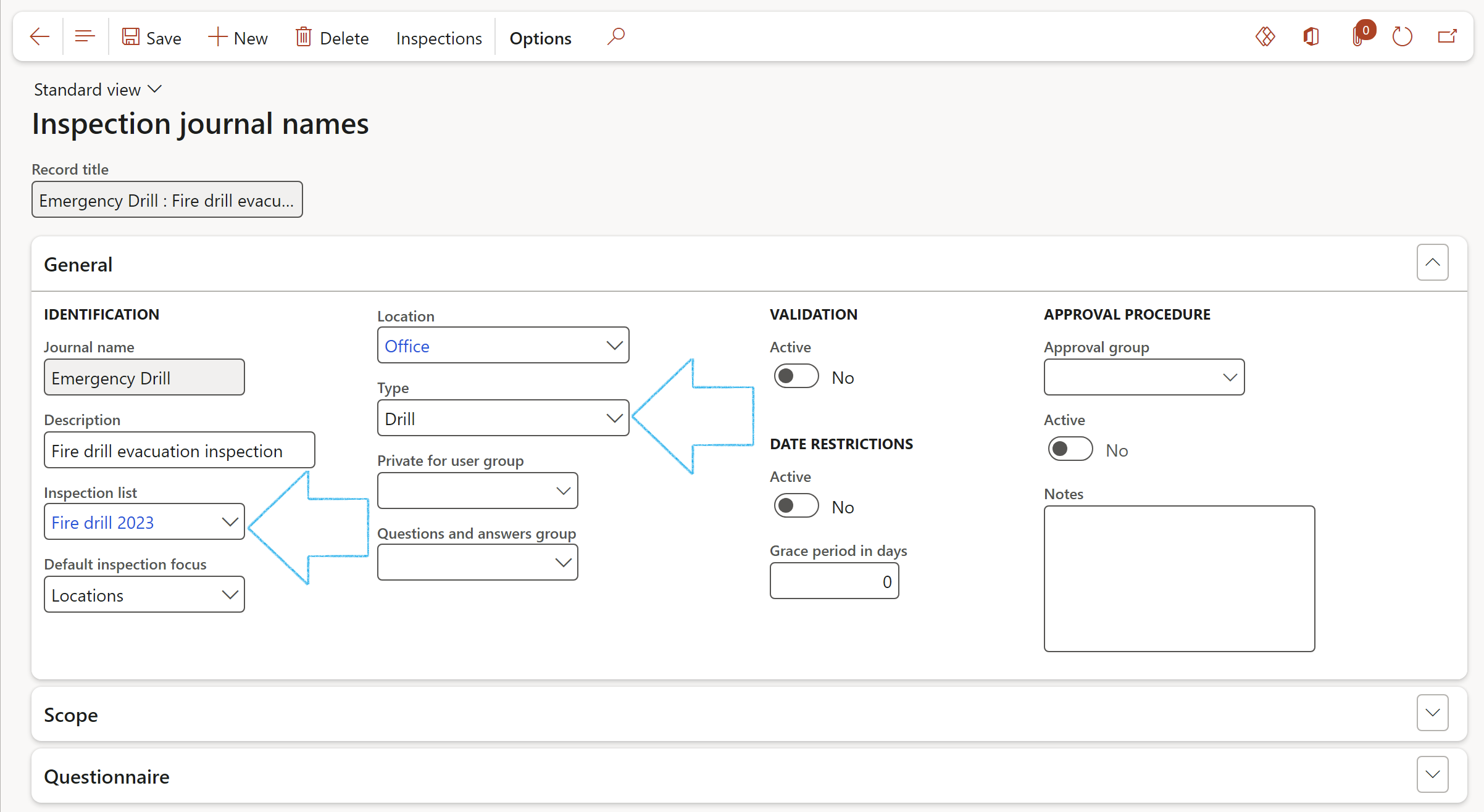
The Active slider will only be available if an Approver group has been selected
- Under the Scope Fast tab, enter the following information:
- Scheduling – Select the length of the period
- Site – Select the relevant site from the dropdown list
- Department - Select the relevant department from the dropdown list
- Budget hours – Enter the hours budgeted to execute the schedule
- Inspection focus – Focus area of the inspection select Locations
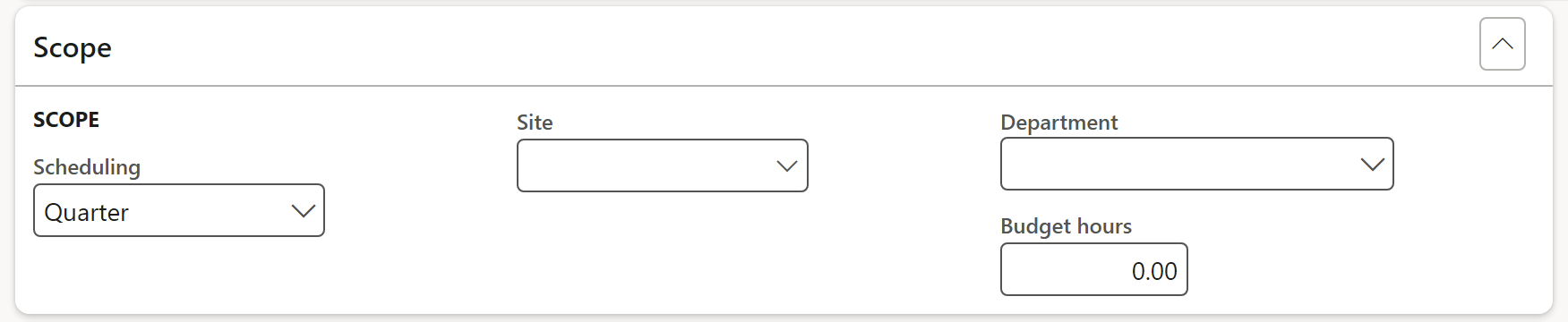
You can use one Inspection journal name for all the different inspection journals, or you can create more than one inspection journal name and choose the one you want to use
The Inspections button on the Action pane will open a list page of all Inspection journals relating to the Inspection journal name
¶ Step 7: Setup Signature types
Go to: HSE > Inspections > Setup for inspections > Signature types
- On the Action pane, click on the New button
- Enter the Signature type ID
- Enter a brief Description for the signature type
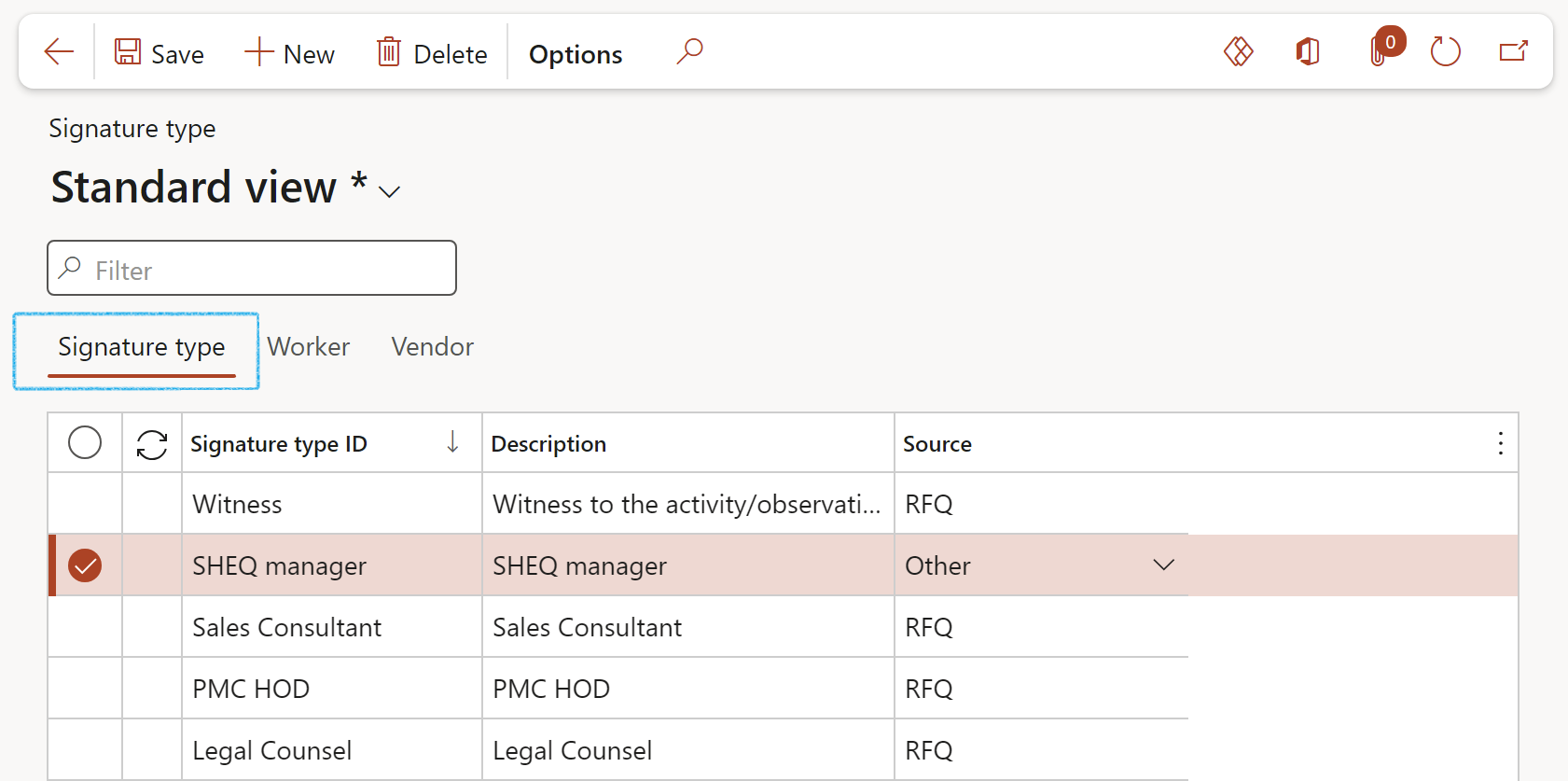
- Select the Signature type that you want to add workers to
- Open the Worker Index tab:
- In the Remaining workers column, select the Worker that you want to link to the Signature type
- Click on the < button to move the Worker across to the Selected workers column
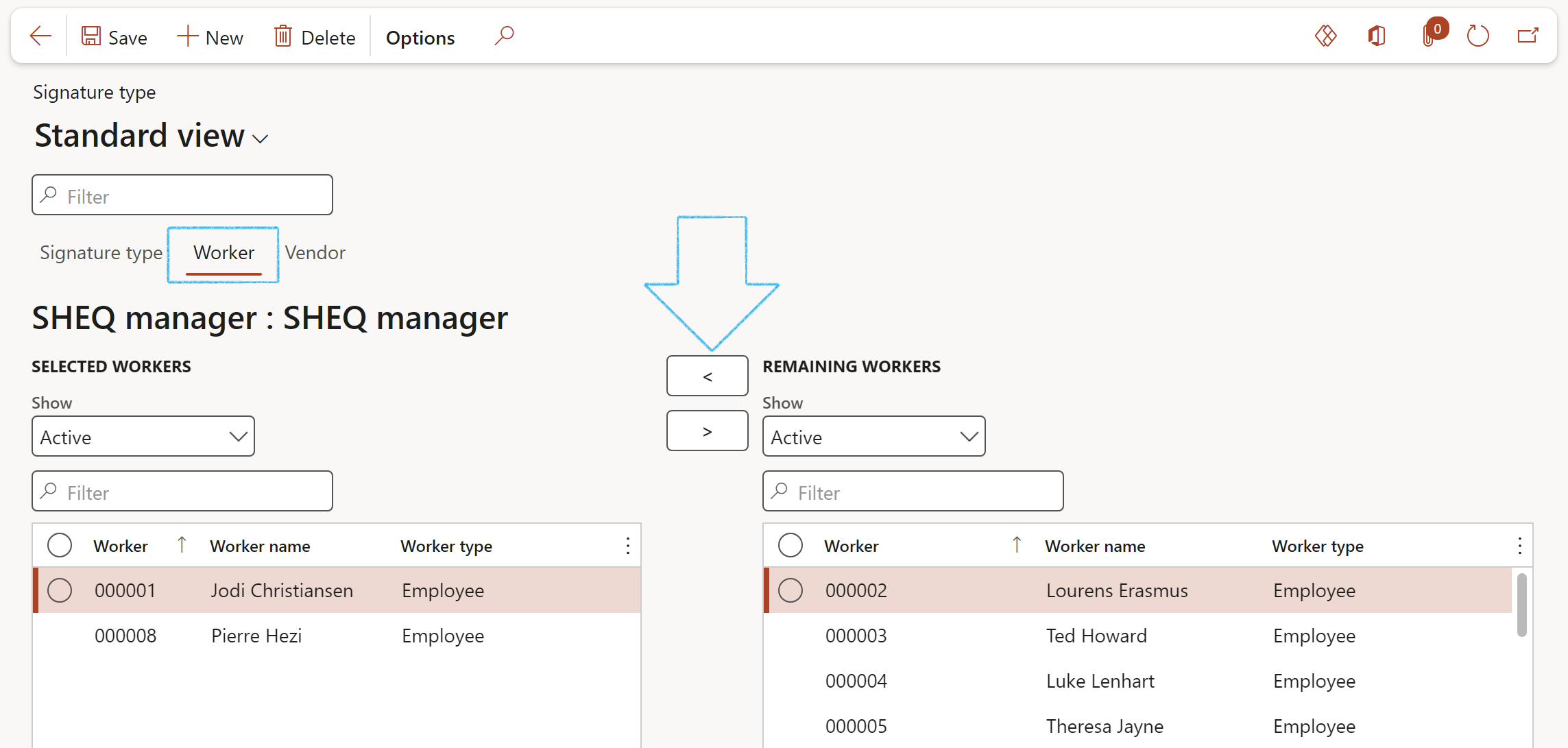
Only workers that have been linked to a Signature type can be selected under the Signatures Fast tab on the Inspection journal Header
¶ Step 8: Locations
Go to: HSE > Location
- In the button strip, click New
- Expand the General Fast tab
- Enter the Location ID
- Enter a brief Description of the location
- Select the Parent OHS location from the dropdown list, if applicable
- Select the unique Pollutant group ID from the dropdown list, if applicable
- Under Selectable, set the slider to Yes if the tree node will be selectable on defining an incident
- Expand the Risk registers Fast tab to view the risk registers that are linked to this location
- Expand the Tree view Fast tab to view a hierarchy of the locations
- In the Schedule type field, select Inspection from the dropdown list
- Select the applicable criteria for the filters
- Click OK
- Select the proposed inspection that you want to approve
- On the Action pane, in the Status group, click on the Approved button
- On approval, an inspection will be created, and the actual Inspection journal Id will be visible in the Inspection journal column
- Site
- Owner
- Department
- Team
- Select the relevant Inspection
- On the Action pane, under the Work group, click on the Change button
- On the Change record dialog, enter the new values
- Type the Reason for making the changes (Optional)
- Select the inspection that you want to work with (The inspection has to be approved)
- On the Action pane, in the Work group, click on the Open inspection button
- Select one of the filter settings in the Show field:
- All: All transactions.
- Not posted: Transactions that are not posted.
- Posted: Posted transactions.
- On the Action pane, click on the New button
- On the Action pane, click on the New button
- On the New inspection dialog, enter the following:
- Select the relevant Journal name from the dropdown list
- Select the Due date that this inspection will be done on
- Click on OK
- Inspection focus
- Description
- Inspection list
- Site
- Department
- Open the Header view of the Inspection journal
- Expand the Emergency preparedness Fast tab
- Select the relevant Hazard/Aspect from the dropdown list
- Enter detail in the Potential situation note box provided
- Enter detail in the Assembly point note box provided
- Enter the Longitude as well as the Longitude decimal values
- Expand the Areas covered by this inspection Fast tab. The fields that are available under the Index tabs on the Areas covered by this inspection Fast tab, are dependent on the Inspection focus selected under the General Fast tab
- Select the relevant Objects/Locations/Inventory from the dropdown lists
- You can have multiple lines with the same inspection object, but with different inspection lists, for example: A weekly and a monthly inspection list
- You can have multiple lines with the same inspection list, but with different inspection objects, for example: Every vehicle (object) can be linked to the same inspection list
- Expand the Scheduling Fast tab. The Inspector is by default the logged in user. To change the Inspector:
- On the Action pane, in the Function group, click on the Inspector button
- Select the required Inspector from the drop down list
- Click OK
- Expand the Signatures Fast tab
- In the Button strip, click on the Add button
- Select the relevant Signature type from the dropdown list
- Select the relevant Worker from the dropdown list
- Select the relevant Signature type from the dropdown list
- Enter the Contractor employee name
- Enter the date on which the inspections journal was signed
- Indicate whether the following has been done:
- Notified (Email sent)
- Risk assessed
- Findings checked
- Inspection completed
- Activities completed
- Expand the Conclusion Fast tab
- Open the Lessons learned index tab
- Enter the Lessons learned from this incident in the textbox provided
- Enter details of the Action taken by the employer to prevent the recurrence of a similar incident in the textbox provided
- Select the Severity from the dropdown list
- Select the Safety Meeting that was held concerning this issue, from the dropdown list
- On the Action pane, in the Function group, click on the Add to issue register button
- When the lessons learnt have been submitted to an Issue register, the details can be found under the Issue register field group
- Open the Non conformance Index tab
- Type comments in the note boxes for:
- Details of objective evidence received
- Root cause of non conformance
- Details of short term solution
- Details of non conformance
- On the Action pane, in the Findings group, click on the Create non conformance button
- Open the Risk assessment Index tab
- Open the Lines view
- Under the Lines section:
- If you want to add lines:
- In the Button strip, click on the Add button
- Enter the Inspection date
- Enter the Start time and End time
- Enter Description
- Do the feedback for each line
- Categories selected on the Inspection list
- Inspection date
- Start and end time
- Non conformance
- Select the relevant line under the Lines section
- In the Button strip, click on the Create non conformance button
- Enter the relevant detail on the Create non conformance dialog
- Click on the OK button
- The non conformance will be referenced on the relevant line in the Non conformance ID column
- Under the General Index tab:
- In the Note field, the prolog that will be printed on the inspection sheet
- Information of the selected line under the Lines Fast tab
- In the Comments/observation field, a comment can be added per inspection line
- Under the Activity Index tab:
- Select the inspection line that you want to create the activity for
- Enter the Due date for the activity
- Select the Responsible person from the dropdown list
- Select the relevant Priority for the activity from the dropdown list
- On the Action pane, in the Function group, click on the Create activity button
- On the Create activity dialog, select the relevant activity Category
- The user has the option to Create a new action plan or to add this activity to an existing Action plan
- Click on the OK button
- A blue line will confirm that the activity has been created
- Expand the Related information fact boxes to view the activities created for the Inspection journal
- Select the inspection journal that you want to send the email notification for
- On the Action pane, in the Functions group, click on the Send email notification button
- %JournalNumber%
- %JournalNameId%
- %InspectionType%
- %InspectionFocus%
- %InspectorName%
- %InspectionList%
- %NumberOfLines%
- %InspectionDate%
- %Duedate%
- %Description%
- %Investigationid%
- %Status%
- %Site%
- %Department%
- %urlLink%
- Journal Number
- Journal Name
- Inspection Type
- Inspection Focus
- Inspector Name
- Inspection List
- Number Of Lines
- Inspection Date
- Due Date
- Description
- Investigation Id
- Status
- Site
- Department
- Hyperlink functionality
- On the Action pane, in the Function group, click on the Risk assessment button
- Enter as a minimum the:
- Initial likelihood
- Impact
- Hazard
- Click Create new register
- Choose an Existing risk register from the dropdown list
- Click Add to existing register
- The Emergency drill inspection journal list page or from Inspection journal the detail form
- On the Action pane, in the Function group, click on the Post button
- Select the inspection journal that you want to print
- On the Action pane, click the Print inspection sheet button
- On the Scheduled emergency drill report dialog, select the required Parameters (As a minimum, select the Year that you want to print the report for)
- Click on OK
Where "Active" = Yes is selected on a location, this location will be displayed on the Location dropdown list on all HSE and GRC forms where Locations can be selected
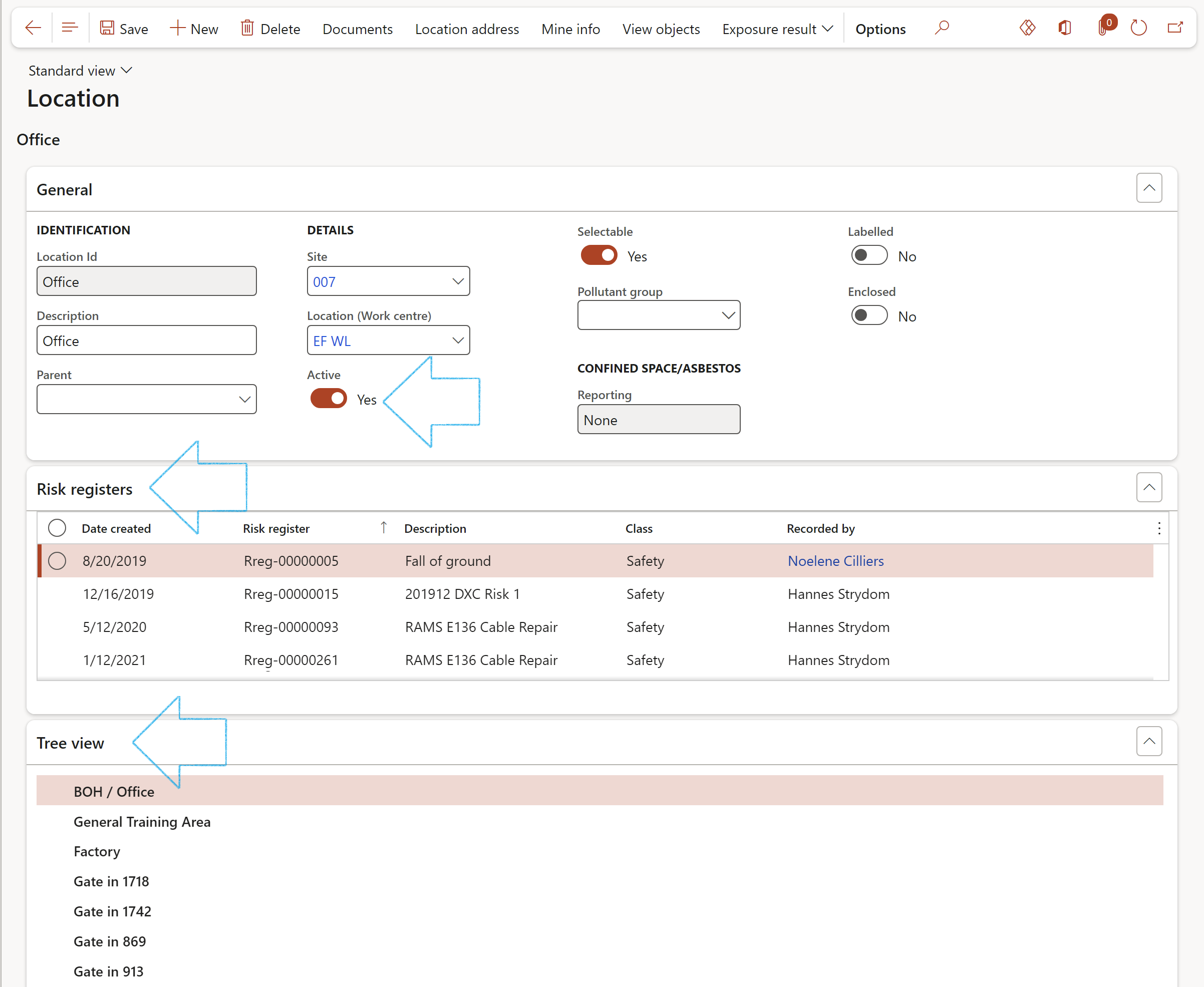
¶ Periodic use
¶ Step 9: Schedule future Inspections
Go to: HSE > Create schedules
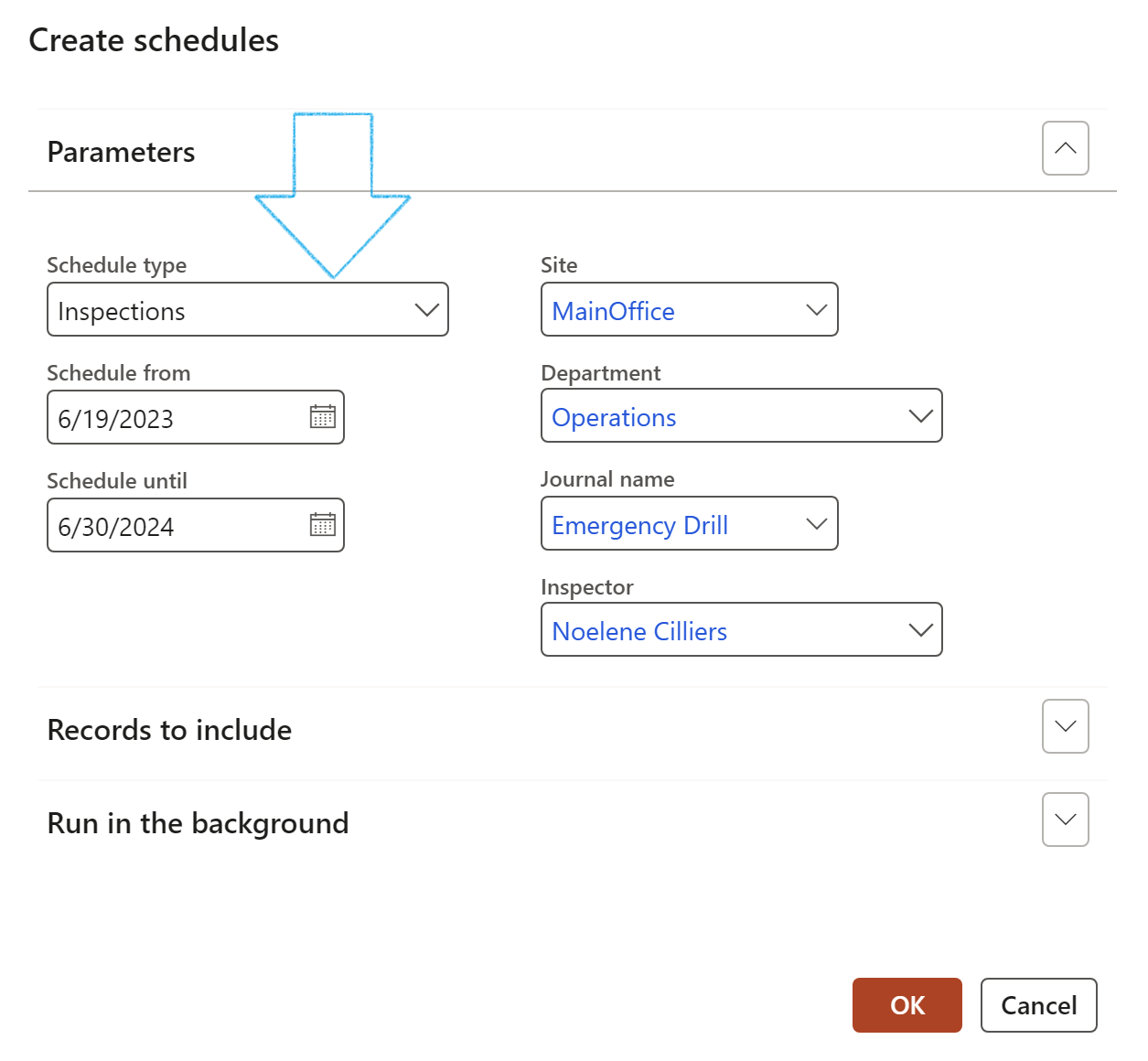
Go to: HSE > Inspections > Schedules > All scheduled inspections
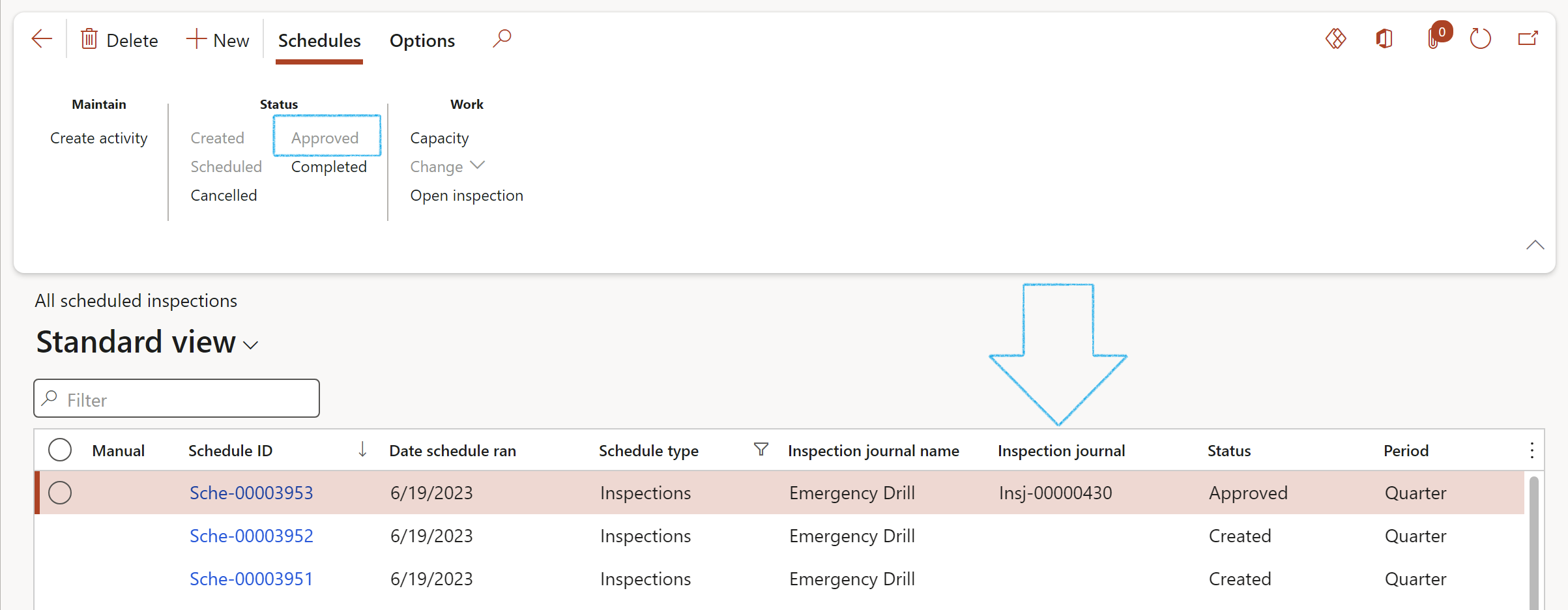
The following details on a scheduled inspection can be changed:
Go to: HSE > Inspections > Schedules > All scheduled inspections
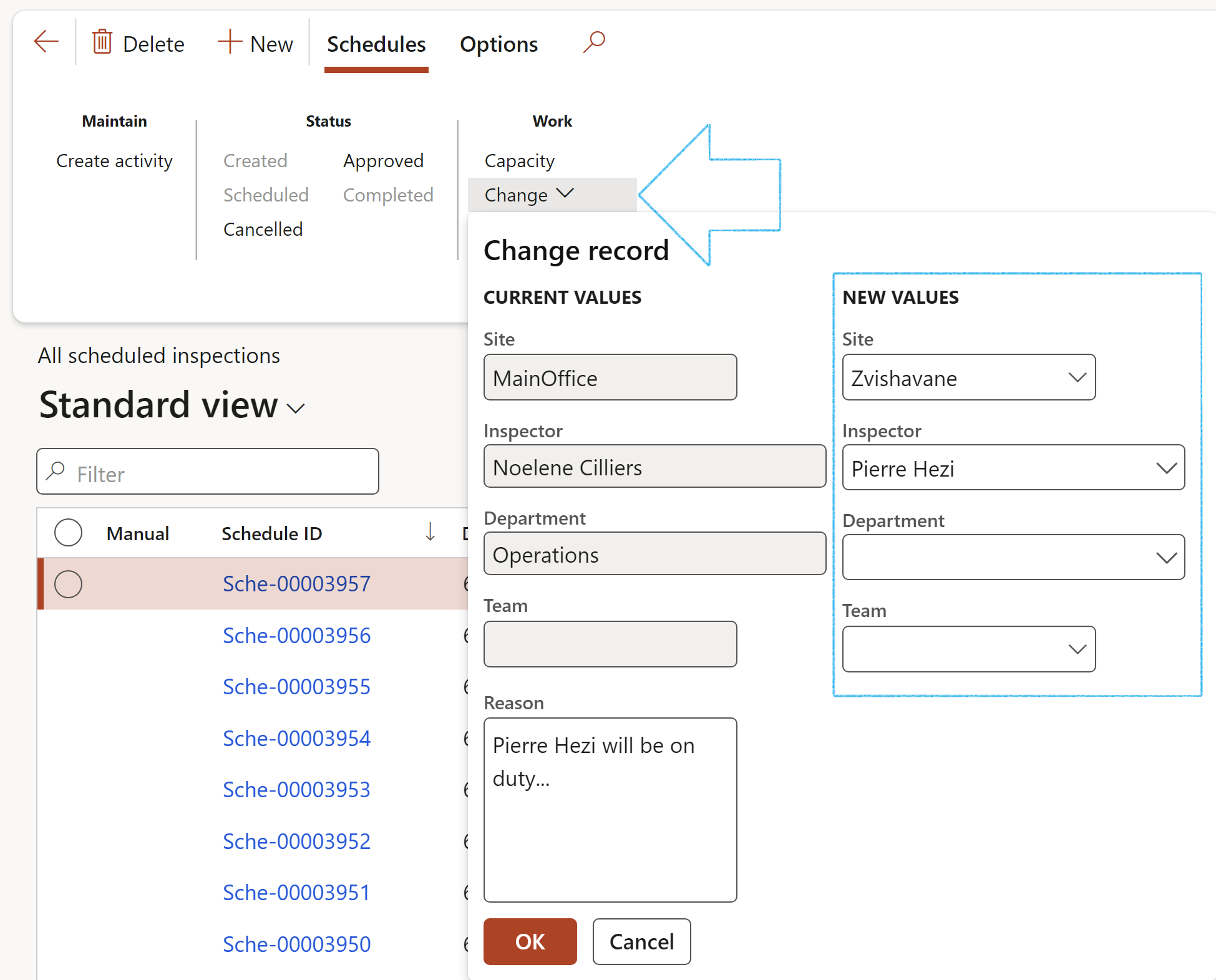
The Change button is only available when the status of the scheduled inspection is Created of Scheduled
¶ Daily use
¶ Step 10: Inspections
Go to: HSE > Inspections > Schedules > All scheduled inspections
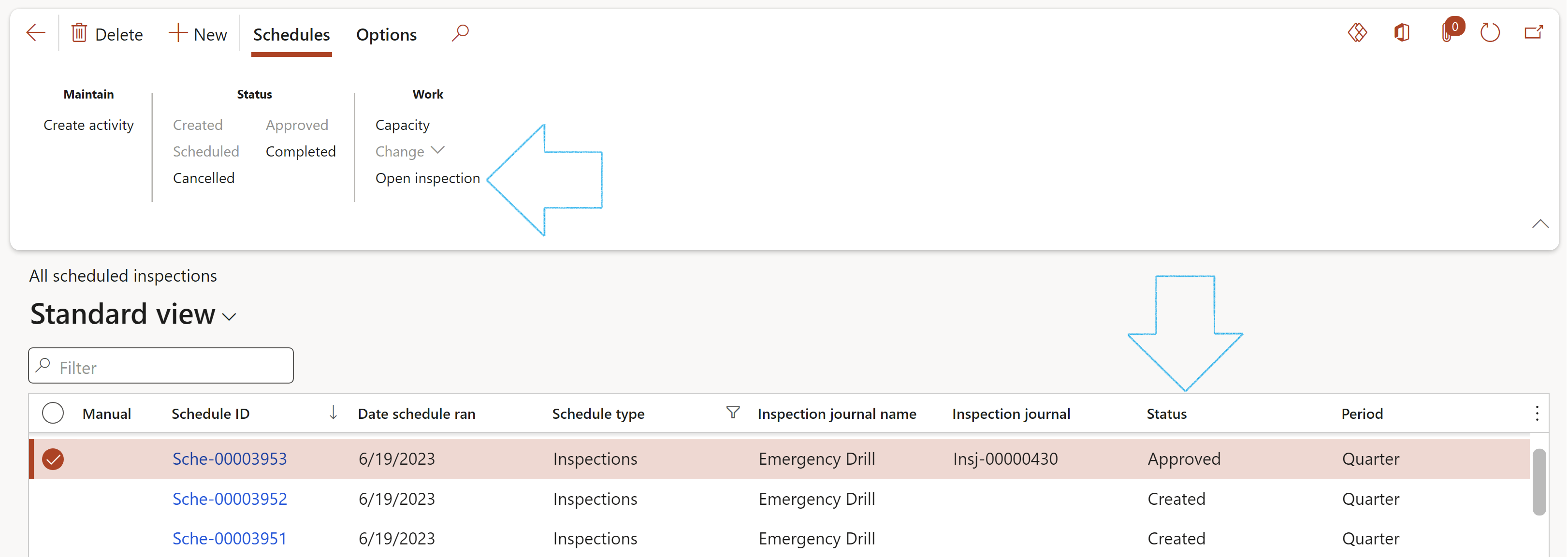
¶ Step 11: The Inspection journal
Use this form to setup the actual inspection list
Go to: HSE > Inspections > Emergency drill inspection journals
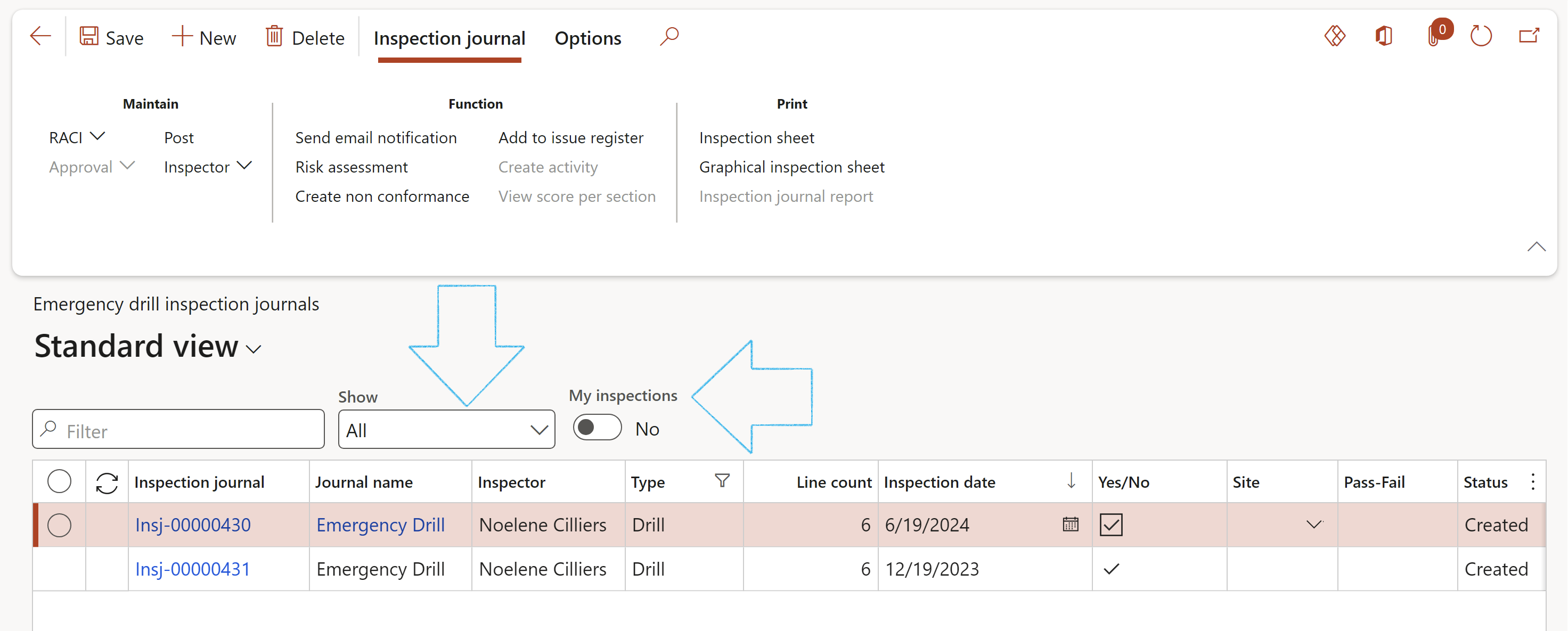
The user can choose to only see his/her own inspections by selecting Yes under My inspections
¶ Step 11.1: Create a new Emergency drill inspection journal

The following fields will be populated According to the selection made the Journal name field: (these can be changed)
Please note that only ONE Inspection focus can be selected per inspection
¶ Step 11.2: Inspection journal Header
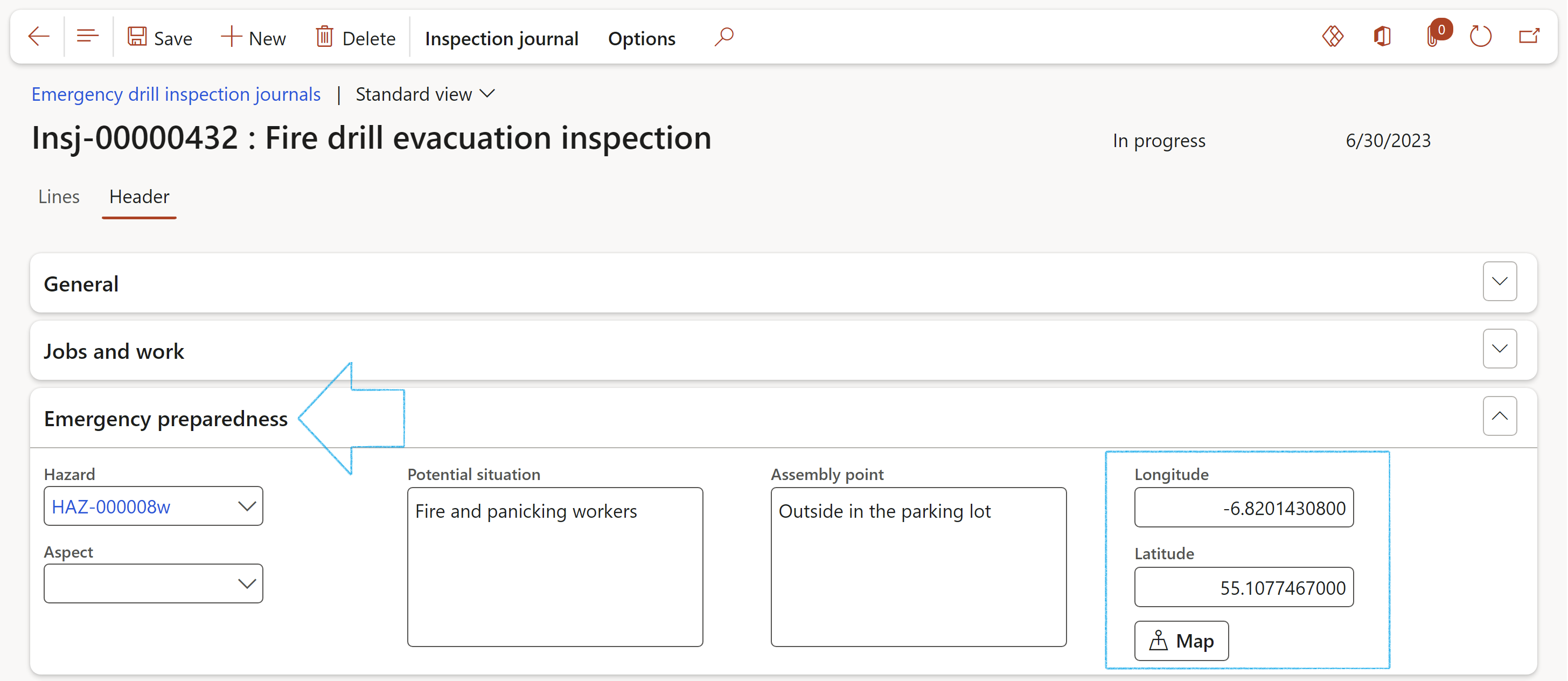
The Emergency preparedness Fast tab is only available if the Inspection type = Drill (Selected on the Inspection journal name)
If the Longitude and Latitude decimal values are populated, one can make use of the Map button to view the point on Google maps.
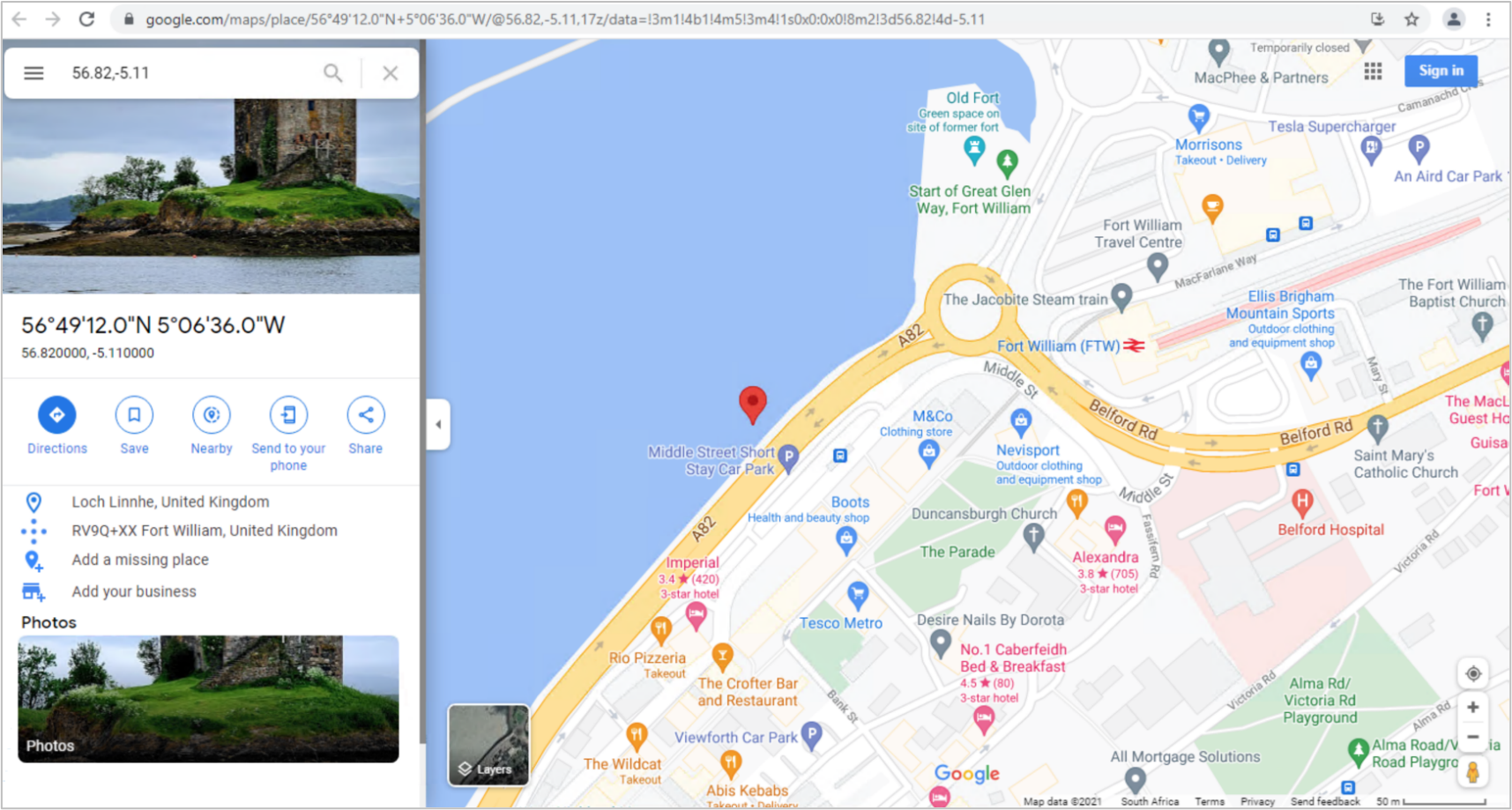
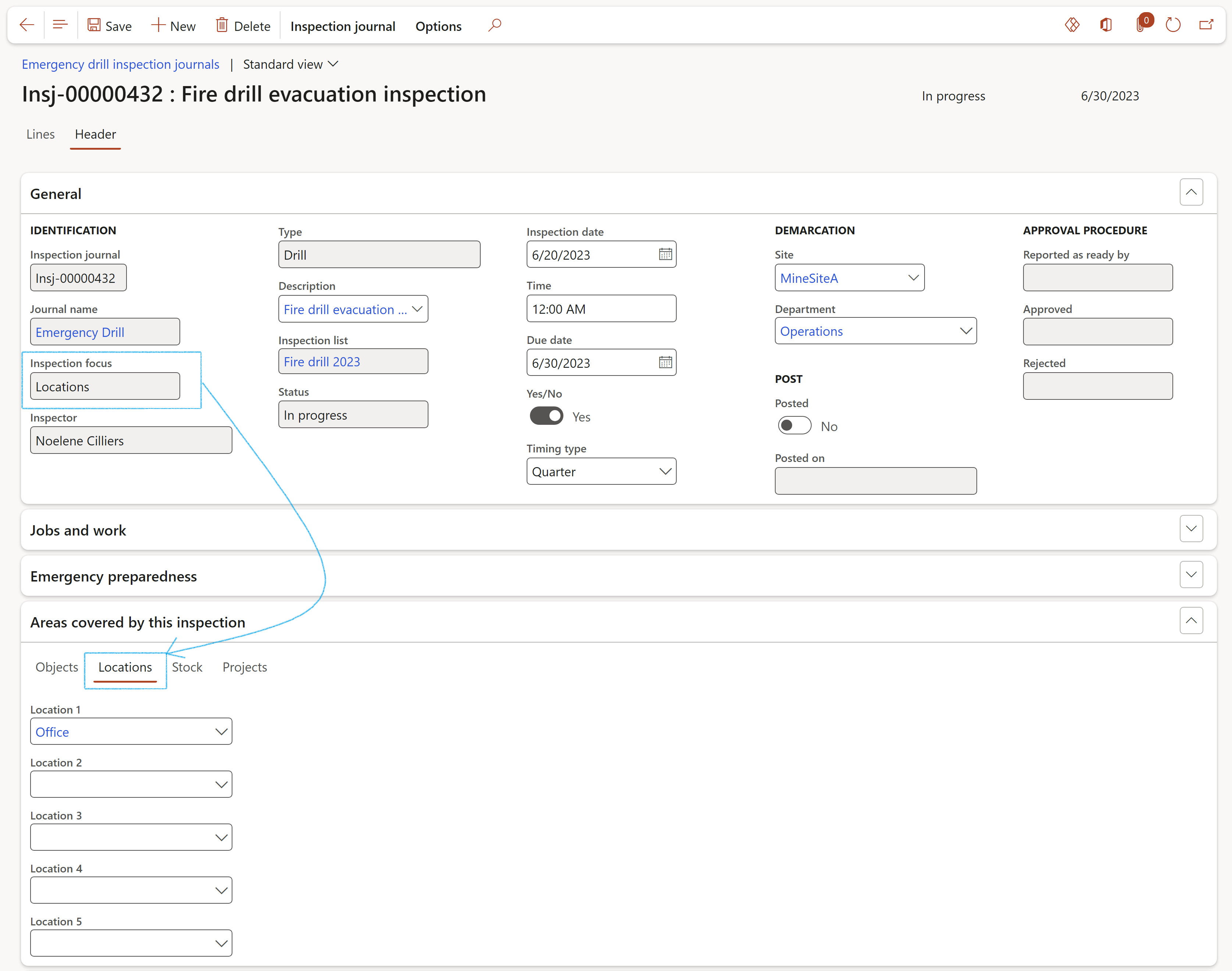
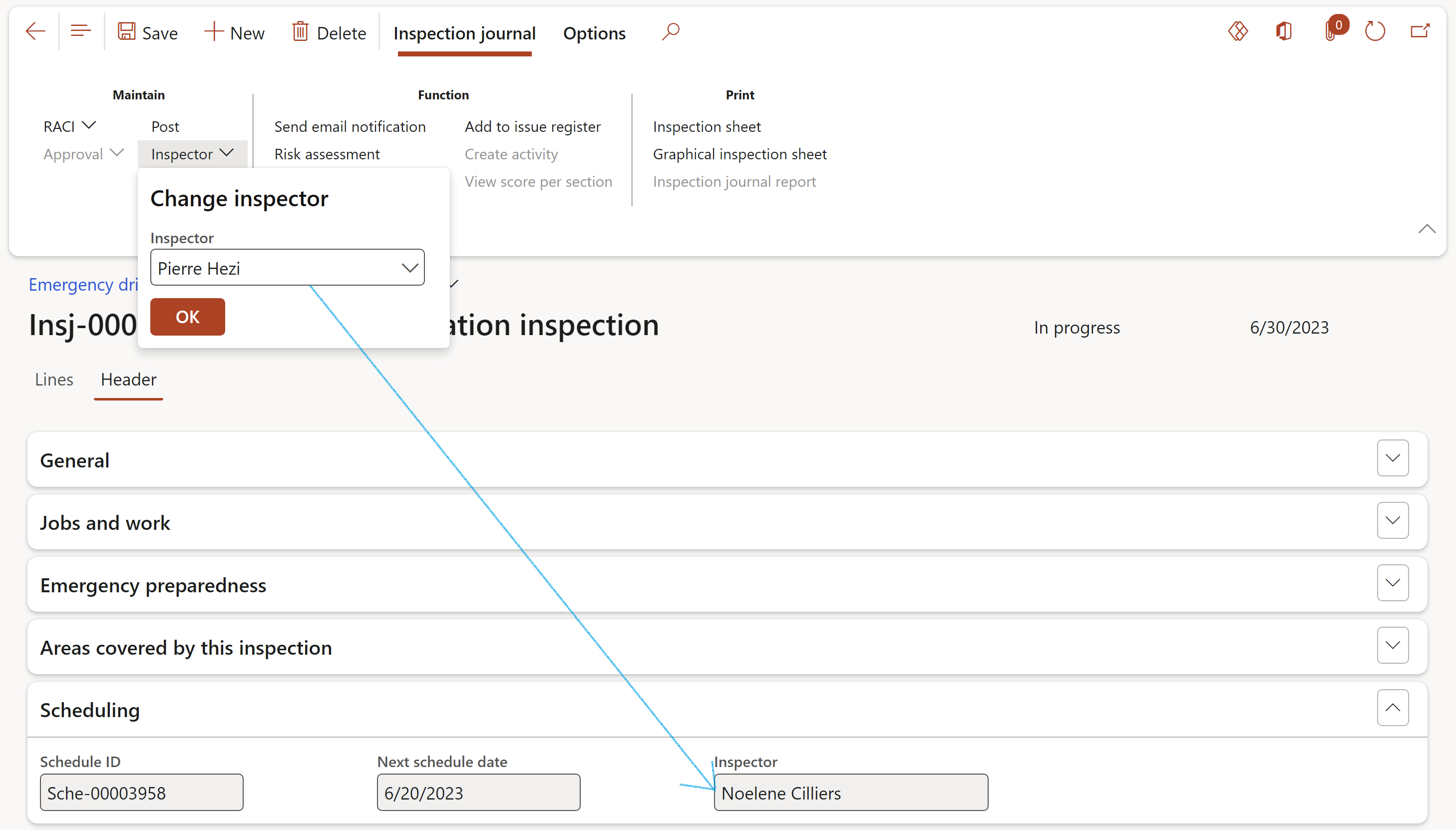
Use the Next inspection date field to setup alerts
OR
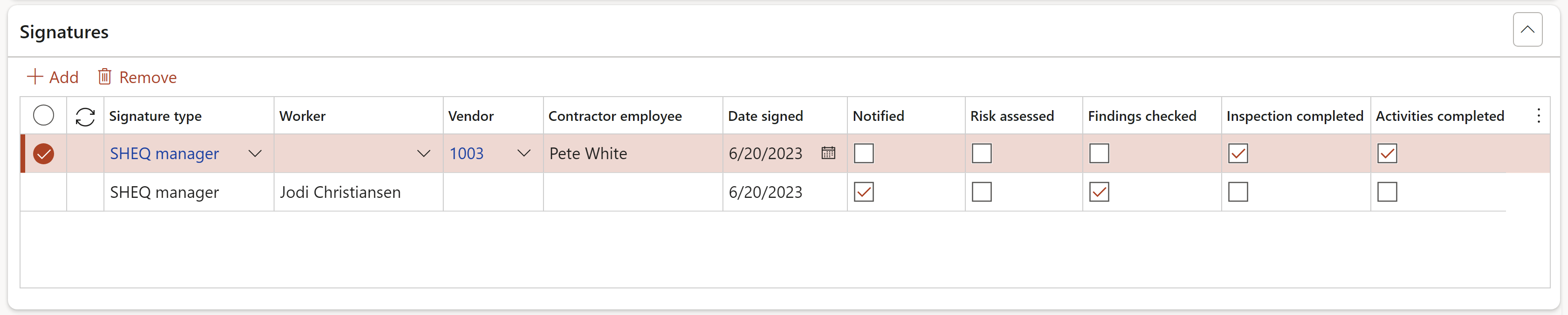
It is normal to raise findings such as a non conformance/issue when an inspection is executed. Thus, when an inspector does an inspection, he can then formally raise a non conformance/issue
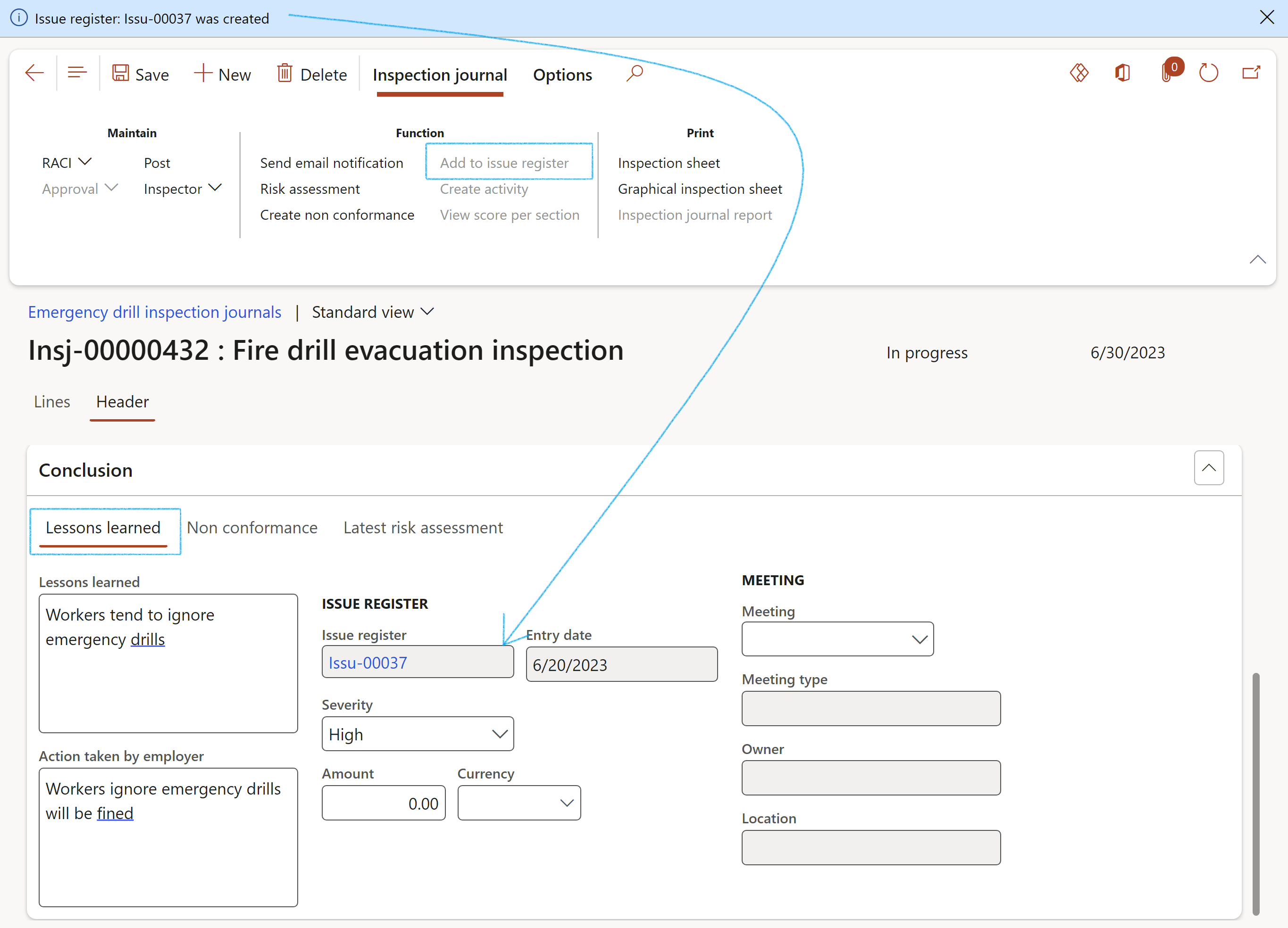
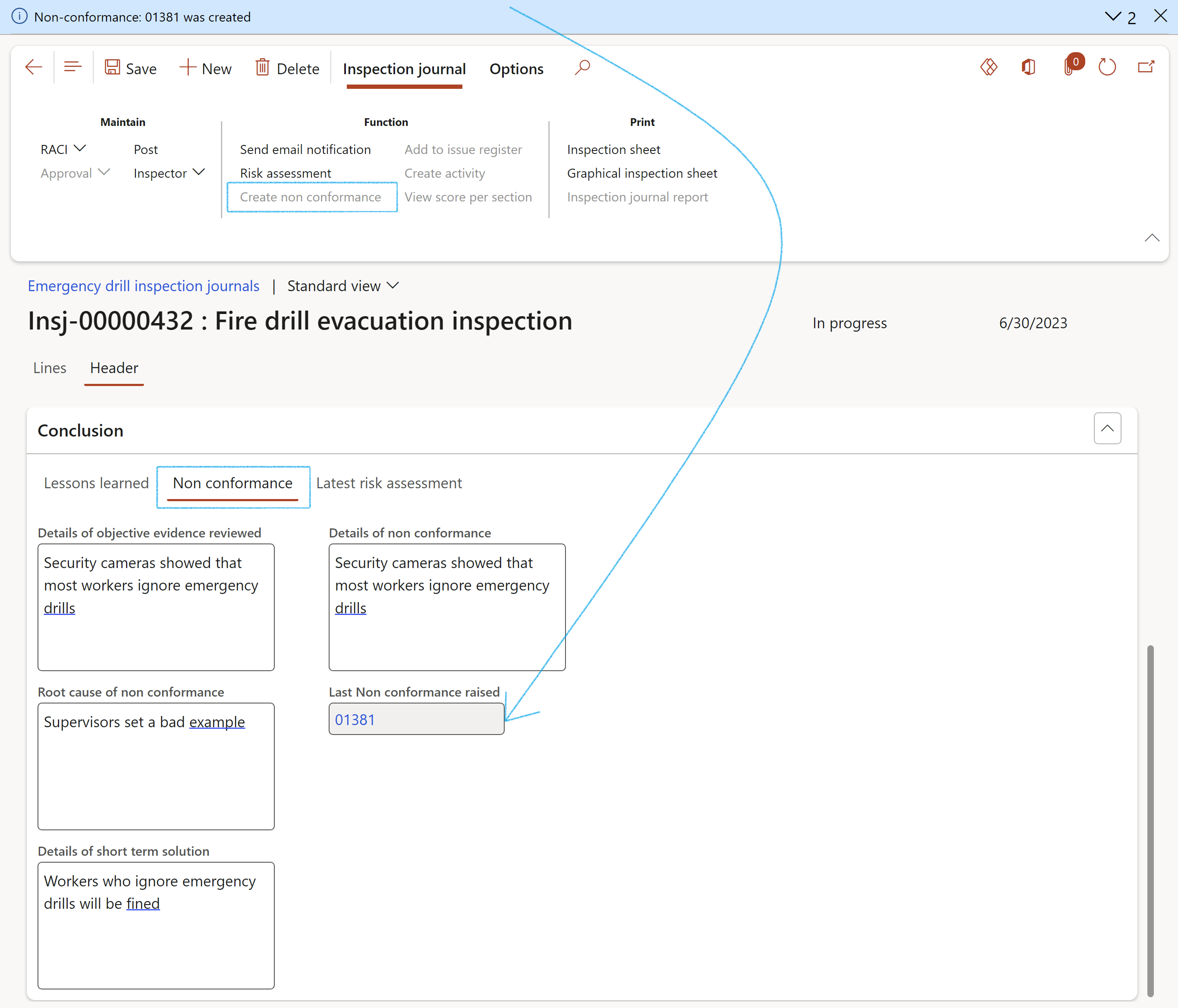
Details of the latest risk assessment done on the inspection, will be displayed here

¶ Step 11.3: Inspection journal Lines
Use this form to do feedback on the inspection lines
(The Inspection lines selected on the Journal name will be displayed here)
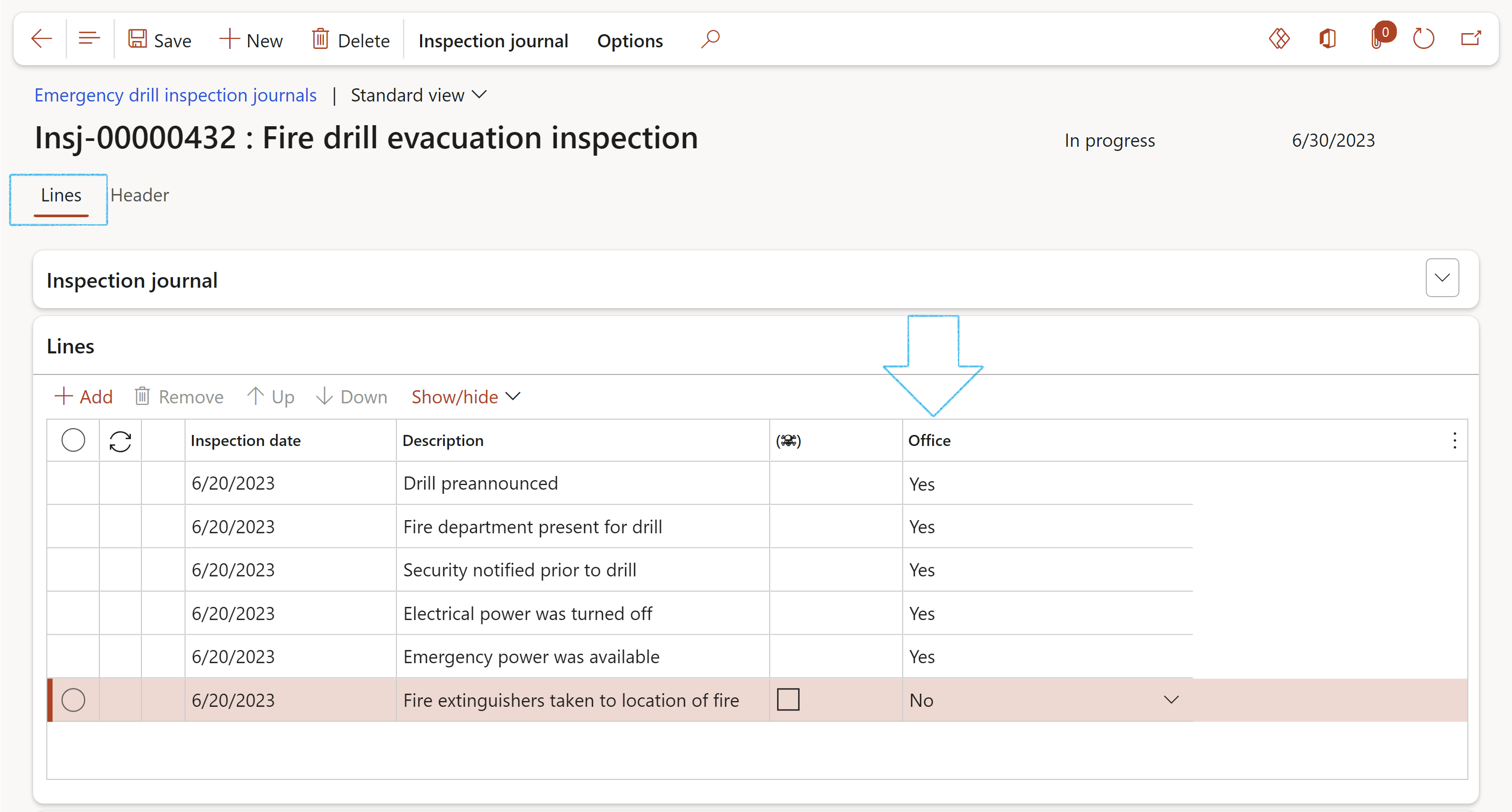
The user has the option to show/hide the following under the Lines Fast tab:
To create a non conformance on an inspection line:
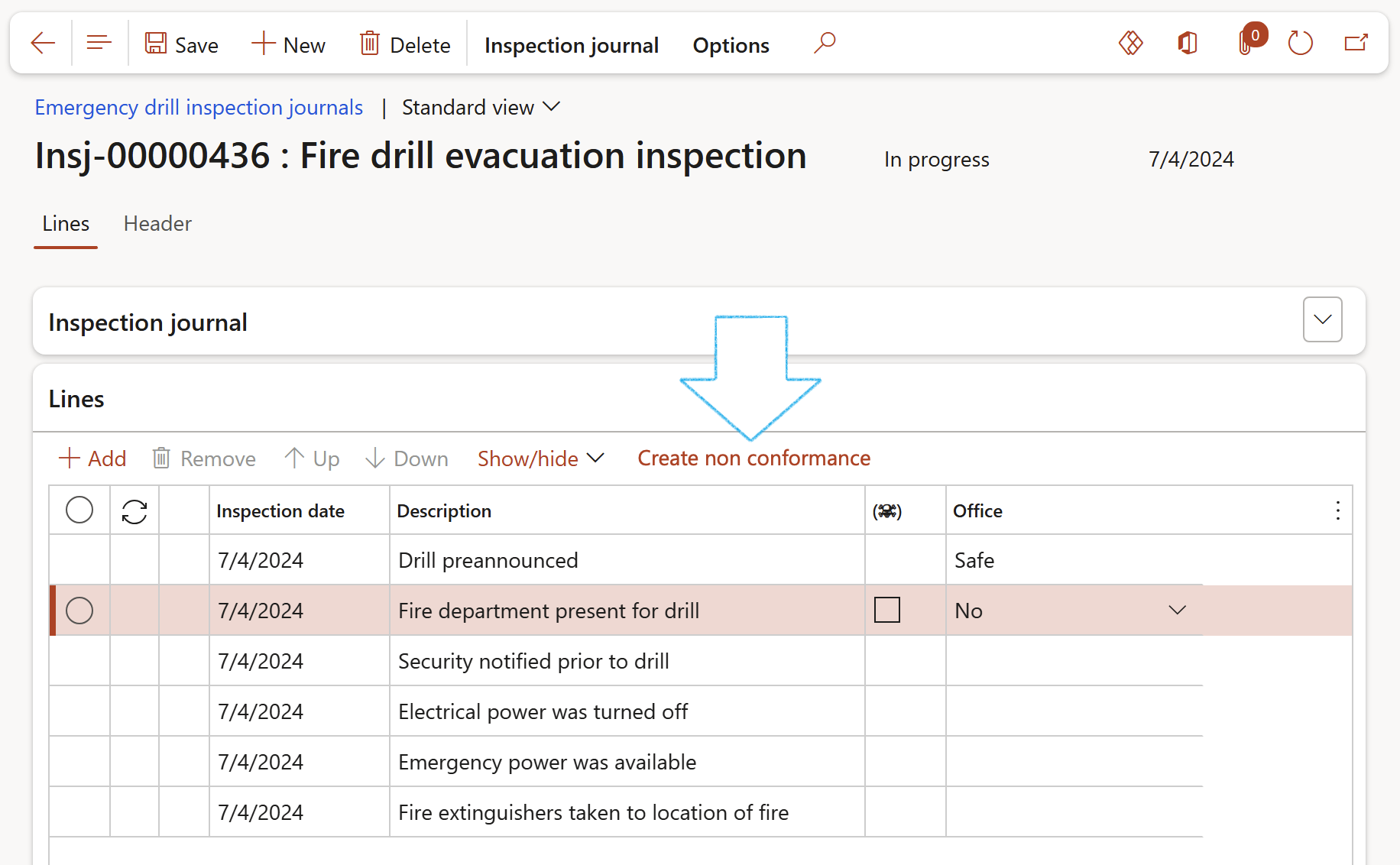
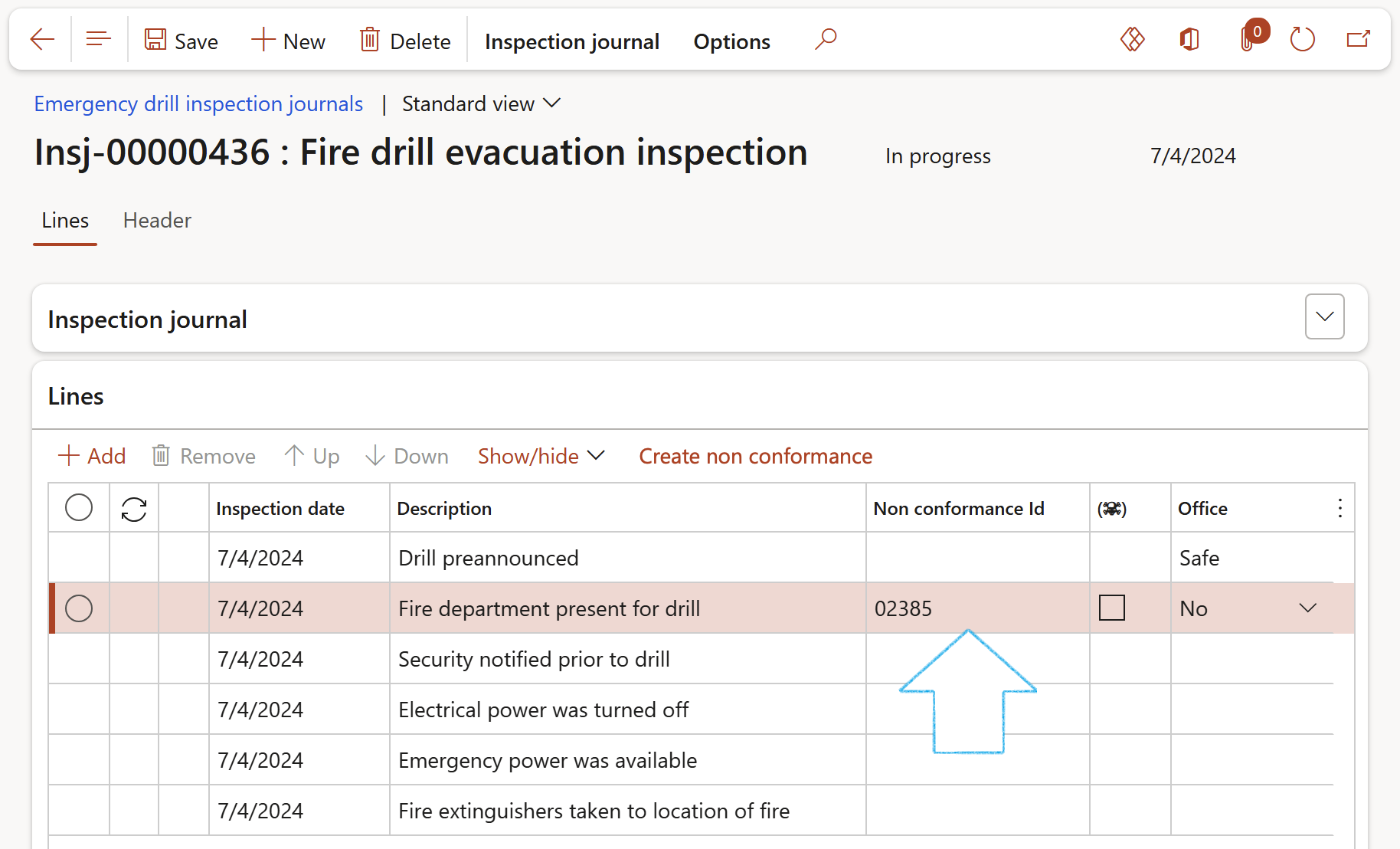
To approve and close a non conformance, go to HSE > Non conformances
¶ Step 11.3.1: The Line details Fast tab
The line details Fast tab displays the following:
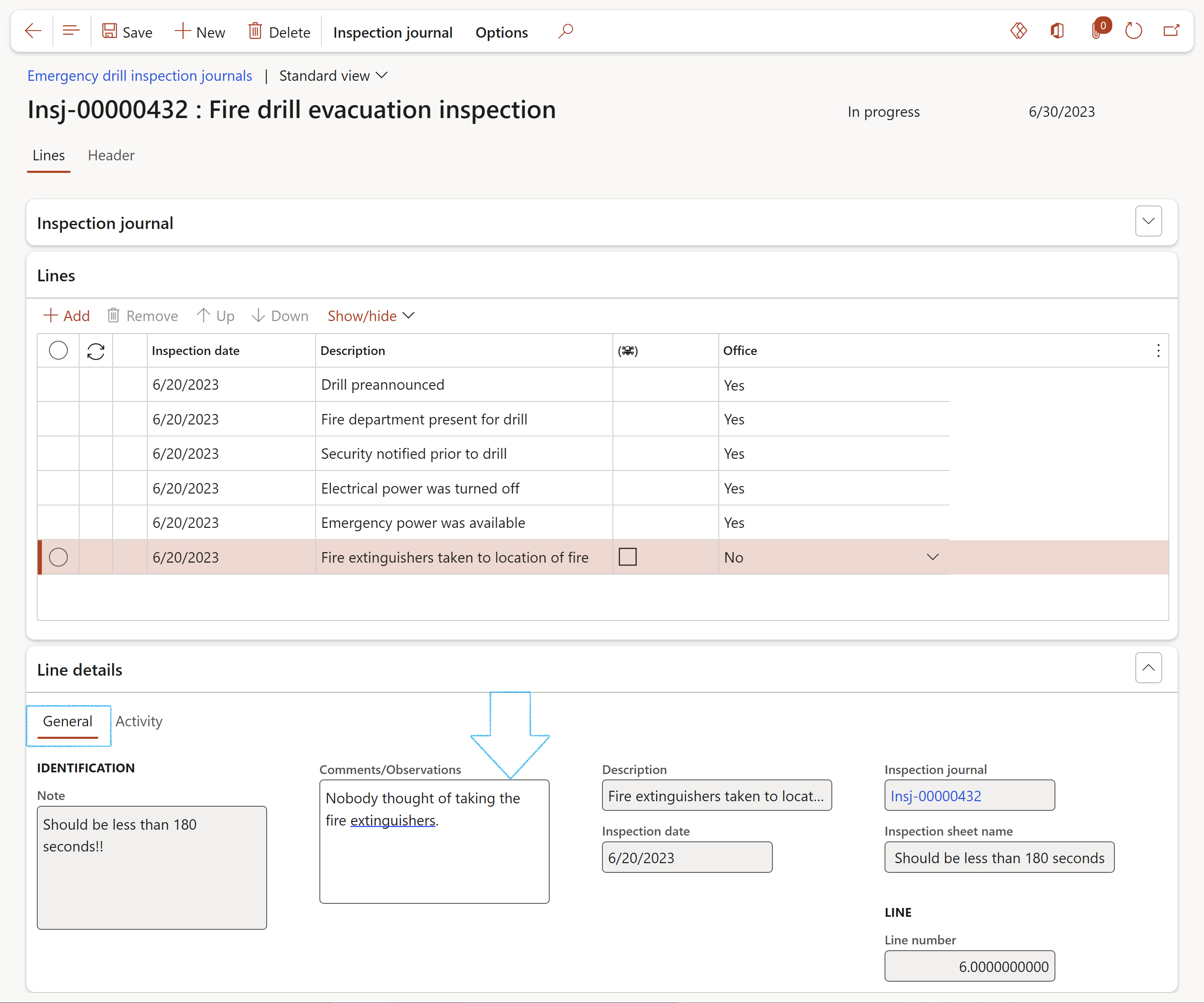
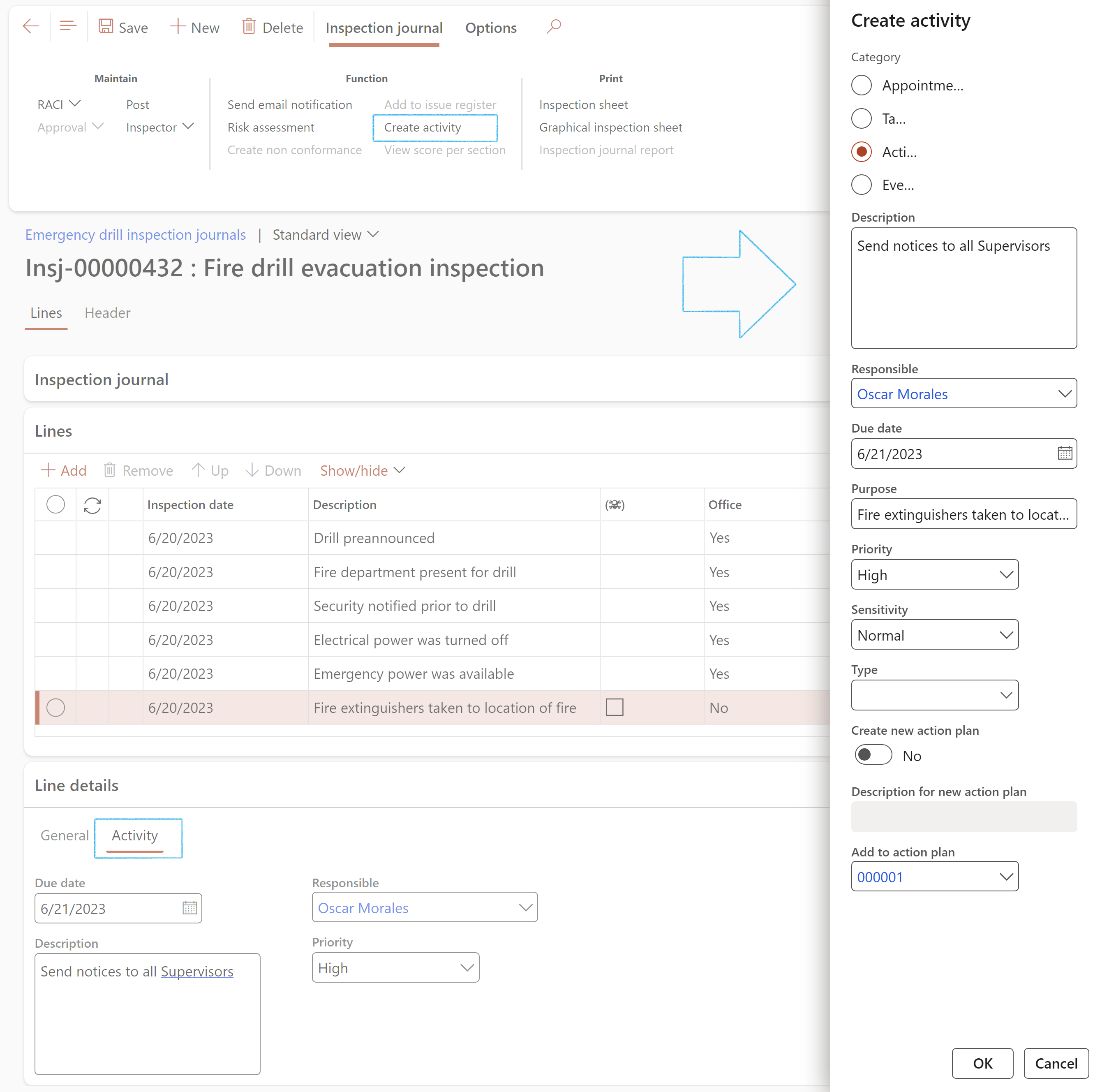

To approve the journal, click on the Approval button on the Action pane in the Function group
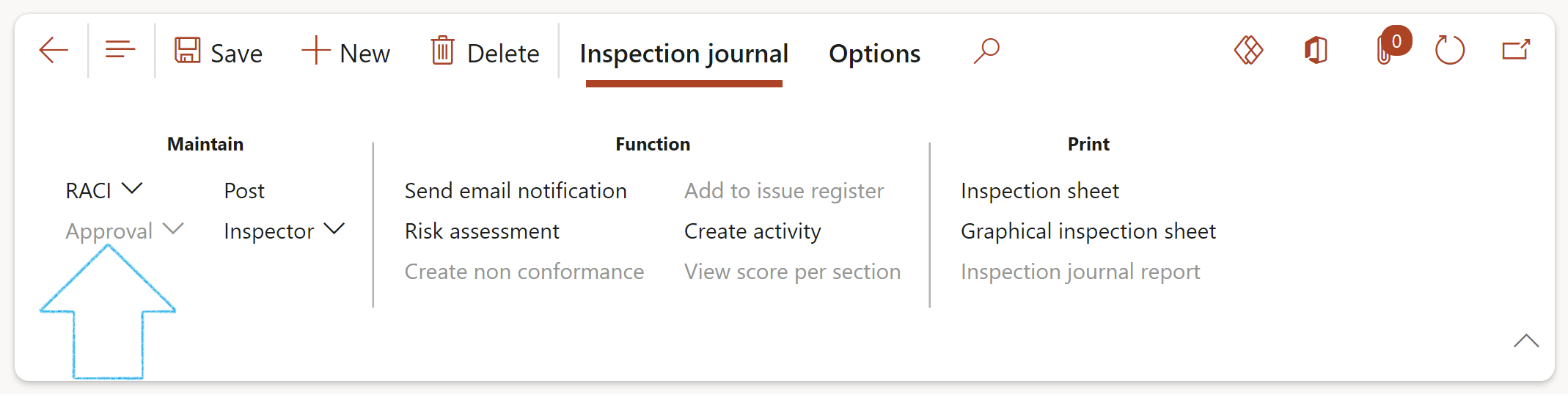
This journal can only be approved if the selected Journal name is setup to need approval
¶ Step 12: Send email notification
Go to: HSE > Inspections > Inspection journal
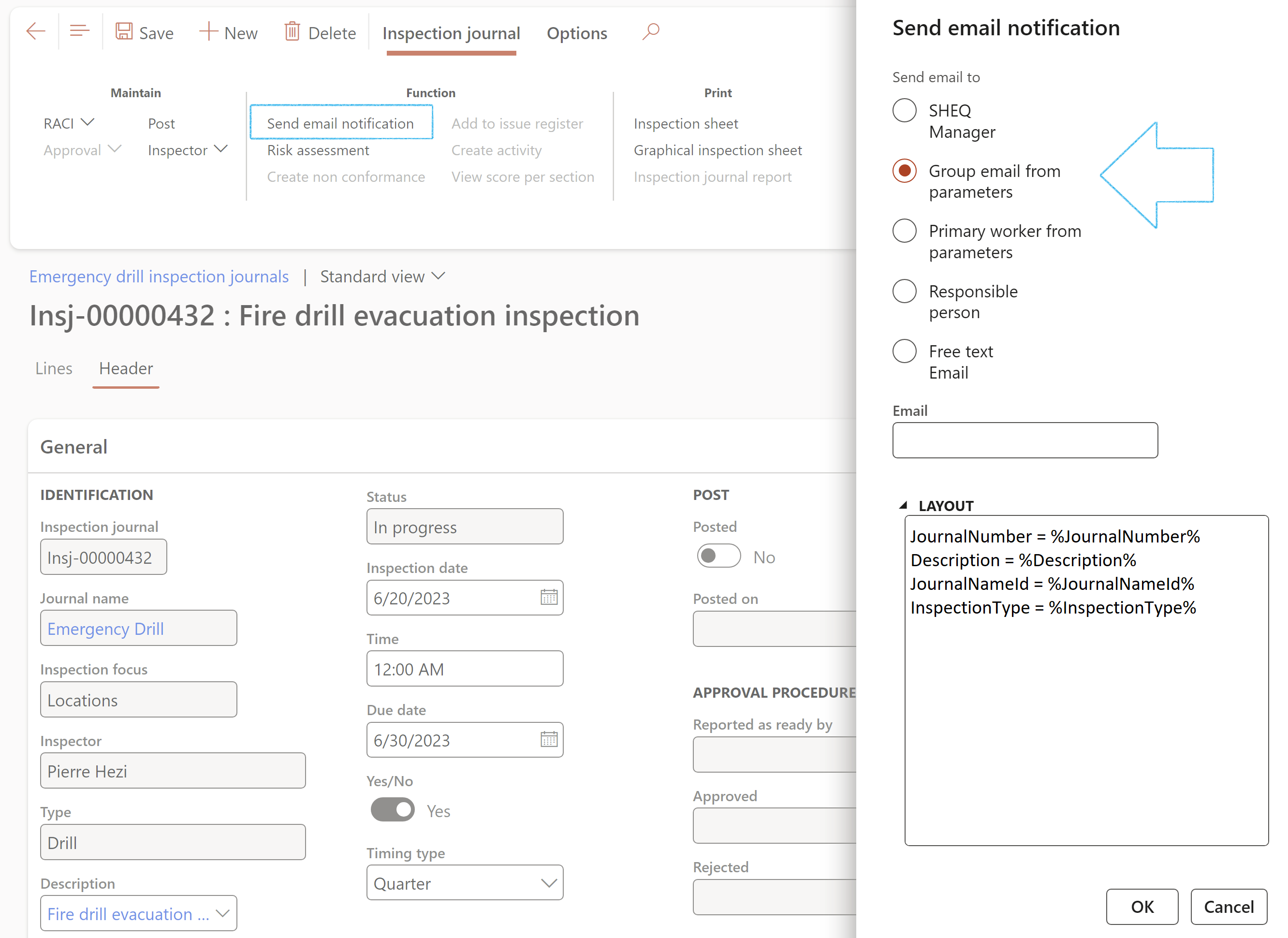
The email template will be displayed in the Layout note box
An Infolog will pop up confirming that an email notification was sent
If an Inspector was selected on the Inspection journal and the Responsible person option is selected on the dialog, the email notification will be sent to the Inspector’s email address
| Placeholder mappings | Field on form |
|---|---|
|
|
|
¶ Step 13: Do a Risk assessment
OR
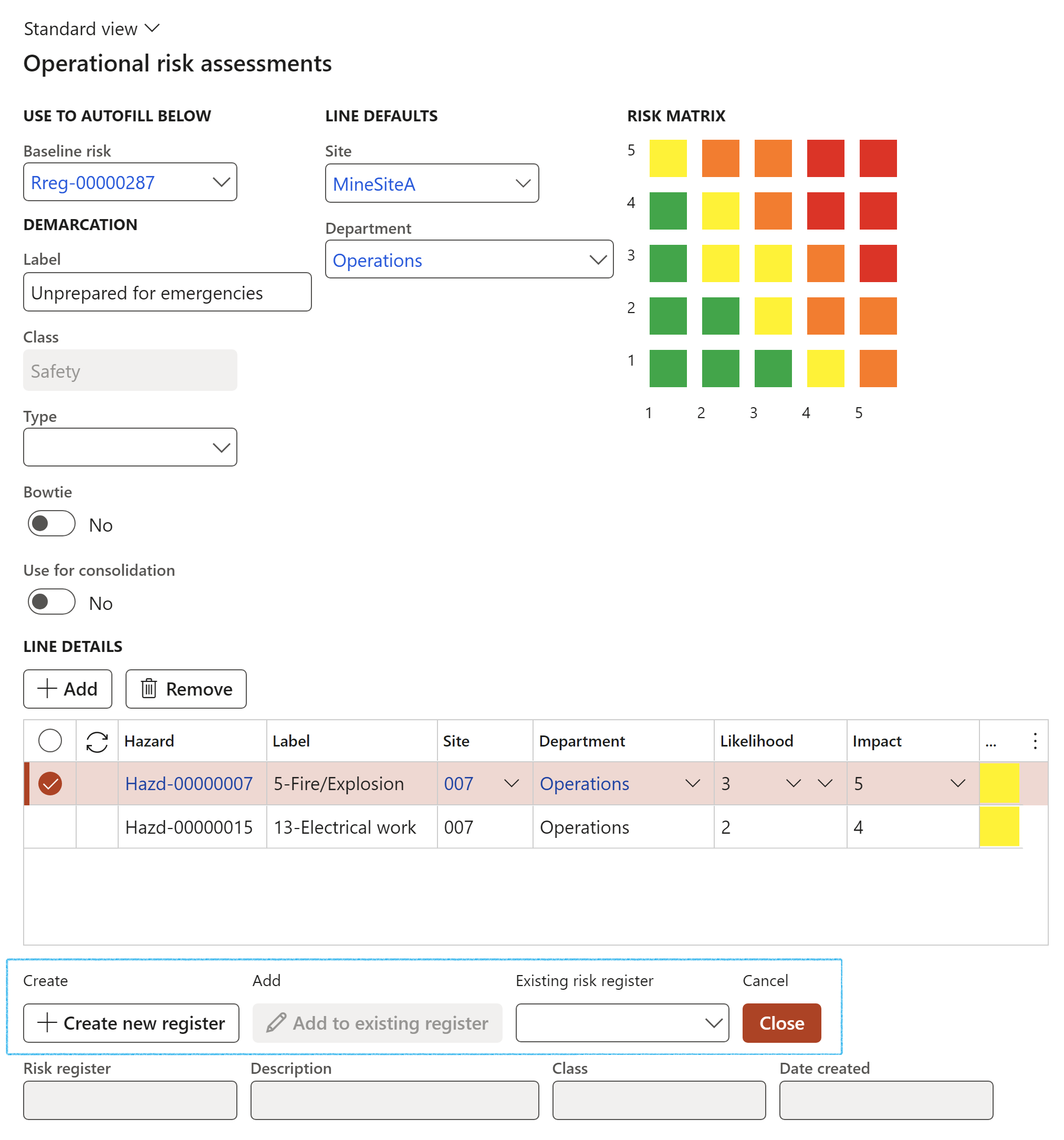
A summary of the risk assessment is displayed under the Conclusion Fast tab, Latest risk assessment Index tab

¶ Step 14: Posting the Inspection journal
In order for the Inspection history report to display details of the inspection observations, the Inspection journal has to be posted.
The Inspection journal can be posted from:

¶ Step 15: Print the Inspection sheet
Go to: HSE > Inspections > Emergency drill inspection journal
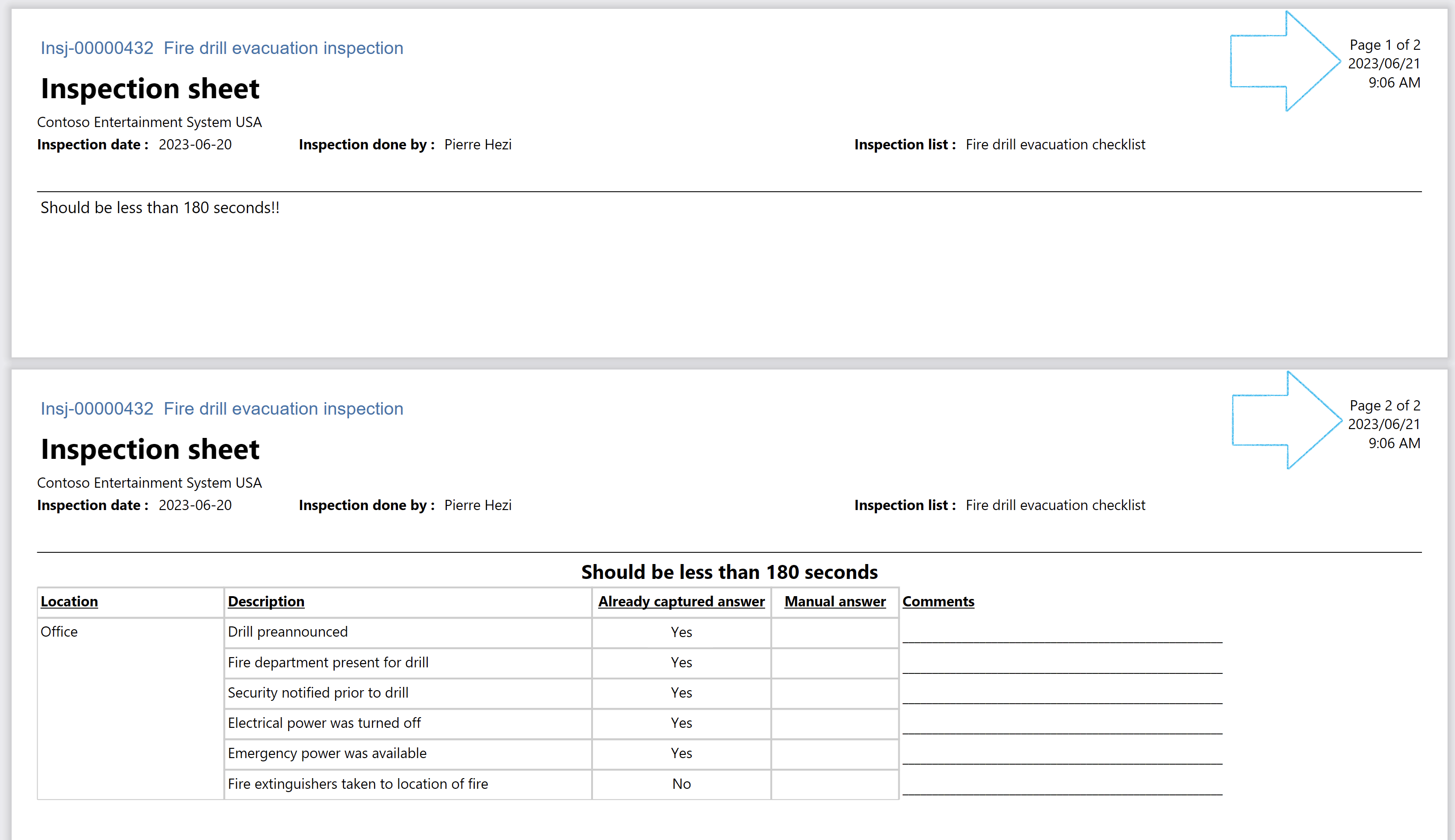
If there is a prolog for the Inspection list, the inspection lines are printed on Page 2
¶ Reporting
¶ Step 16: Scheduled emergency drill report
Go to: HSE > Inspections > Reports and inquiries > Scheduled emergency drill report