
¶ Introduction
A questionnaire is a research instrument consisting of a series of questions and other prompts for the purpose of gathering information from respondents. Although they are often designed for statistical analysis of the responses, this is not always the case.
Incident Cause Analysis Method (ICAM)
ICAM is an easy-to-use, effective, proven system to guide experienced & novice investigators to the root causes of adverse events.
It aims to identify both local factors and failures within the broader organization and productive system that contributed to the incident, such as communication, training, operating procedures, incompatible goals, change management, organisational culture and equipment.
Through the analysis of this information, ICAM provides the ability to identify what really went wrong and to make recommendations on necessary remedial actions to reduce risk and build error-tolerant defences against future incidents.
ICAM draws on the work of the eminent organisational psychologist and human error expert Professor James Reason (University of Manchester, UK) and incorporates best practice Human Factors and Risk Management principles
Enterprises that use ICAM have found that it is not just a safety tool. It can be used to investigate issues from all aspects of your organization. Some of these include:
|
|
The ICAM process integrates readily with existing reactive and proactive performance improvement programs such as:
- Risk management processes
- Behaviour based safety programs
- Audit programs
When it comes to incident reporting and investigation, many companies lack systems that provide the ability for real time reporting, and do not have a consistent and proven investigation methodology, nor do their systems provide mechanisms to track corrective actions to completion.

Assumed Setups for ICAM
Seeing that ICAM is an extension of our INVESTIGATION functionality all setups required are covered and explained in the HSE Investigation page.
Specific Setups for ICAM
The ICAM is based on the Questionnaire functionality inside Dynamics 365.
Users can customize a questionnaire to fit specific needs by using a combination of the various features that are available. For example, questionnaires can be used to:
- Guide an investigation team through a formal methodology like ICAM.
- Test the professional skills of employees and applicants.
- Test course participants at the end of the course.
- Evaluate a course, including facilities, content, and instructor.
- Survey employee and customer satisfaction.
- Evaluate employee job performance.
The process for creating a questionnaire
The first step is to design the questionnaire. When you design a questionnaire you not only write the questions and answers, but also create the structure that enables answers to be recorded and tabulated.
A carefully designed questionnaire can help increase the quality of the data that you collect.
Through careful design you can better select the appropriate options at the appropriate time for a questionnaire.
The following points can help you plan an effective questionnaire:
- Clearly define the purpose of the questionnaire to help guarantee that the questions support the purpose
- Determine the individual person or the group of people who should complete the questionnaire
- Write questions that will appear on the questionnaire and include answer choices, if applicable
- Be sure that the questionnaire flows logically so that respondents remain engaged
- Arrange questions and answers in the order that they should be presented to respondents in
- Decide how the results should be evaluated, if applicable
- Decide whether you’ll need additional features. For example, determine whether and how results should be categorized, whether a time limit is required, or whether all the questions will be mandatory
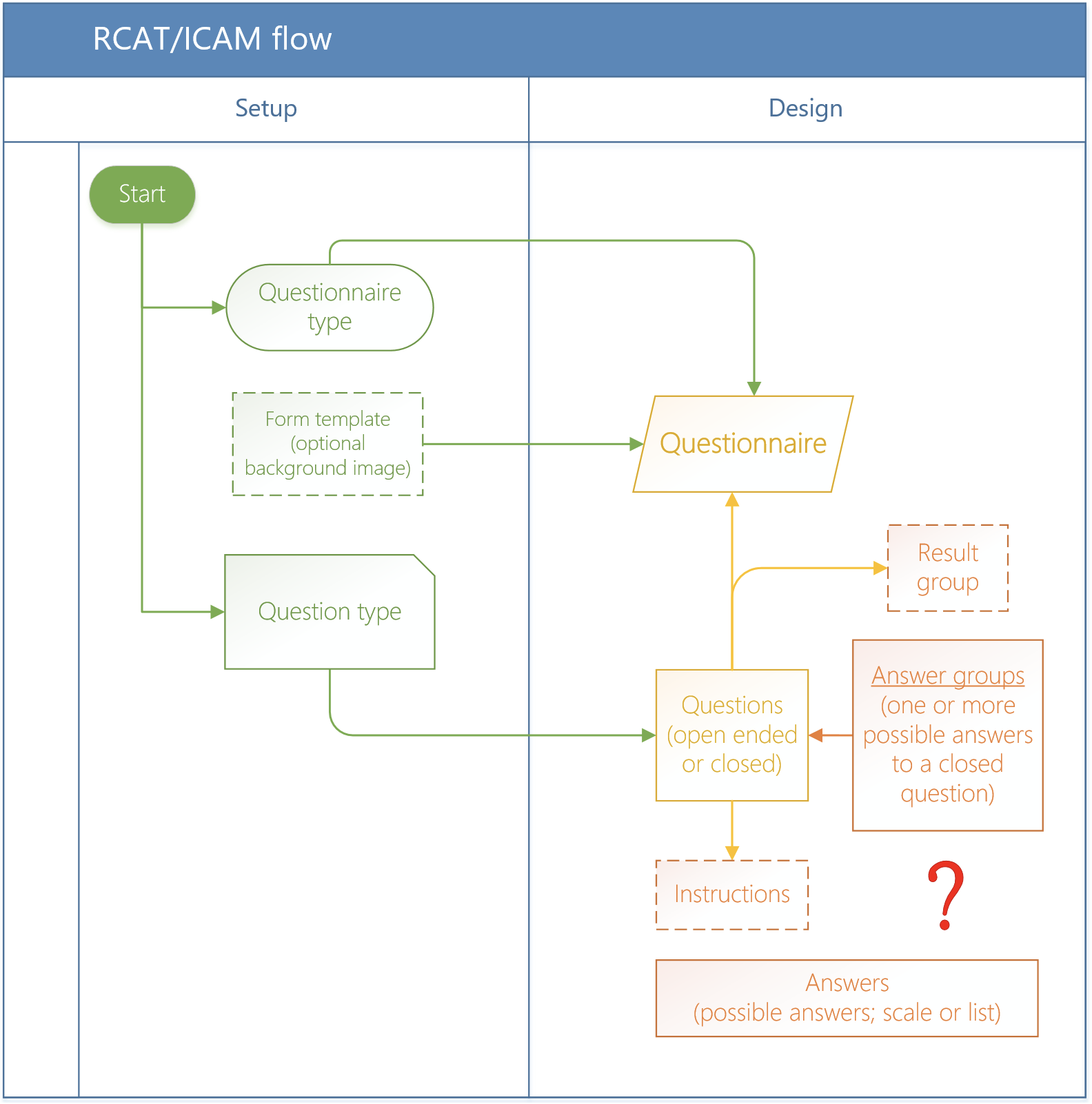
Questionnaire components
Questionnaires comprise three main elements:
- Answer groups that contain the answers for multiple choice questions
- Questions
- The questionnaire itself
You can optionally group the questions on a questionnaire into result groups. Result groups let you categorize questions and provide further analysis on the questionnaire.
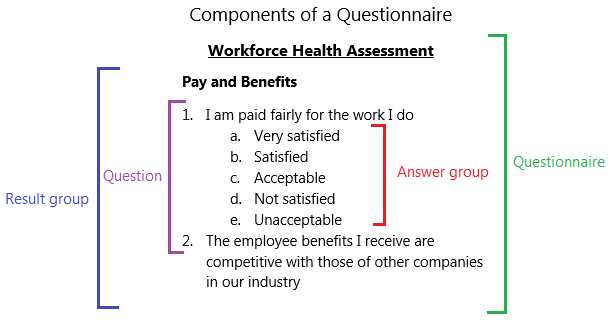
¶ Navigation
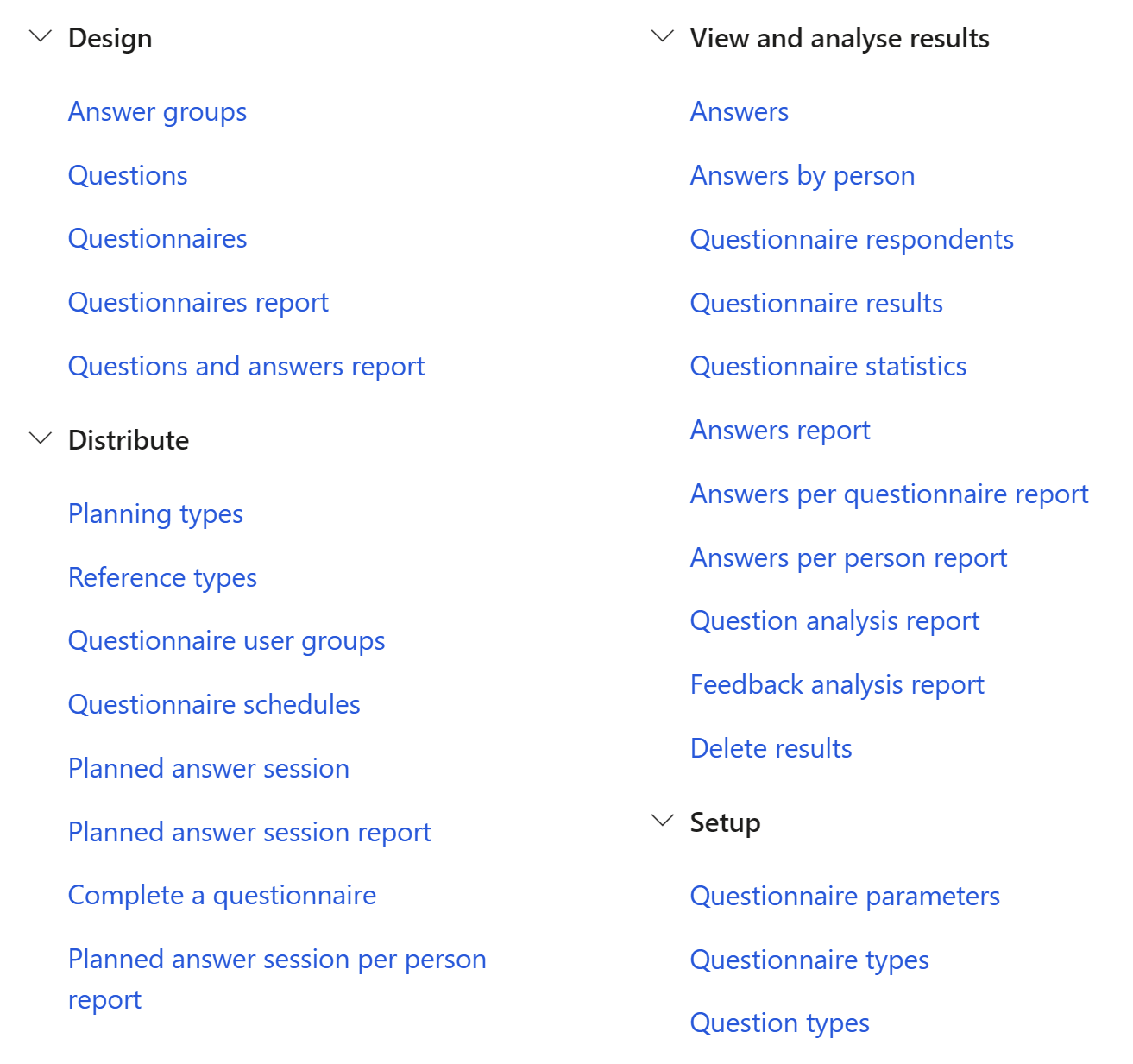
¶ Specific setups
Setup a questionnaire
The primary page that you use to set up a questionnaire is the Questionnaires page
To set up a questionnaire, complete the following tasks in the specific order:
1. Create a questionnaire
2. Follow one of these steps to attach questions to the questionnaire:
- If you're using result groups, you can attach questions to a questionnaire by using result groups. First set up the result groups for the questionnaire, and then add questions to the result groups.
- If you aren't using result groups, you can attach questions directly to the questionnaire
3. Set up a conditional question hierarchy, if it's required
4. Test the questionnaire
On the Questionnaires page, click Validate to test whether the questionnaire is assembled correctly. However, it is also a good idea to complete the questionnaire and test it yourself before you distribute it.
Modify a questionnaire
You can complete the following tasks on the Questionnaires page:
- Modify information in the questionnaire, such as the result groups and questions.
- Delete and add questions.
- Make changes in the result groups and sequence number.
Be careful when you change questionnaires that have already been answered. Changes can reduce the accuracy of statistics and therefore make them a poor basis for evaluation. Consider creating a new question instead of changing a question that has already been answered.
In a questionnaire, you cannot delete the following types of questions:
- Questions that are attached to a questionnaire
- Questions that have already been answered and therefore appear in the Answers dialog box
Conditional question hierarchies
Conditional question hierarchies are optional when you set up a questionnaire.
Note: Before you can set up a conditional question hierarchy, you must attach questions that have assigned answer groups to the questionnaire
To use conditional questions to create a question hierarchy in a questionnaire, you can make the sequence that questions are presented in depend on the answer that a respondent selects for each question. By basing the question sequence on a respondent’s answer, you can modify the questionnaire as the respondent completes it.
Examples
A legal entity offers both items and services to its customers. As typically occurs in such cases, some customers purchase only items, some purchase only services, and some purchase both items and services. Therefore, when the legal entity distributes a customer satisfaction survey, it applies a conditional structure to the questionnaire, so that customers who purchase only services don't have to answer questions about items.
Alternatively, you set up a questionnaire so that if a respondent selects answer A for question 1, question 2 is next in the question sequence. However, if the respondent selects answer B for question 1, question 5 is next.
¶ Step 1: Setup Question types
Question types are used to categorize questions for reporting. Question types also make it easier to find questions to use by filtering in the Questions form.
Examples are:
- Vendor evaluation
- Satisfaction survey
- Course exam
- General purpose
Go to: Questionnaire > Setup > Question types
- On the Action pane, click the New button
- Enter the question Type and a brief description of the question type
- Click Save
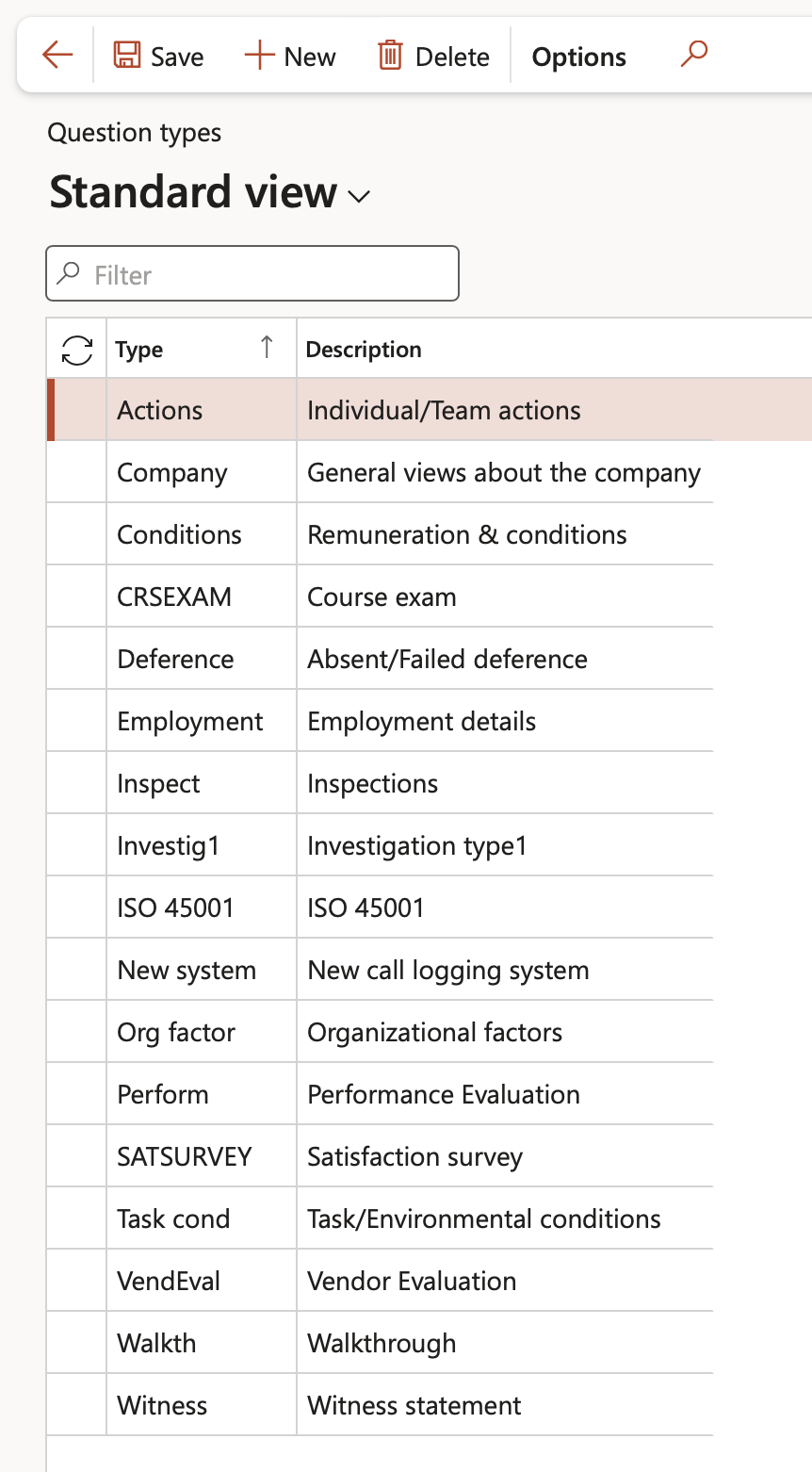
¶ Step 2: Setup Questionnaire types
Questionnaire types are used to classify questionnaires and differentiate them from each other. For example, if you have multiple questionnaires to select from, you can filter them by type to help make it easier to find a particular questionnaire.
Examples are:
- Human resource development
- Customer survey
- Review process
Go to: Questionnaire > Setup > Questionnaire types
- On the Action pane, click the New button
- Enter the Type of questionnaire and a brief description of the questionnaire type
- Click Save
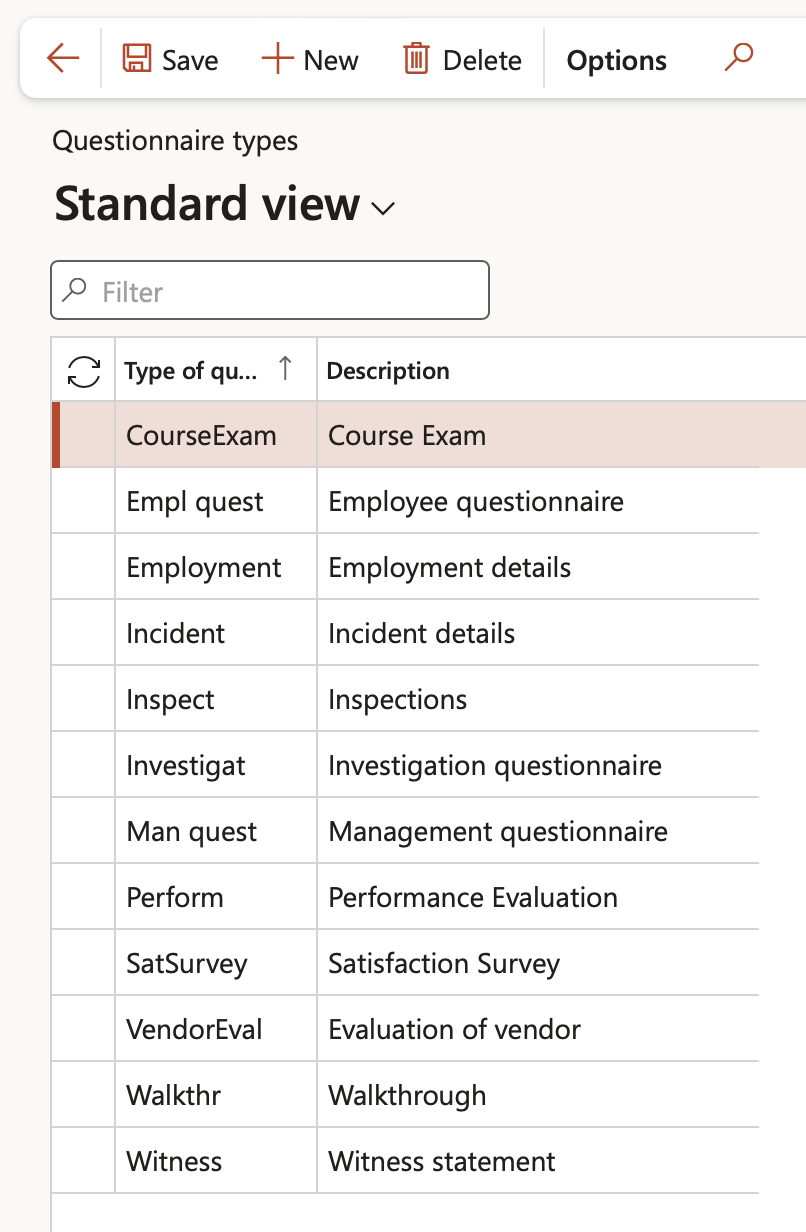
¶ Step 3: Setup Questionnaire user groups
Questionnaire groups are used to include the respondents to distribute a questionnaire to. Only individuals in a questionnaire group can complete a selected questionnaire
Go to: Questionnaire > Distribute > Questionnaire user groups
- On the Action pane, click the New button
- Enter the name and a brief description of the questionnaire user group
- On the Action pane, click the Members button
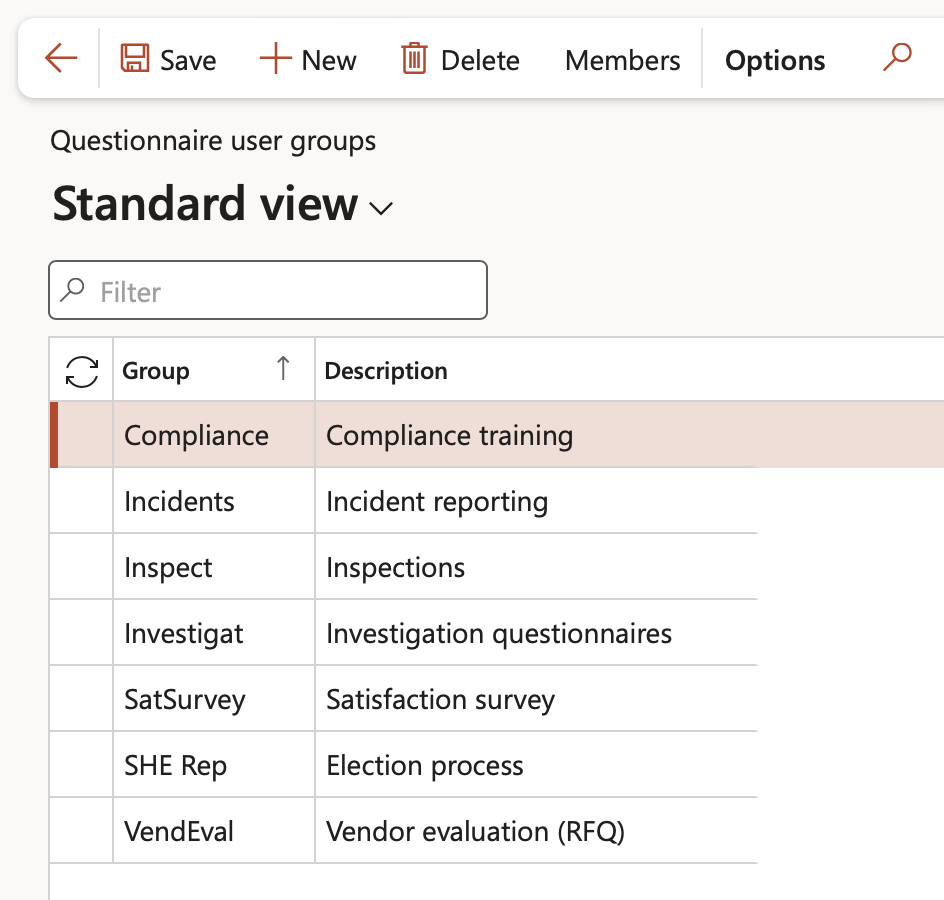
- On the Questionnaire group members form, click the New button
- Select the members for the Questionnaire group from the drop down list
- Click Save
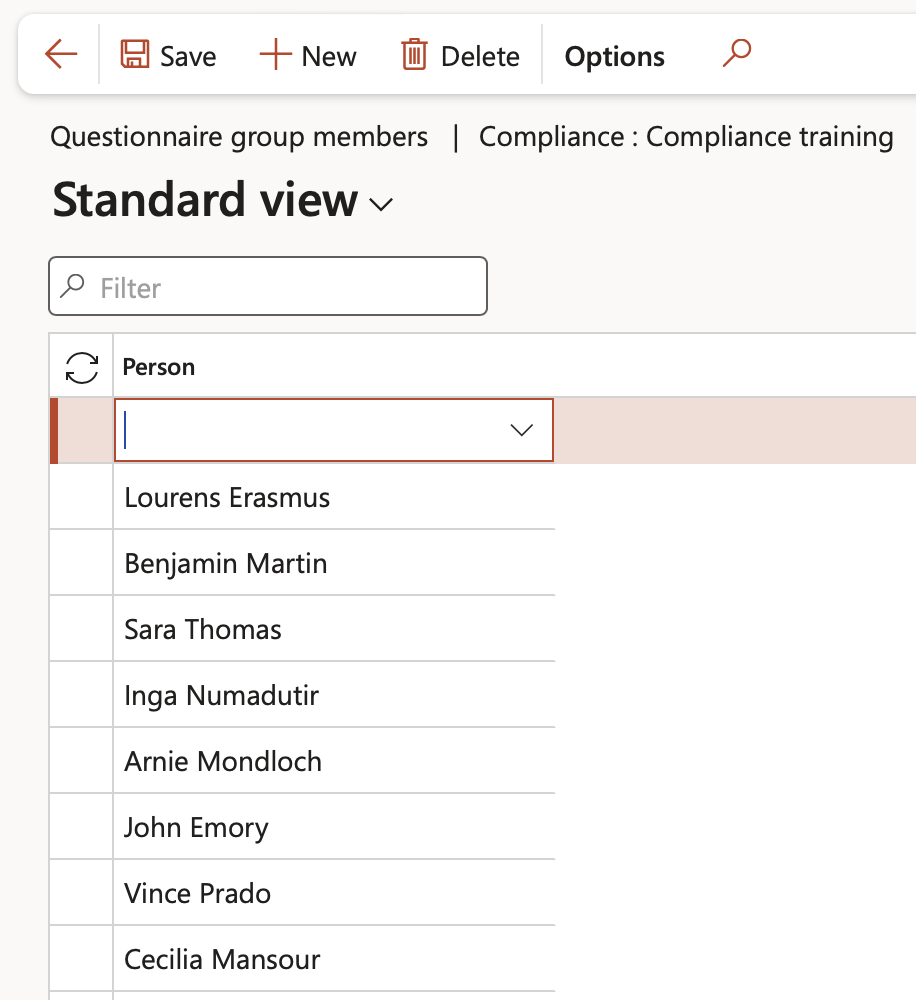
¶ Step 4: Setup Questionnaire answer groups
¶ Step 4.1: Setup Answer groups
Respondents can answer a question in two ways, depending on the subject of the question:
- Open-ended questions don’t require responses in a specific format. Respondents can type a response as text, a number, a date, or a time. These questions typically require that the respondents provide subjective information in their answers, such as an opinion, description, evaluation, or estimate.
If only Open-ended questions are created, skip to Step 5.1: Design open ended questions below
- Closed-ended questions require that the respondent select an answer in a list of possible correct answers.
To provide a list of possible answers for closed-ended questions, you can create answers on the Answer groups page.
Answer groups and answers are components that make up the main body of information that questions are created from. After you create an answer group, you can associate the answer group with a question in the Answer group field on the Questions page.
An answer group can be used for more than one question on the same questionnaire and can also be used on more than one questionnaire.
If you modify answer text in answer groups that have already been used on completed questionnaires, data can become difficult to evaluate, and questionnaire results might no longer be valid. If you must change an answer group, consider creating a new answer group instead of changing an existing one. You can't delete answer groups that are attached to a question or answer, or that have been answered.
Answer groups contain a set of answers, or response options, for closed questions
Go to: Questionnaire > Design > Answer groups
- On the Action pane, click the New button
- Enter the name and description of the answer group
- Indicate whether the answer group should be Randomized
- On the Action pane, click the Answer button
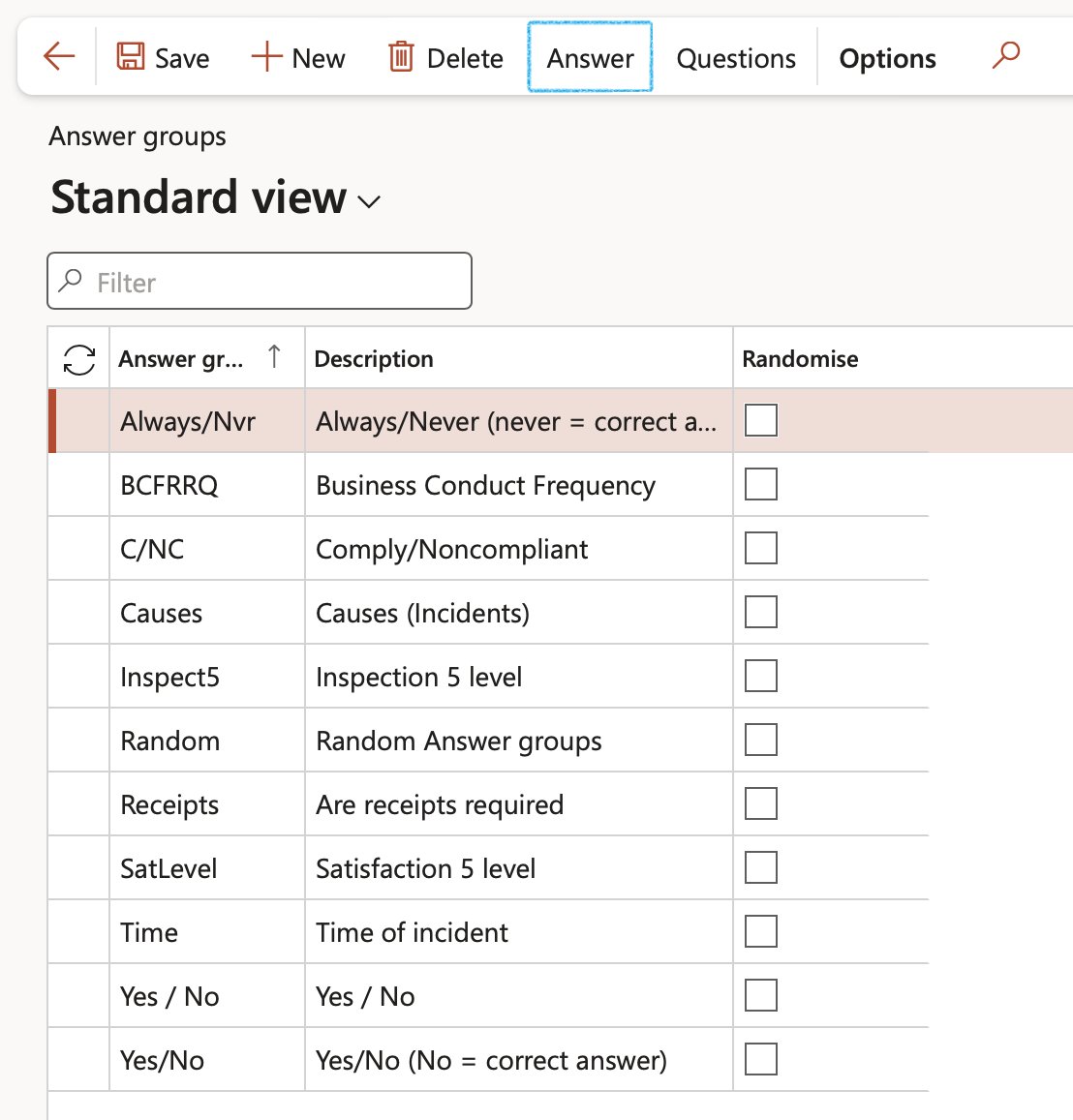
On the Answer form:
- On the Action pane, click on the New button (The Answer group will be filled in)
- Enter the Sequence number (The sequence always starts at 1 and is collated)
- Enter the points value in the Points field
- Under the Text Fast tab, in the Answer field, type the answer in the box provided
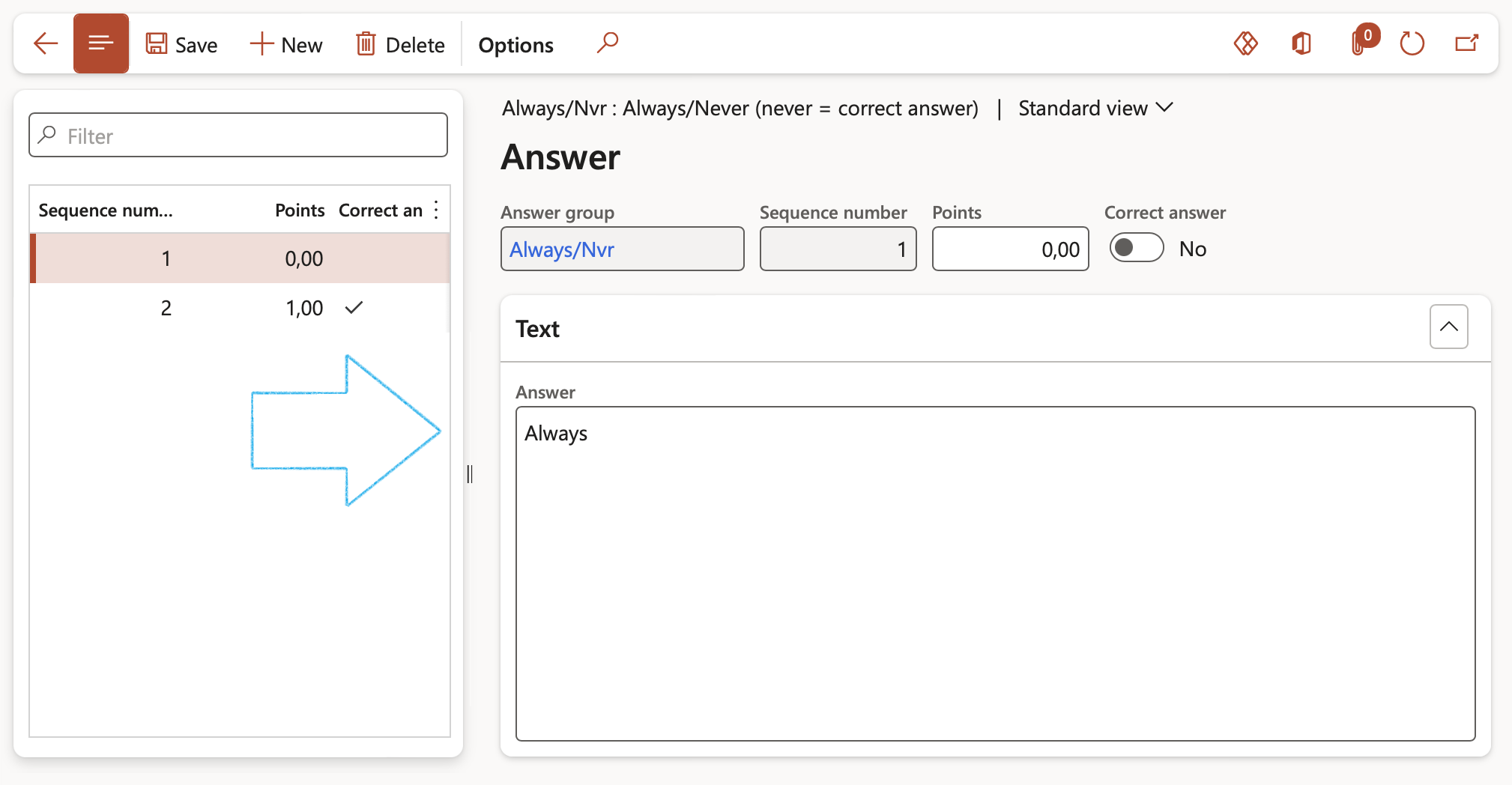
Each answer has to be created in its own line
¶ Step 4.2: Setup Questions for answer groups
- On the Answer groups form, select the answer group that you want to create questions for
- In the Action pane, click on the Questions button
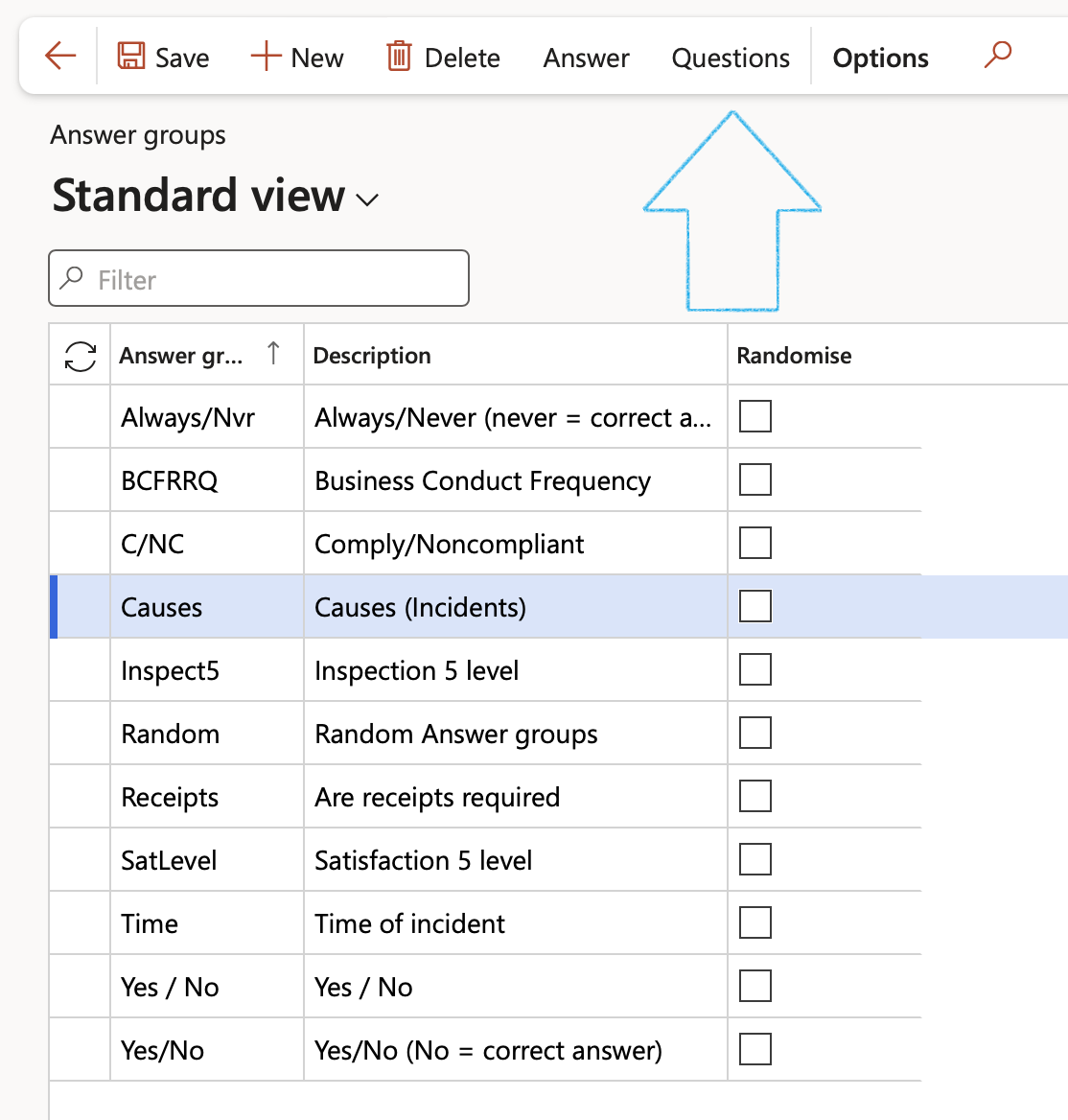
Answer groups are only available if one of the following input types are selected for the question:
- Alternative button
- Checkbox
- Combo box
- On the Questions form, in the Action pane, click on the New button
- Select the relevant question Type from the drop down list
- Under the General Fast tab, select the Input type from the drop down list
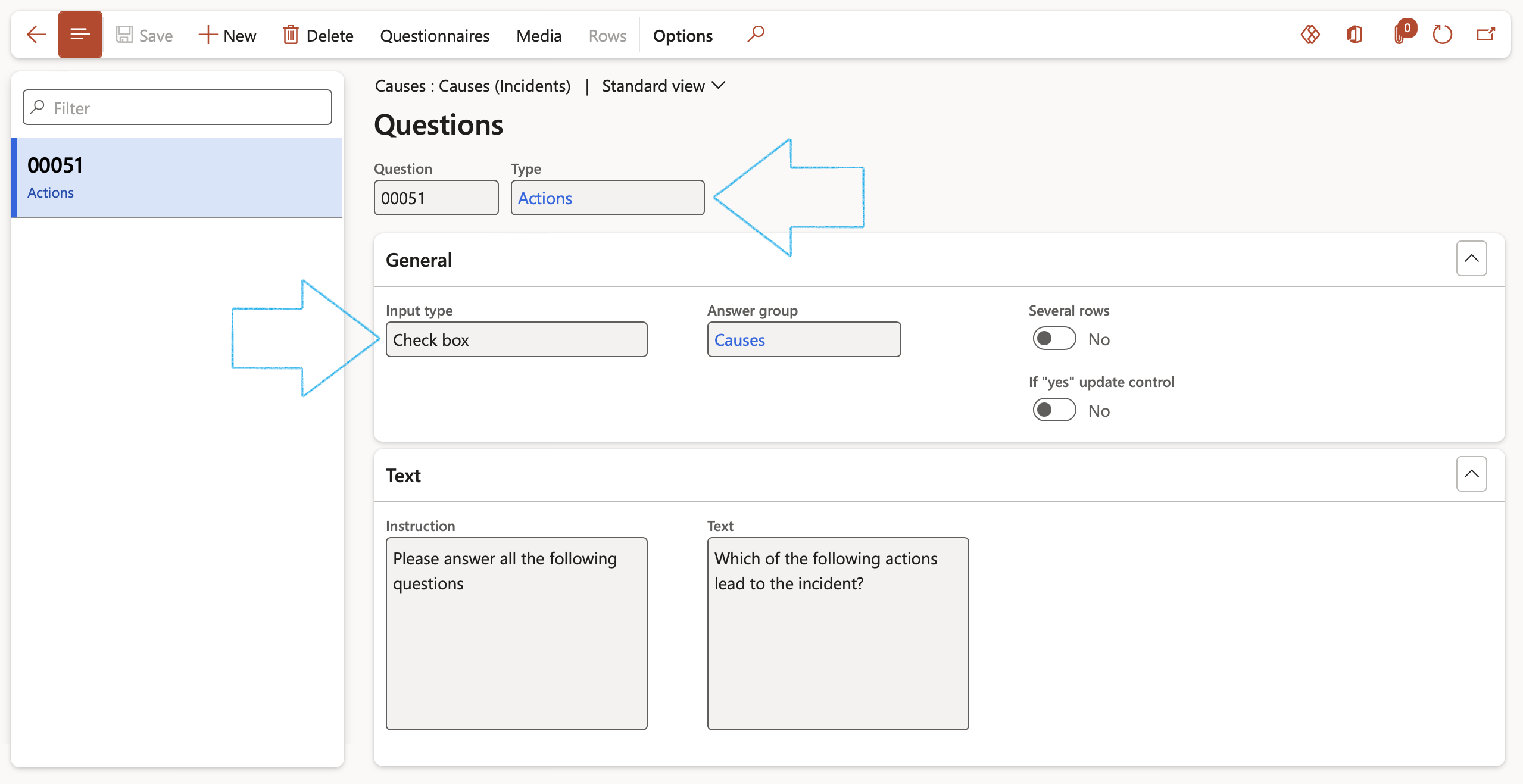
- Make sure that you have selected the correct Input type!
- Before selecting an Input type, please see the list of examples of the different Input types below!
- Expand the Text Fast tab
- In the Instruction field, type instructions on how the specific question should be answered
A suggestion is to type the heading for the set of questions
- In the Text field, type the question that has to appear on the questionnaire
- Click Save
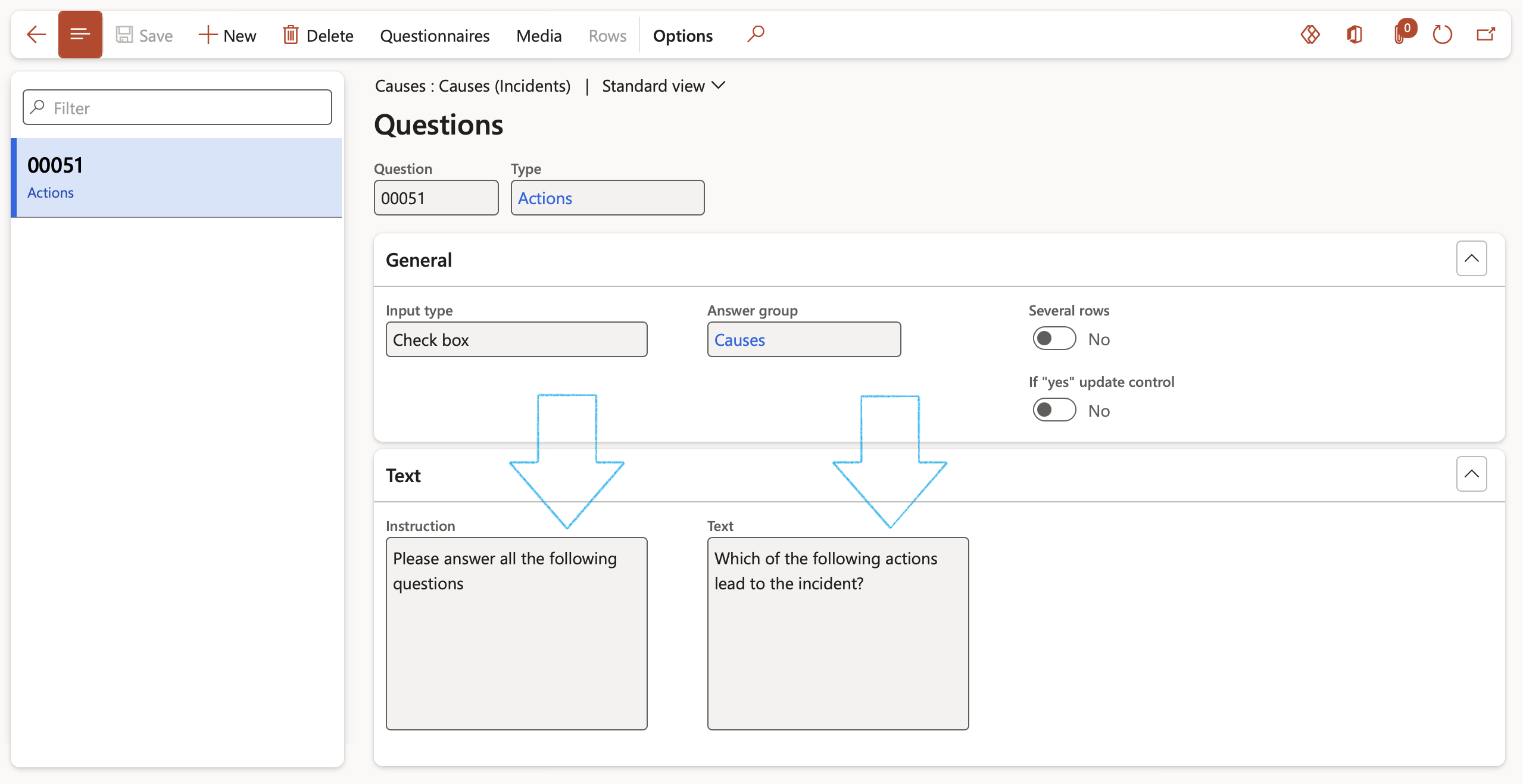
Make sure that you have reviewed the instructions and the questions before you close the Questions form. Editing is not possible once the questionnaire has been viewed.
Examples of the different Input types:
- Text: The respondents can type their own answers. (Note that this is only for short answers)
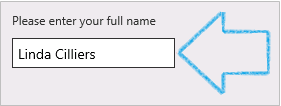
- Integer: A whole number can be typed in by the respondent
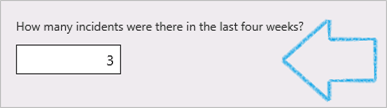
- Real: A real number can be typed in by the respondent
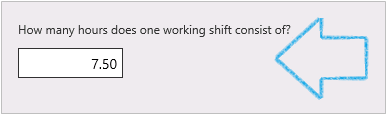
- Date: The date can be selected by the respondent
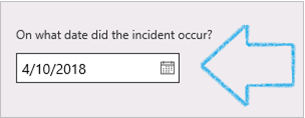
- Time: A time can be typed in by the respondent
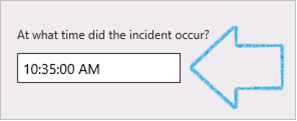
- Note: The respondents can type their own answers. (Note that this is for longer answers)
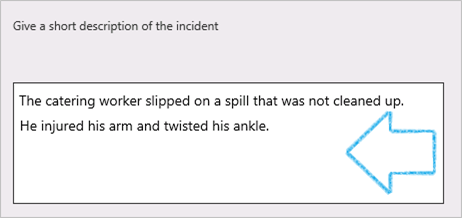
- Check box: More than one answer can be selected
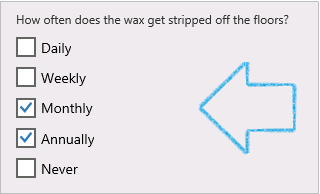
- Alternative button: Only one answer can be selected
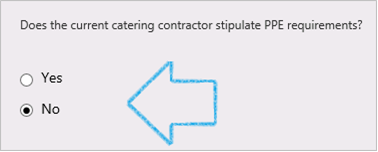
- Combo box: Only one answer can be selected
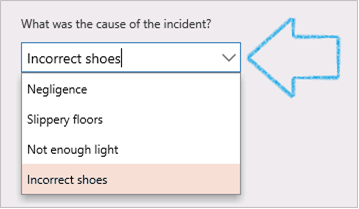
¶ Step 5: Setup Questions
A questionnaire must contain questions. Questions can be either open-ended or closed ended.
- The responses to open-ended questions aren't controlled, and respondents can type their answers.
- Closed-ended questions require a list of predefined response options, and the questions can be structured to let a respondent select multiple responses. Questions should be designed to elicit specific information from a respondent and must be linked to an answer group that provides the response options for each closed-ended question.
Before you can set up closed-ended questions, you must create answer groups and answers
Questions can be arranged in a conditional question hierarchy, so that secondary questions depend on the answer that the respondent selects for the previous question. You can write the questions first and then arrange them into a hierarchy later.
¶ Step 5.1: Design Open-ended questions
Go to: Questionnaire > Design > Questions
- On the Action pane, click on the New button
- Select the question Type from the dropdown list
- Select the Input type from the dropdown list
- If you want to display more than one question on a single page, select Yes under the Several rows option. This will enable the Rows button on the Action pane
- Expand the Text Fast tab
- In the Instruction field, enter any instructions relating to the question
- In the Text field, enter the question
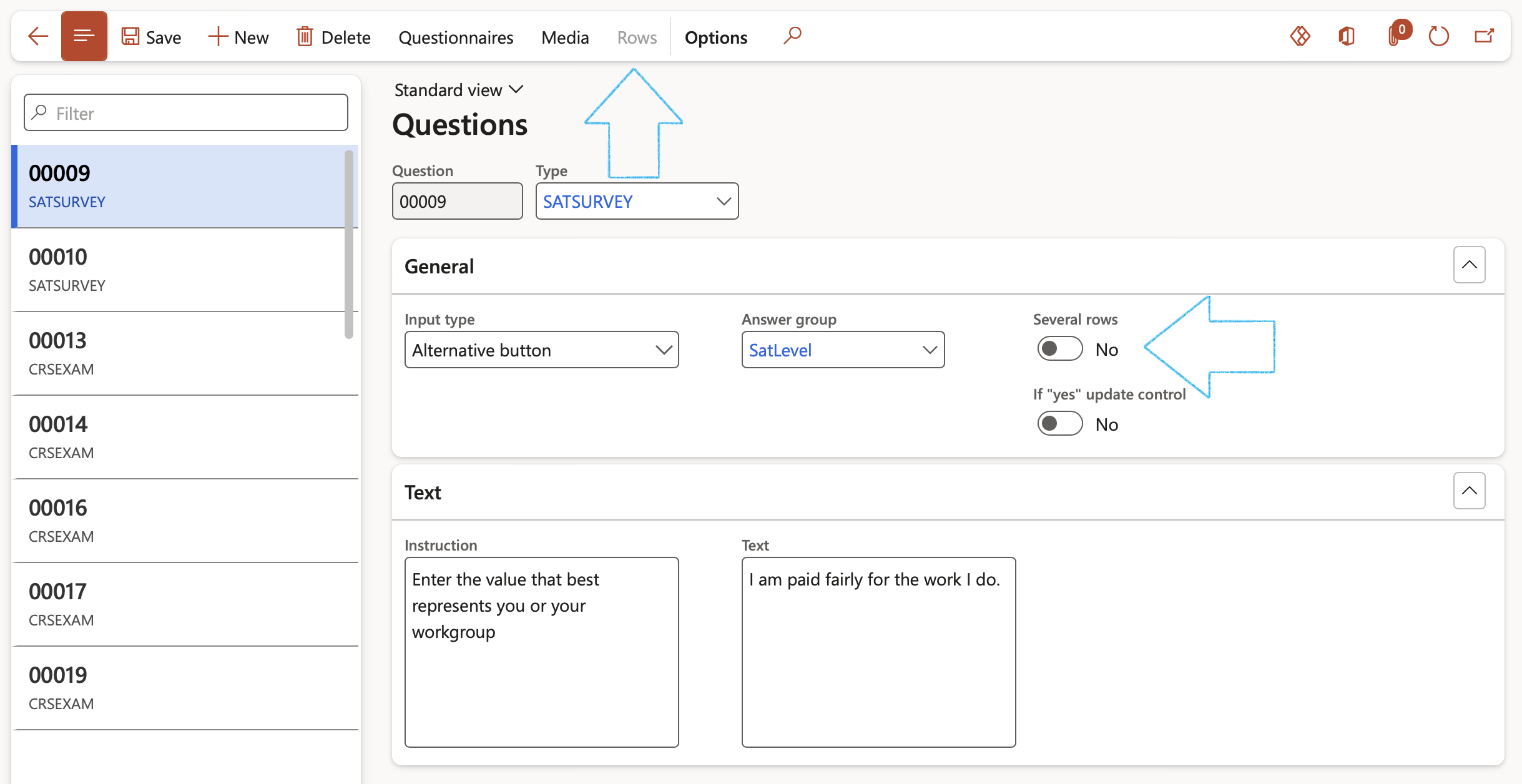
To specify whether a question must be answered before a questionnaire may be approved:
Go to: Questionnaire > Design > Questions
- Select the question that you want to make mandatory
- On the Action pane, click on the Questionnaires button
- Select Yes for the Must be completedoption
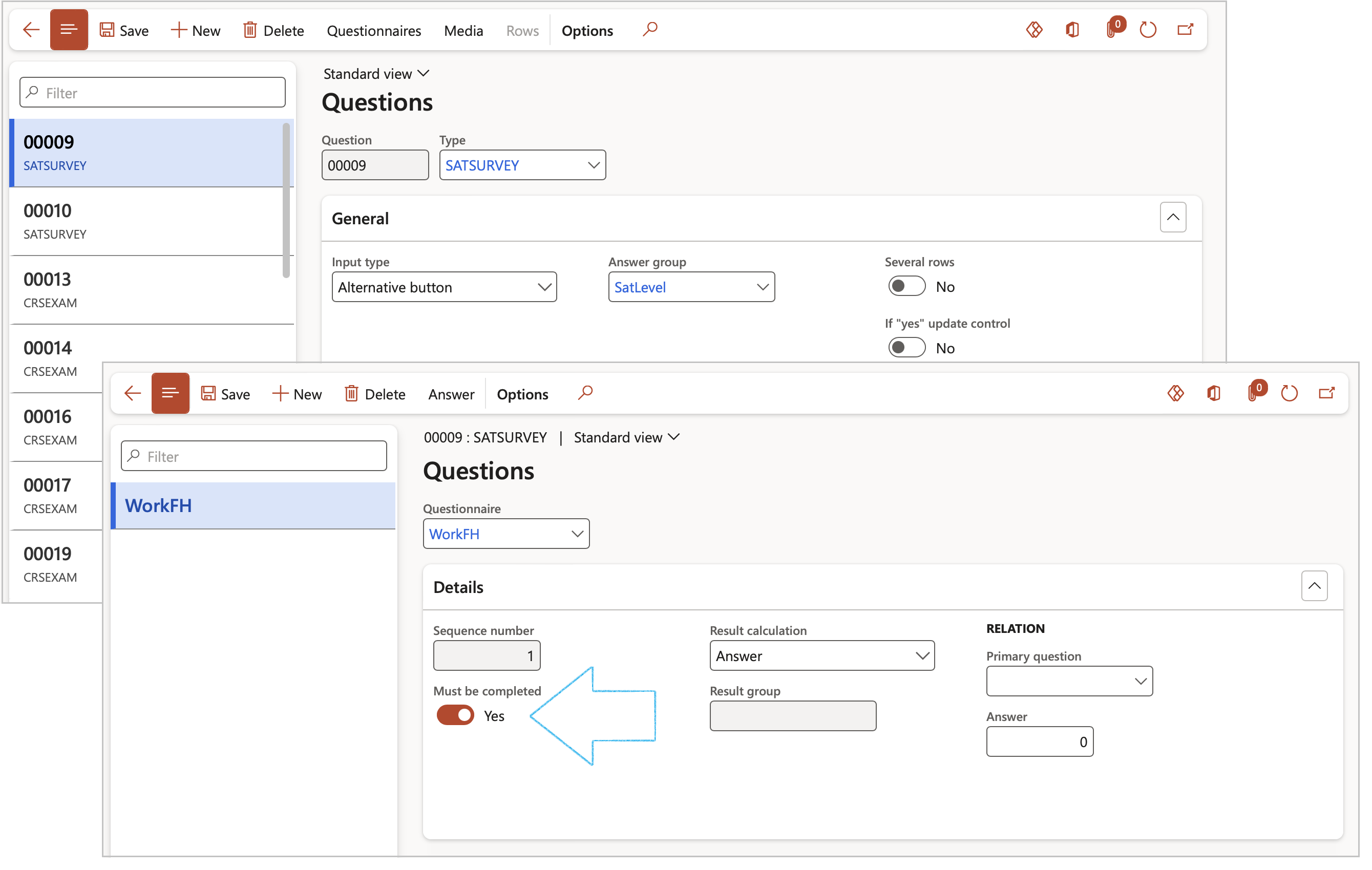
¶ Step 6: Setup Questionnaire parameters
If the results of the questionnaire are allowed to remain anonymous:
Go to: Questionnaire > Setup > Questionnaire parameters
- Select Yes in the Allow anonymous results field

¶ Daily use
¶ Step 7: Create a questionnaire
Go to: Questionnaire > Design > Questionnaires
- On the Action pane, click on the New button
- In the Questionnaire field, type an identification of the questionnaire
- If you want the questionnaire to be active, select Yes in the Active field
- Under the General Fast tab:
- In the Description field, enter a description of the questionnaire
- Select the Type of questionnaire from the drop-down list
- Under the Introduction Fast tab:
- Type a short summary of the what the questionnaire is about to provide some background information to the person that has to complete the questionnaire
- Under the Setup Fast tab:
- If the person completing the questionnaire is allowed to go back to the previous questions, select Yes for the Enable back button option
- If the person completing the questionnaire is allowed to have an overview of the completed questionnaire before submitting it, select Yes for the Enable overview button option
- If the person completing the questionnaire is allowed to add notes to his/her answers on the questionnaire before submitting it, select Yes for the Allow respondent comments option
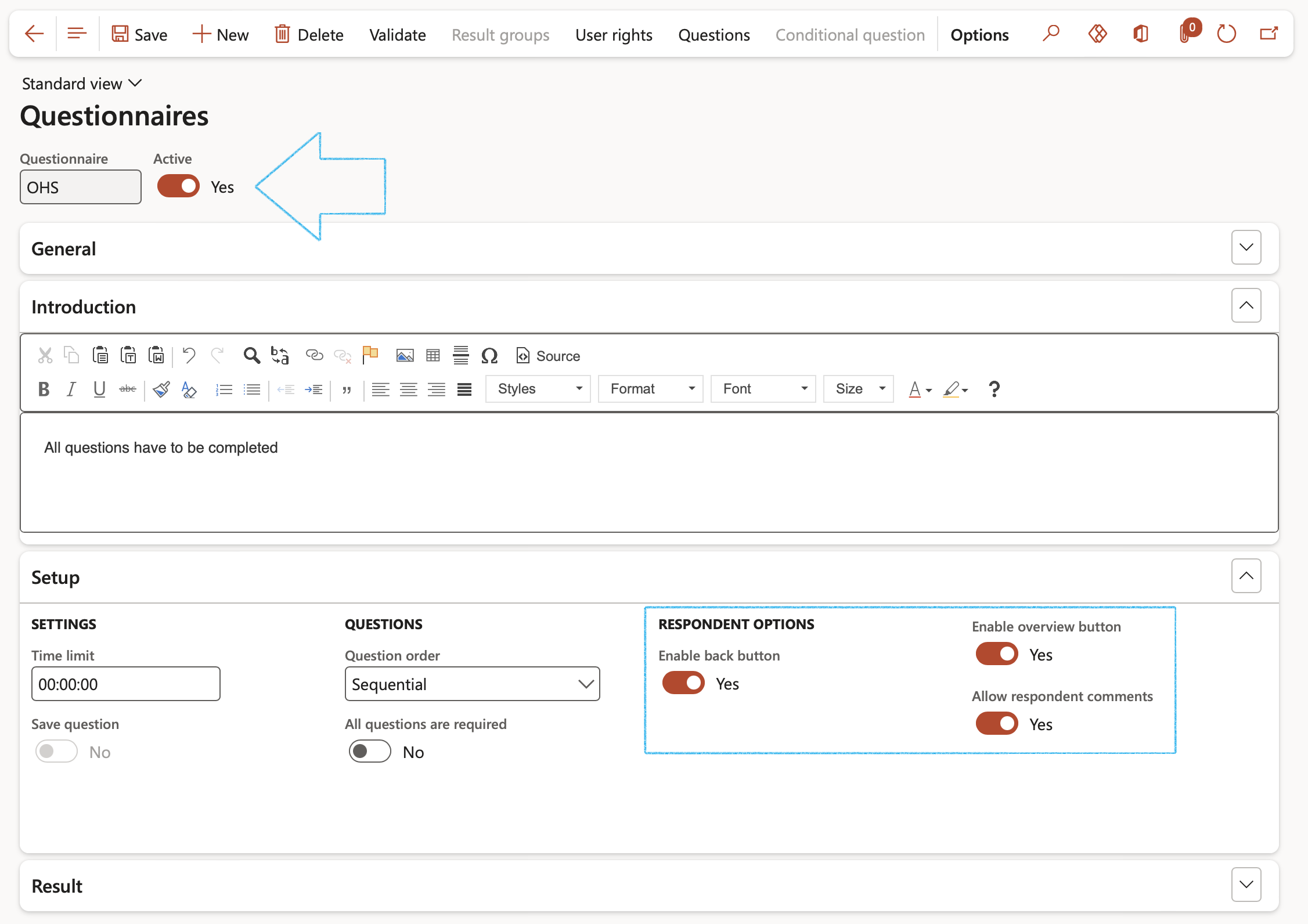
¶ Step 7.1: Create a questionnaire with scoring
Using result groups:
Result groups are optional when you attach questions to a questionnaire. To attach questions to a questionnaire using result groups, first set up the result groups for the questionnaire, and then add questions to the result groups. If you do not use result groups, questions can be attached directly to a questionnaire.
A result group is used to calculate points and categorize the results of a questionnaire.
If you use result groups, you can:
- Evaluate questionnaire results based on point statistics.
- Evaluate a respondent’s score for each result group that you set up.
- Generate statistics for each result group to help you analyse results.
- Print a report that shows results for each result group and also optional points/texts that are based on points earned in each result group.
You can set up multiple result groups in order to evaluate points earned by a respondent in each category. After a questionnaire is completed, you can view the points that have been achieved for each result group.
Go to: Questionnaire > Design > Questionnaires
- Complete the General, Introduction and Setup Fast tabs as in step 7
- Expand the Result Fast tab
- Make sure that all the options are selected as Yes under the Reporting and Evaluation field groups
- The Result groups button on the Action pane will become available when Yes is selected for the Points statistics option
- Click on the Result groups button
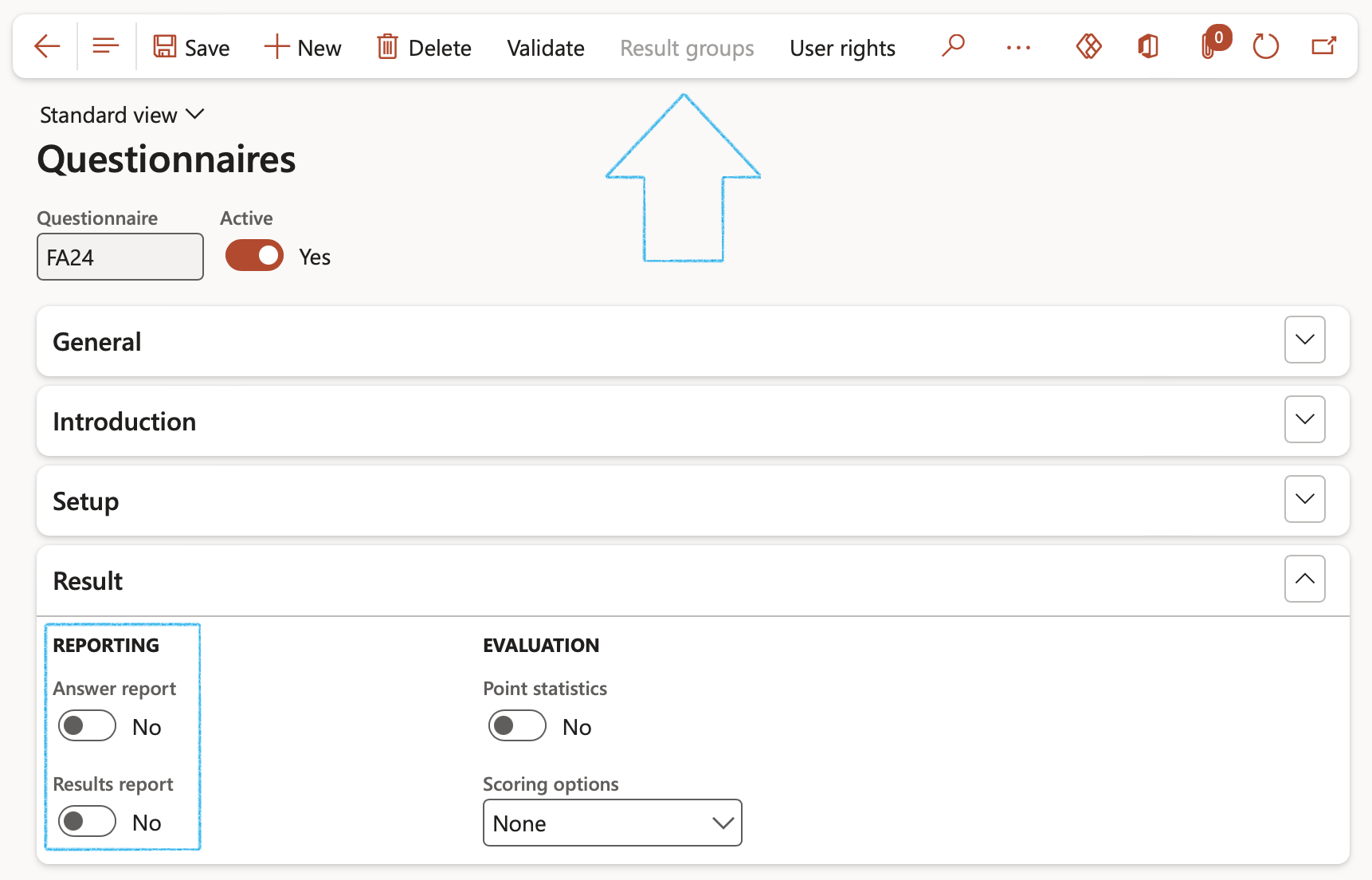
On the Result groups form:
- On the Action pane, click on the New button
- Complete the Result group field
- Select the Questionnaire from the drop down list
- In the Origin field, select Points in total from the drop down list
- On the Action pane, click on the Questions button

On the Questions form:
- On the Action pane, click on the New button
- In the Questions field, select the relevant Questions
- After adding all the required questions, click Save
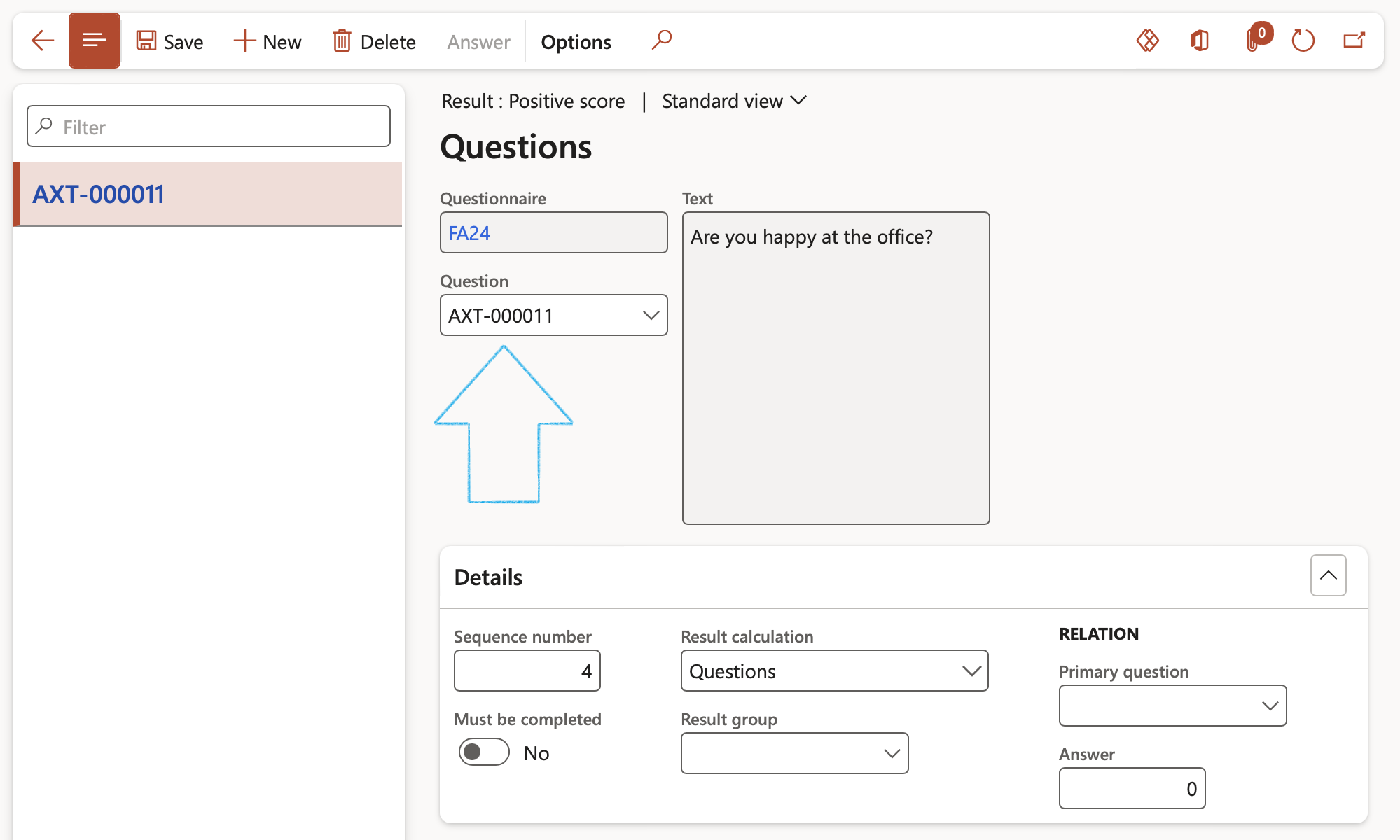
¶ Step 7.2: Add questions to the questionnaire
Go to: Questionnaire > Design > Questionnaires
- Select the questionnaire that you want to add questions to
- On the Action pane, click on the Questions button
On the Questions form:
- On the Action pane, click on the New button
- In the Questions field, select the questions that you want to add to the questionnaire from the drop down list
- Click Save

Before closing the Questions form, click on the Validate button on the Action pane to test whether the questionnaire is assembled correctly. However, it's also a good idea to complete the questionnaire and test it yourself before you distribute it.
¶ Step 7.3: Creating a Conditional questionnaire
Go to: Questionnaire > Design > Questionnaires
- On the Action pane, click on the New button
- In the Questionnaire field, type an identification of the questionnaire
- If you want the questionnaire to be active, select Yes in the Active field
- Under the General Fast tab:
- In the Description field, enter a description of the questionnaire
- Select the Type of questionnaire from the drop down list
- Under the Introduction Fast tab:
- Type a short summary of the what the questionnaire is about to provide some background information to the person that has to complete the questionnaire
- Under the Setup Fast tab:
- In the Question order field, select Conditional from the dropdown list
- On the Action pane, click on the Questions button
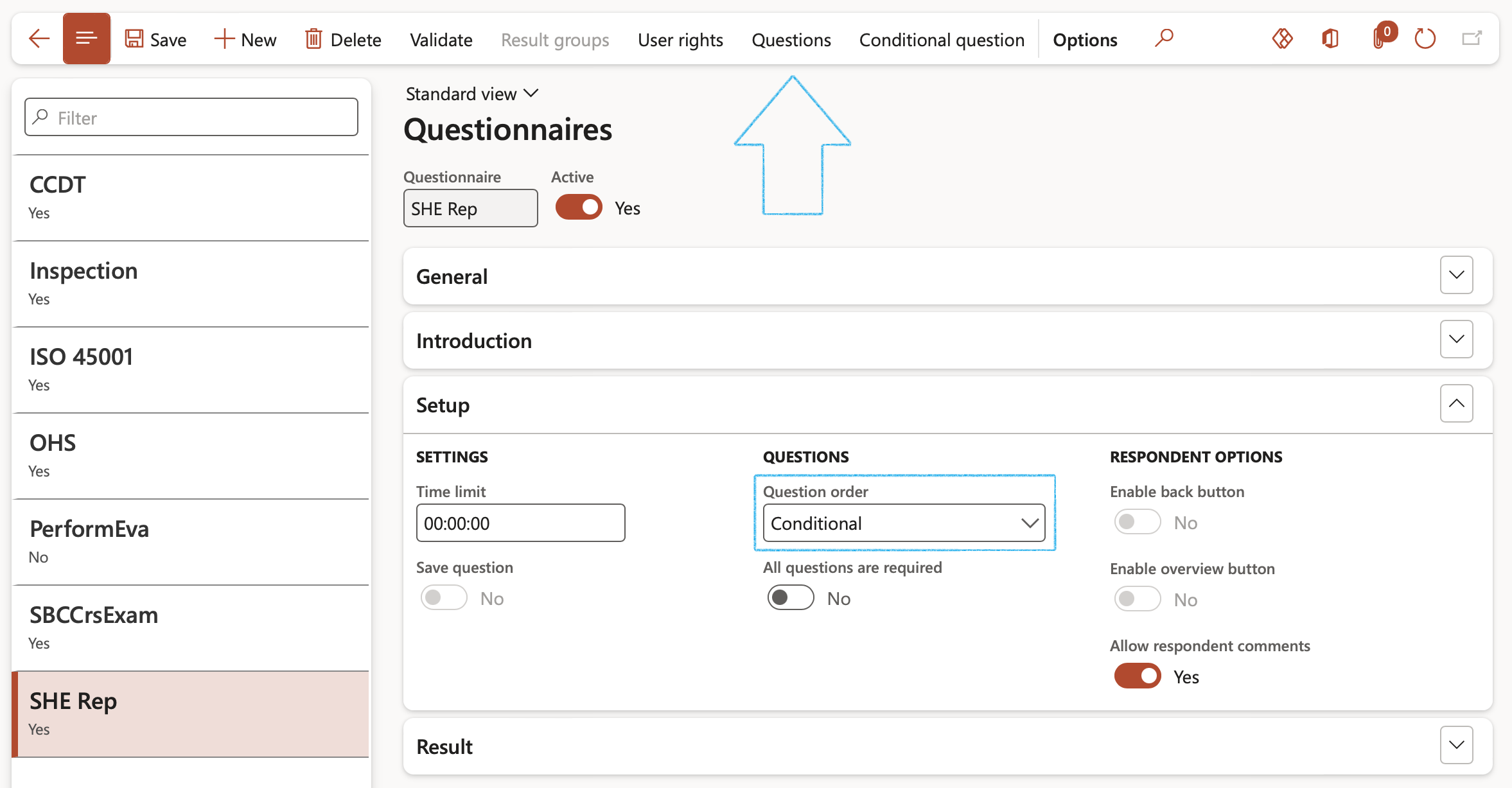
- On the Questions form, on the Action pane, click on the New button
- In the Question field, select the first question for the questionnaire from the dropdown list
- Under the Details Fast tab:
- do not select a Primary question
- do not enter a value in the Answer field
- To add the remaining questions for the questionnaire:
- On the Action pane, click on the New button
- In the Question field, select the second, third, etc. questions for the questionnaire from the dropdown list
- Under the Details Fast tab:
- Select a Primary question from the dropdown list
- Enter the relevant value in the Answer field
- Click Save
- Close the form
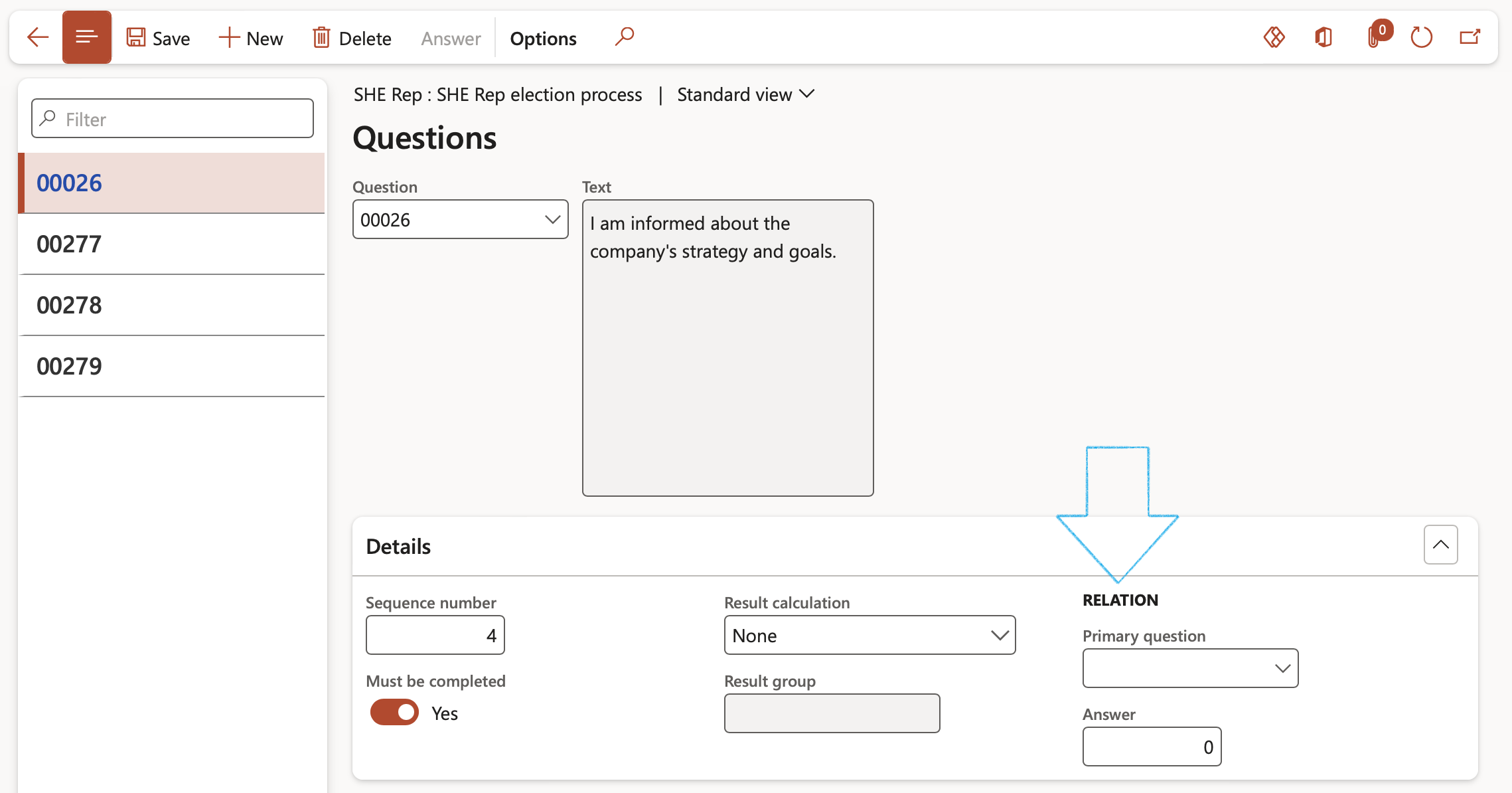
- On the Questionnaires form, on the Action pane, click on the Conditional question button

On the Conditional question form:
All the questions that were selected for the questionnaire will be listed on the left-hand side
- Select the last question on the list
- In the Primary question field, select the question that comes just before the selected one
- Enter the relevant value in the Answer field
- Select the next question (working from the last to the first question) and continue as described above
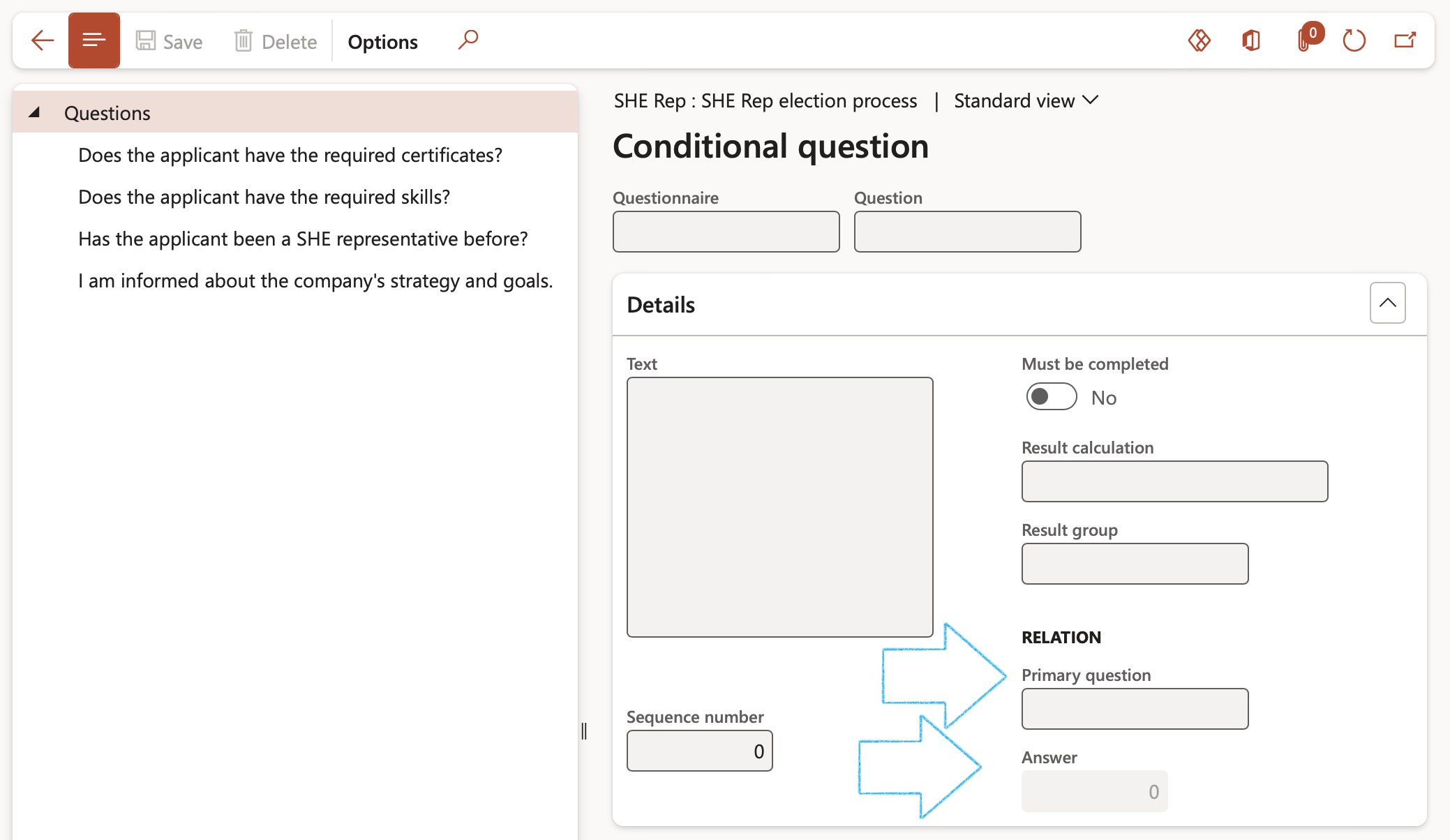
¶ Step 8: Completing a questionnaire
Go to: Questionnaire > Distribute > Complete a questionnaire
- Select the questionnaire that you want to complete
- On the Action pane, click the Start button

- Answer the question and click on the Forward button to move to the next question
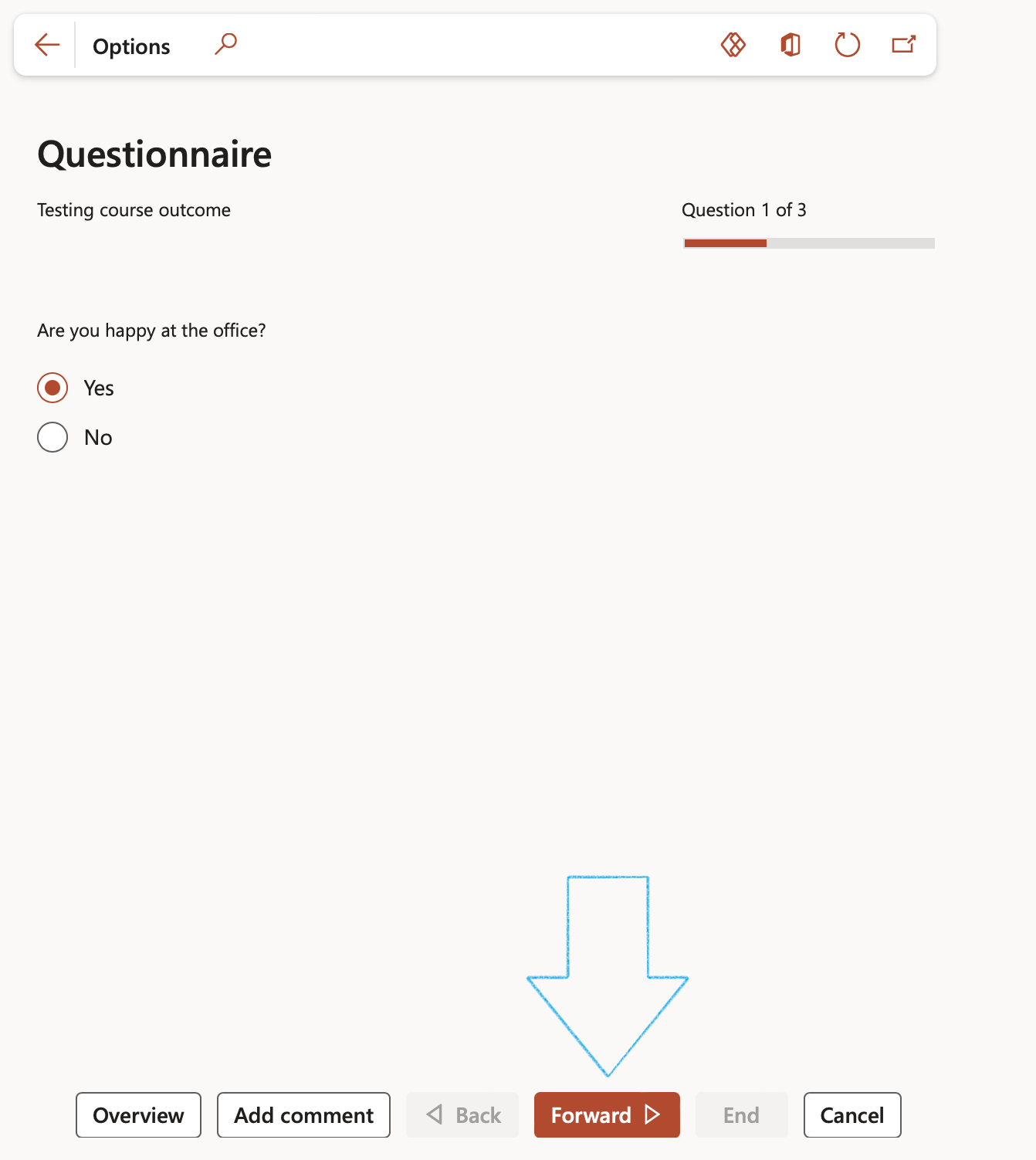
If Yes was selected for the Enable overview button option when the questionnaire was setup, the respondent can click on the Overview button to see all the questions on one screen/page
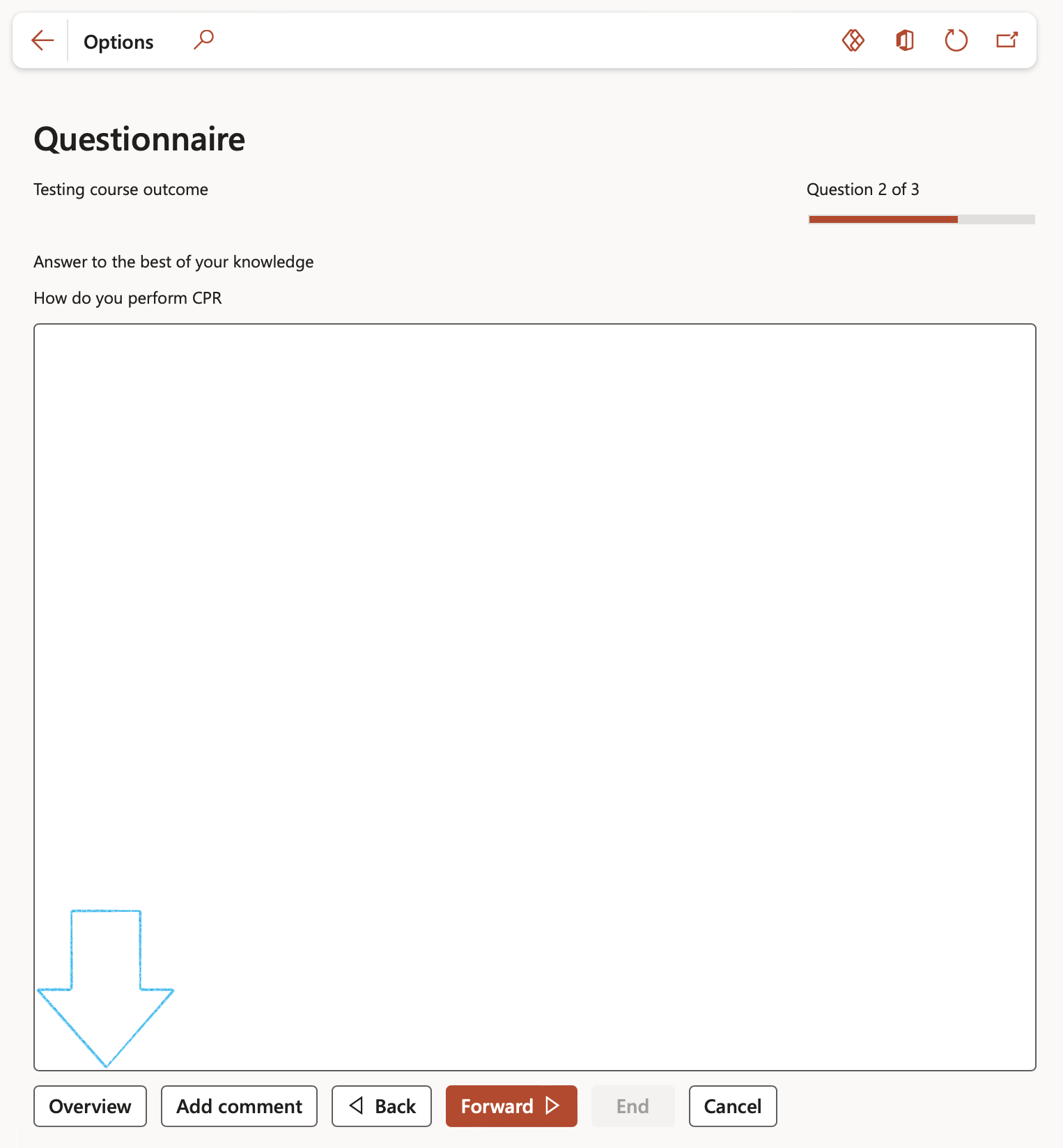
When the questionnaire has been completed, click the End button
A message will appear to let you know that the questionnaire has been saved

¶ Step 9: Using questionnaires for ICAM
¶ Step 9.1: Associate a questionnaire with an Incident type
Go to: HSE > Incidents > Setup for incidents > Incident type
- Select the Incident type that you want to link the questionnaire to
- Click in the Questionnaire column and select the applicable questionnaire from the drop-down list
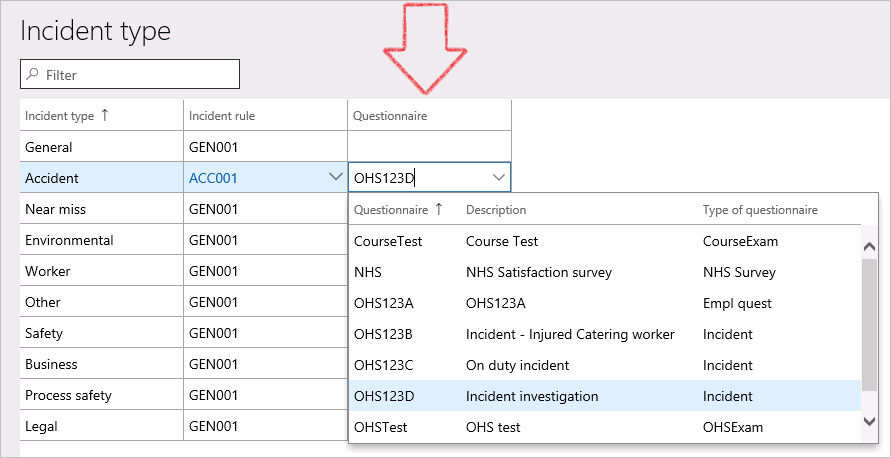
¶ Step 9.2: Associate a questionnaire with the required level of investigation
Go to: HSE > Investigations > Setup for investigations > Investigation level of detail
- Select one of the four tabs on the left-hand side:
- Minimal
- Low
- Medium
- High
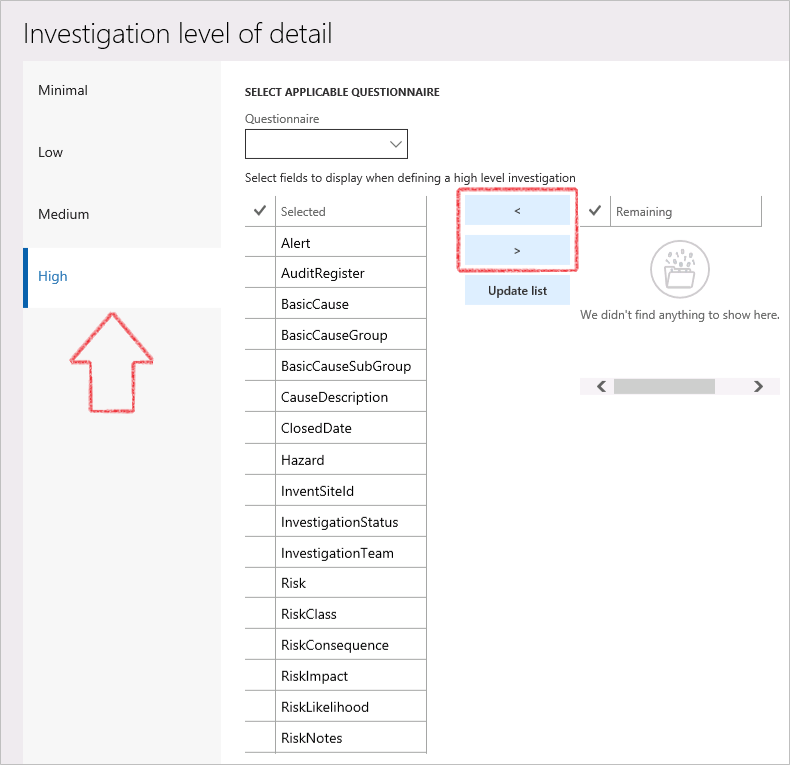
Select the fields to be displayed on the Investigations form from the Remaining column and move them to the Selected column by using the < arrow button. (If fields need to be removed from the Selected column, use the > arrow)
¶ Step 9.3: HSE parameters setup
Go to: HSE > Setup > Health, Safety and Environment parameters
- Click on the Investigation bullet
- Select the default source of where to find the investigation questionnaire.
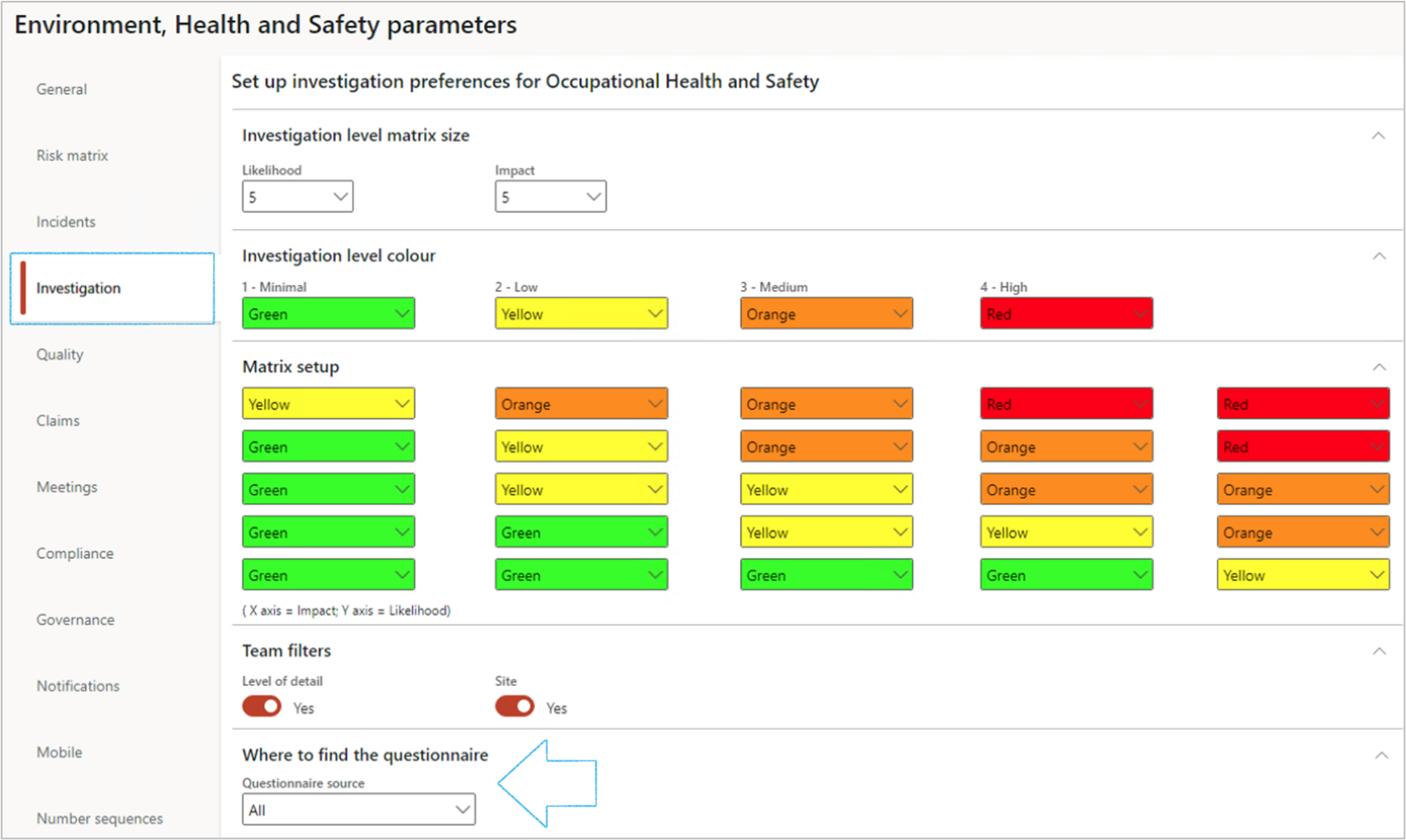
Based on above setup (I.e. the created ICAM Questionnaire) and the source specifying where the questionnaire must be taken from, users will now be “forced” to complete one or more questionnaires FROM the Investigation form before an Incident can be closed. Thus two questionnaires can be sourced. One from Level of detail and one from Type.
¶ Step 9.4: Open investigation
Go to: HSE > Investigations > Investigations
- Select the investigation that you want to work with
- Expand on the Questionnaire Fast tab
- To complete a questionnaire, click on the Complete questionnaire button on the Button strip
OR
- To view the answers of a completed questionnaire, click on the View answers button
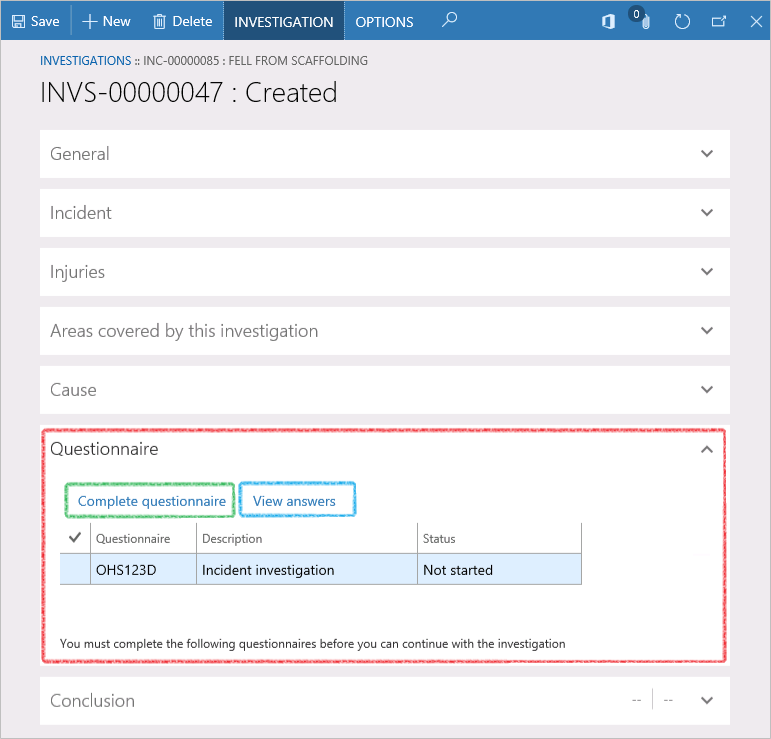
¶ Step 9.4.1: Complete investigation questionnaire
- Click on the Complete questionnaire button
- An indicator in the top right will guide Investigators through all possible questions to be asked.
- Answer accordingly
- Click on the Forward or End button (where applicable)
When the End button is clicked, a message will inform you that the competed questionnaire has been saved
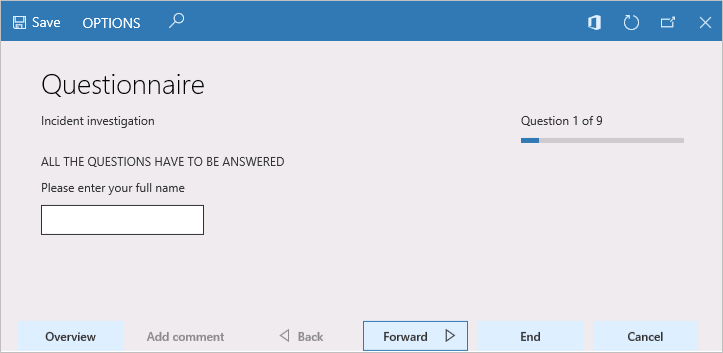
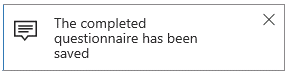
¶ Step 9.4.2: View the answers to an investigation questionnaire
- Click on the View answers button
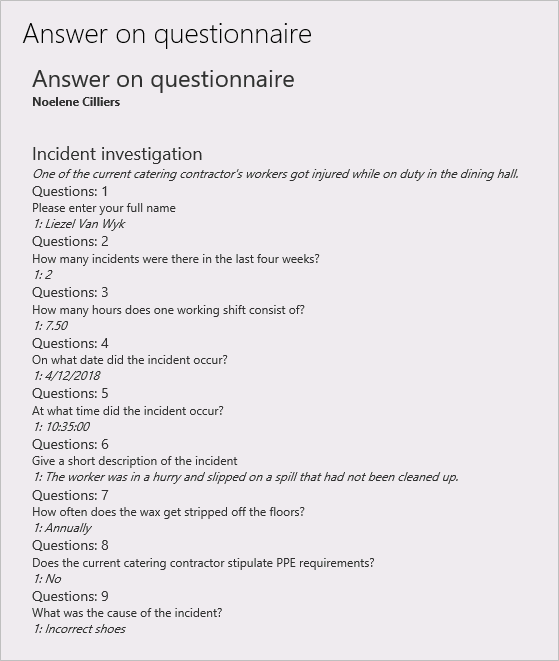
¶ Reporting
¶ Step 10: Generate a report on questionnaire answers and result groups
Answer on questionnaire report
Go to: Questionnaire > View and analyze results > Answers
- Select the questionnaire that you want to see the results of
- On the Action pane, click on the Reports button
- Select Answer report from the dropdown list
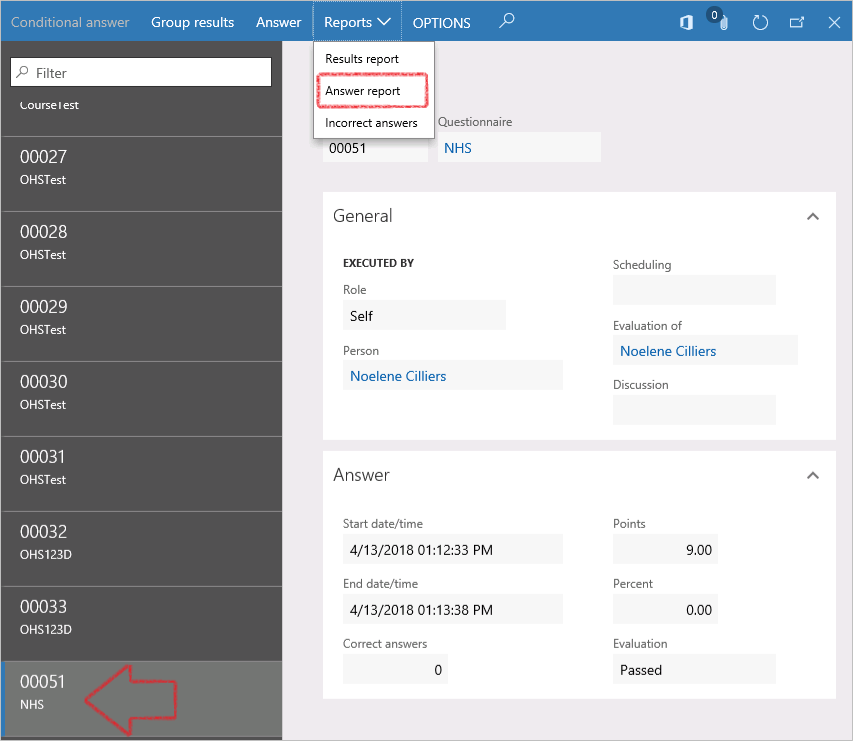
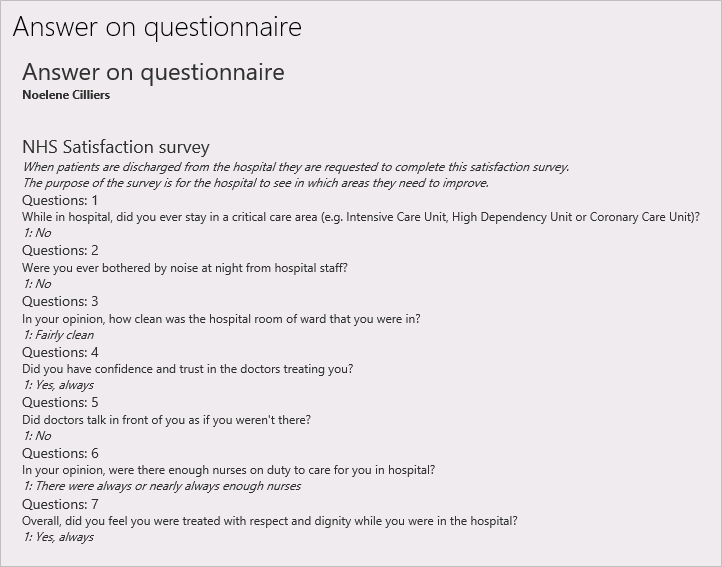
Answers report
Go to: Questionnaire > View and analyse results > Answers report
- On the Parameters form, select Yes to print Result groups and Answers
- Expand the Records to include Fast tab and click on the Filter button
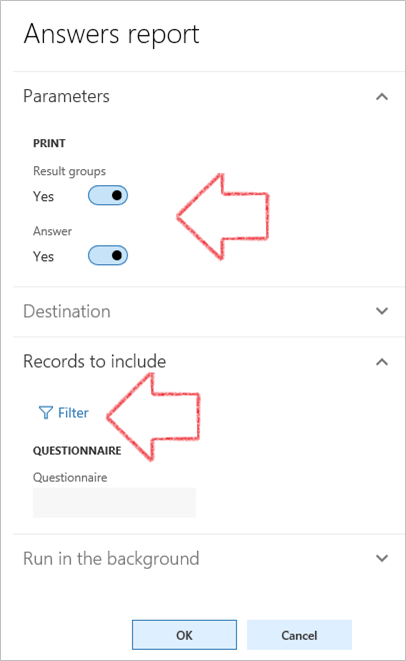
- In the Criteria field, select the relevant questionnaire from the dropdown list
- Click OK
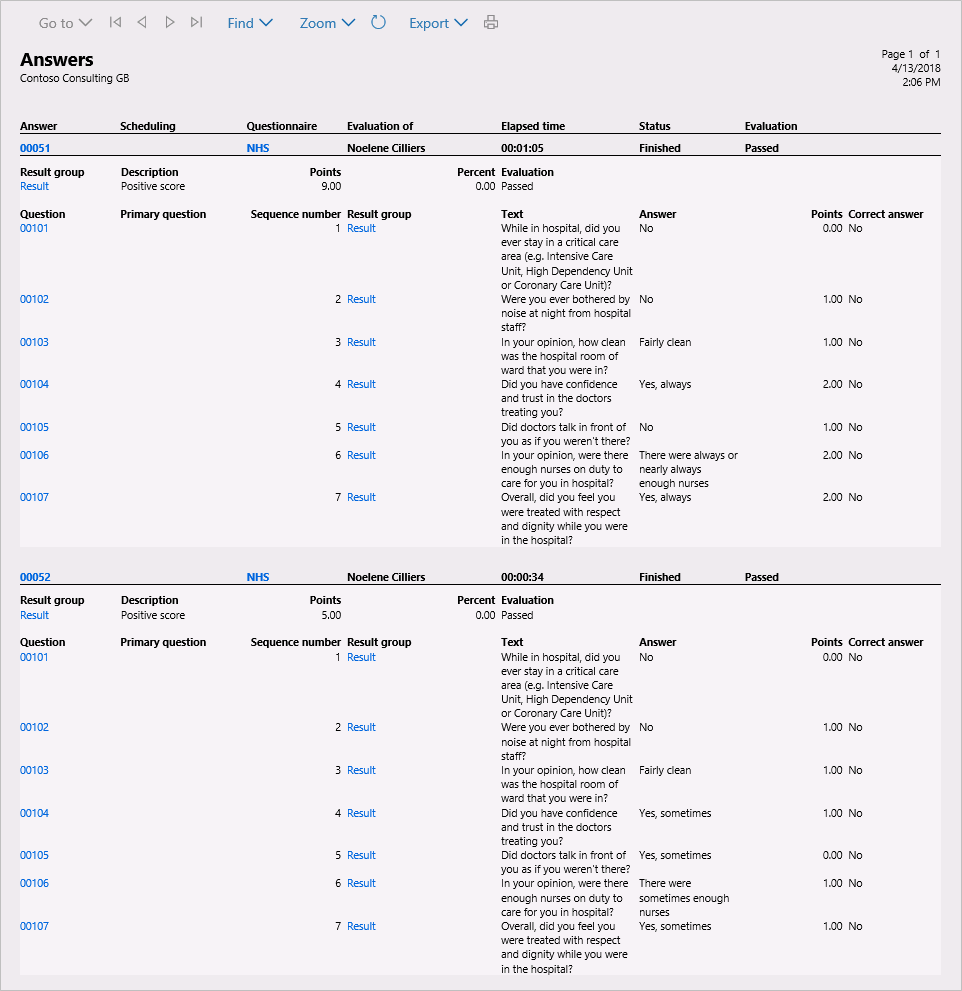
¶ Step 11: Generate a report on questionnaire results
Go to: Questionnaire > View and analyse results > Questionnaire results
- Select the relevant questionnaire
- On the Action pane click on the Answers button
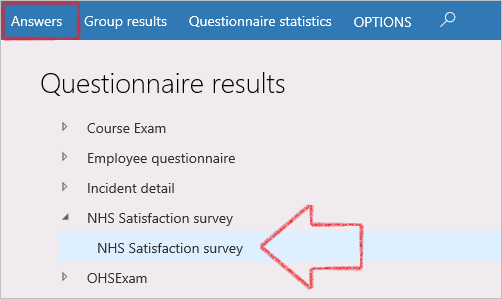
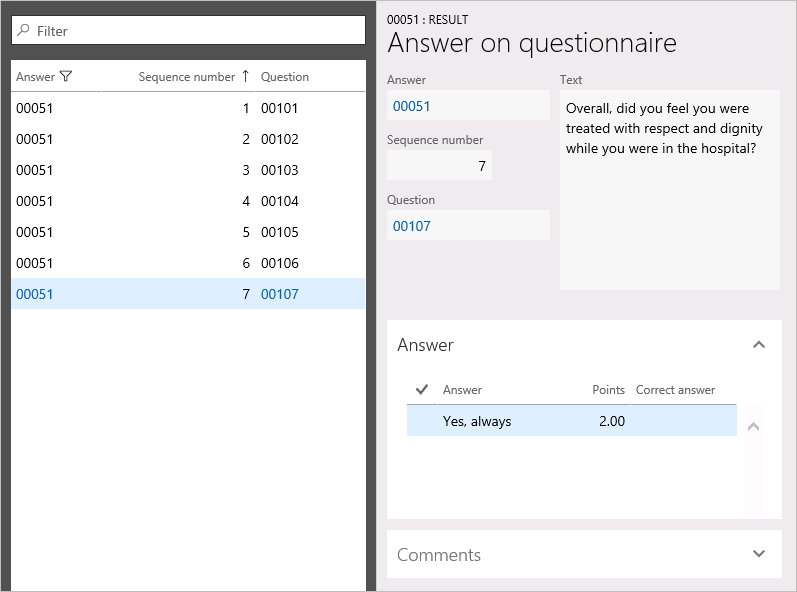
Other reports that can be run are:
- Answers by person
- Questionnaire respondents
- Questionnaire statistics
- Answers per questionnaire report
- Answers per person report
- Question analysis report
- Feedback analysis report