
¶ Introduction
Dynamics 365 HSE is designed to handle all types of incidents across many industries. The system is highly customizable and supports tracking of claims in many different lines: automobile, workers' compensation, general liability, product liability, security incidents, ordinance violations, thefts, and more.
The claims management pivots on these two pillars:
|
Claims Management
|
Policy Management
|
¶ Navigation
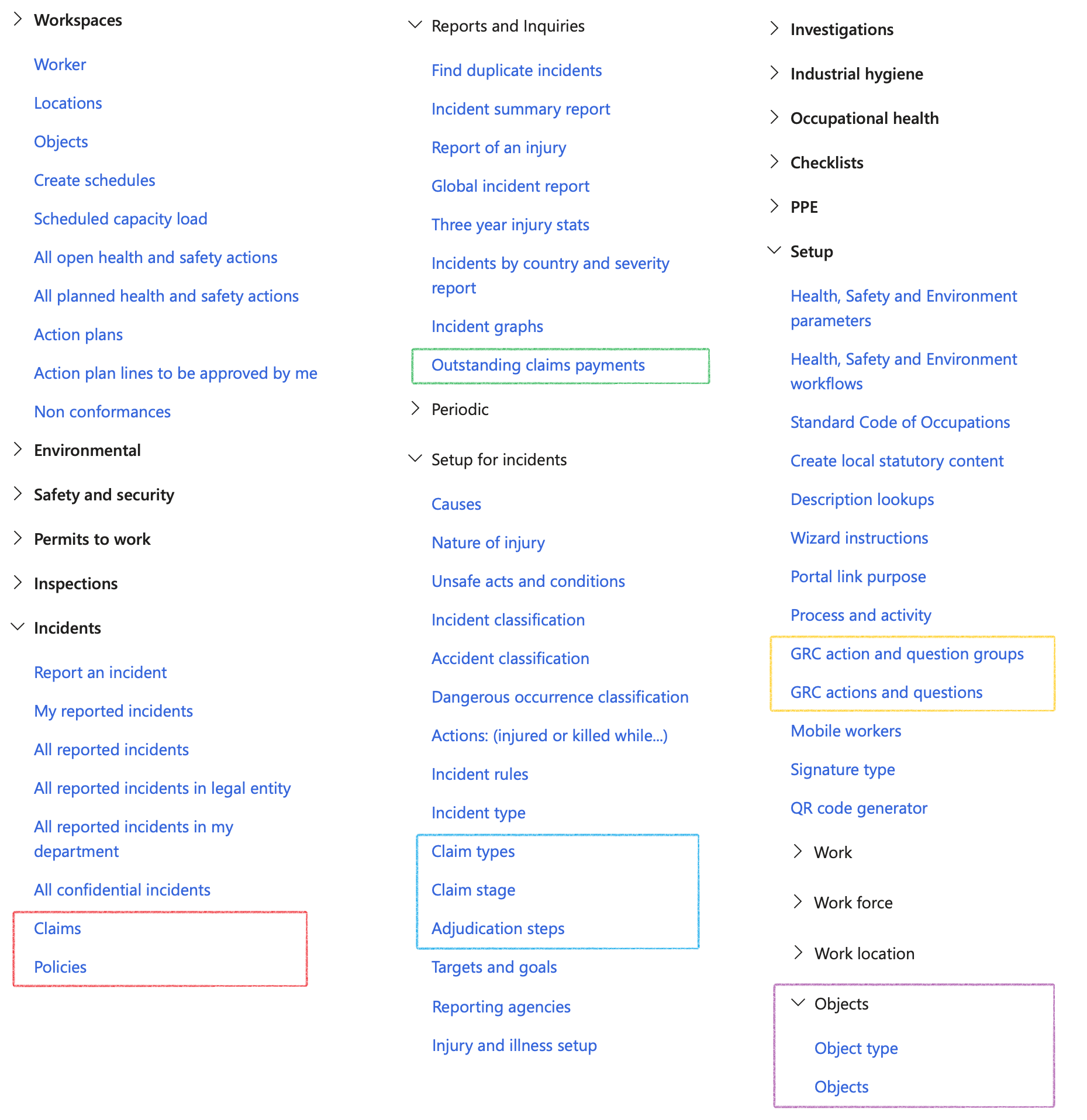
¶ Specific Setups
¶ Step 1: Claims parameters
Go to HSE > Setup > Health, Safety, and Environment parameters
- Click on the Claims Tab
- Select the relevant parameters

These templates will be used to create AR and or AP financials transactions.
¶ Step 2: Create GRC actions and questions
Go to: HSE > Setup > GRC actions and questions
- On the Action pane, click on the New button
- In the Question ID field, enter the unique question ID
- In the Source field, select TIA (Time Impact Assessment) from the dropdown list
- In the Action field, select Claims
- Enter the Question text
- Select the relevant Answer type from the dropdown list
- Select the relevant Negative outcome from the dropdown list
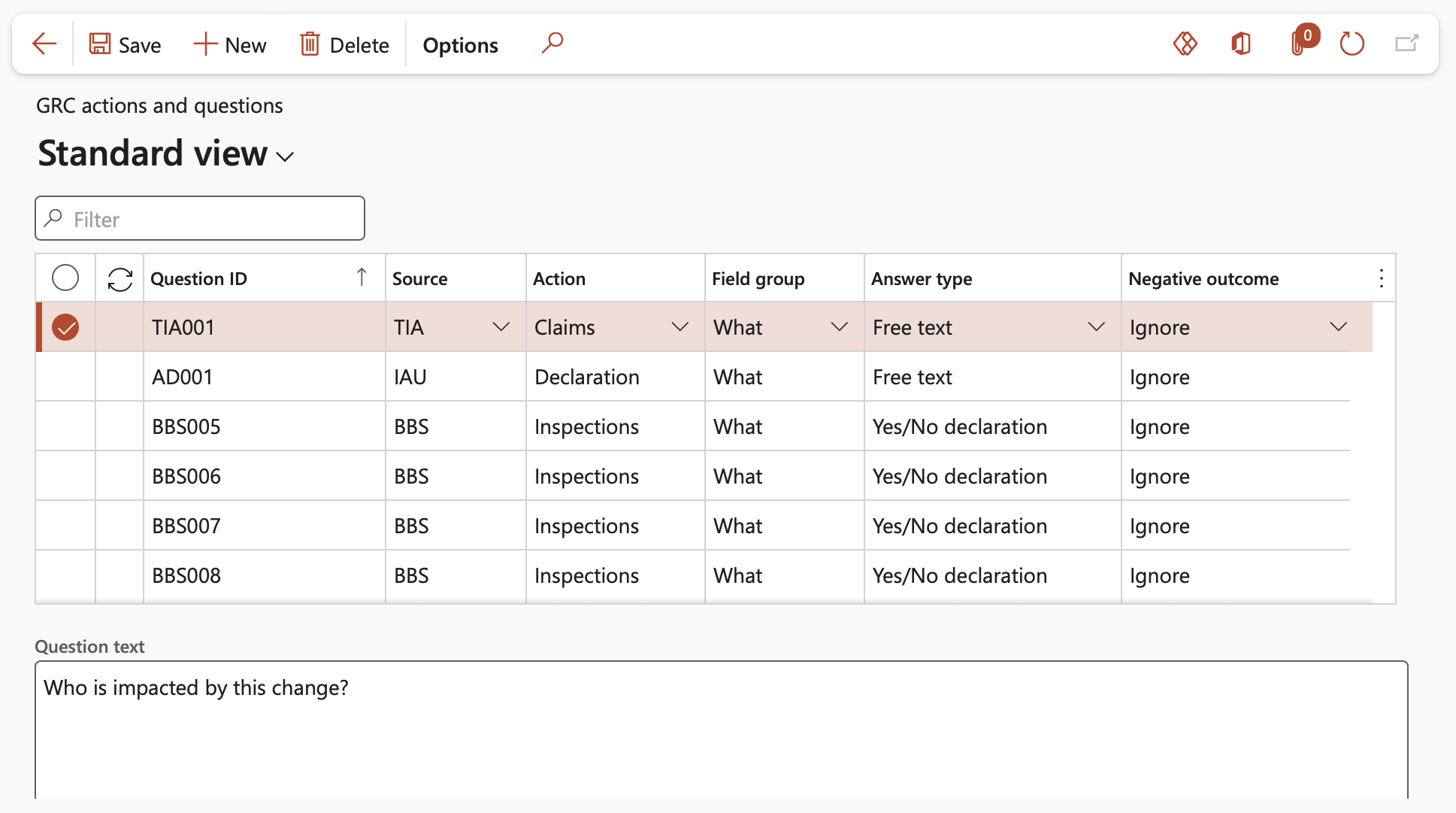
The Question text is the text that is displayed on the Inspection journal Header
A question must have an Answer type:
- Yes/No declaration – this will display the Question text with a tick box on the Claims form under the Impact analysis Fast tab
- Yes/No answer - this will display the Question text with a tick box on the Claims form under the Impact analysis Fast tab
- Free text – this will display the Question text with a free text input box on the Claims form under the Impact analysis Fast tab
The response to the question is set by the Negative outcome setting:
- Force entry – The Inspection journal will not be able to be closed if this field is not completed i.e., a Tick is required in the tick box, or text in the free text box
- Warning – this will give a warning if there is no input against the question, but will allow the action to continue
- Ignore – the action can continue if there is no response to the question
¶ Step 3: GRC action and question groups
Go to: HSE > Setup > GRC action and question groups
- On the Action pane, click on the New button
- Enter a Group ID
- Enter a brief Description for the group
- Under the Questions Fast tab, click on the Add button
- Select the relevant Question from the dropdown list
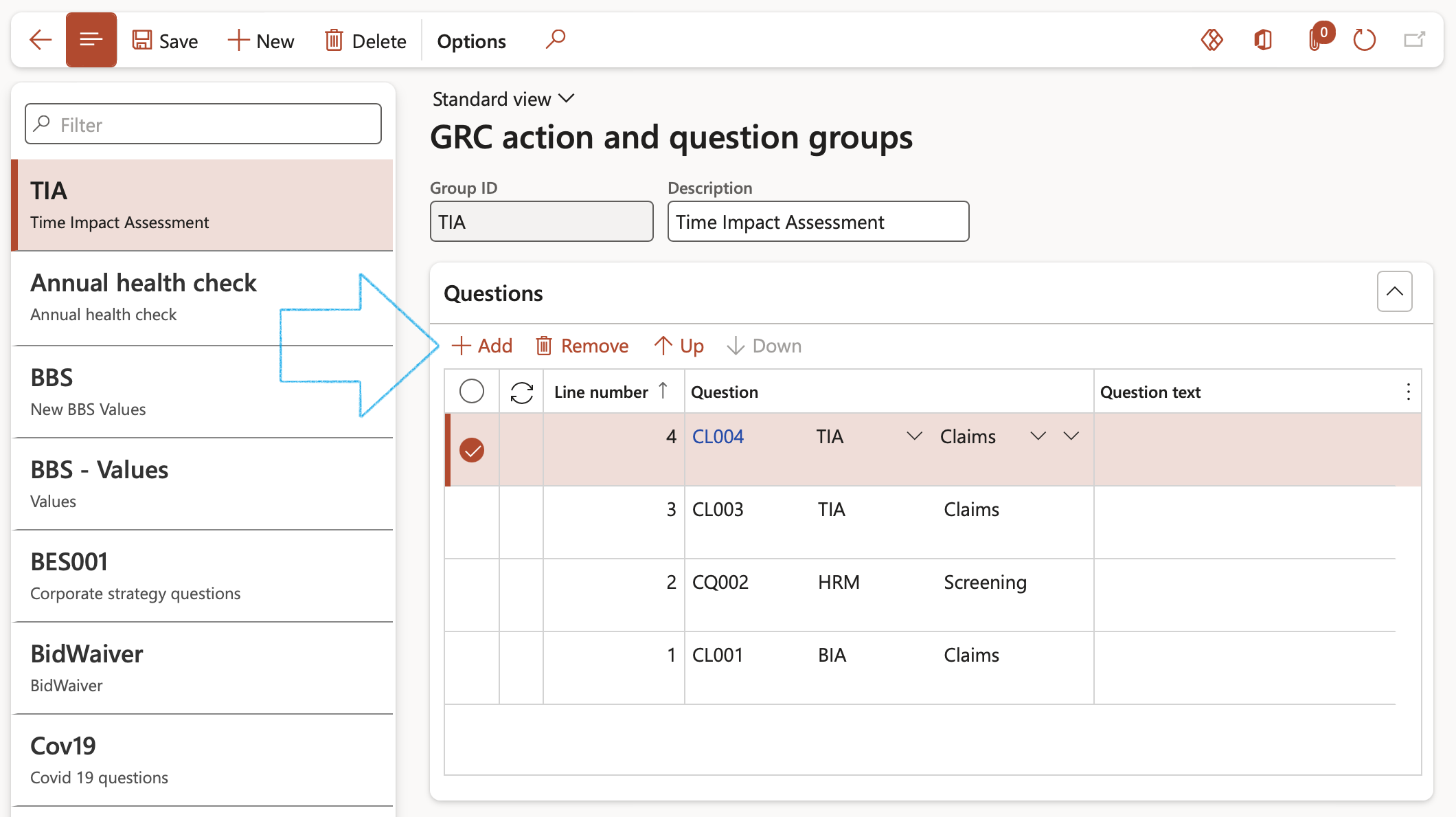
¶ Step 4: Setup Claim type
There are two main claim types that need to be setup:
The first claim type is when your company puts in a claim against the insurance company for damage done to a person, property or equipment belonging to your company. (Accounts receivable – free text invoice)
The second claim type is when someone puts in a claim against your company, for example a personal injury acquired while on your premises, or damage done to their equipment/objects while being on your premises. (Accounts payable - invoice journal)
Go to: HSE > Incidents > Setup for incidents > Claim types
- In the Action pane, click New
- Complete the following fields:
- Claim type – Claim type name
- Description – Short description of the claim type
- Type – The general type of category of the claim type
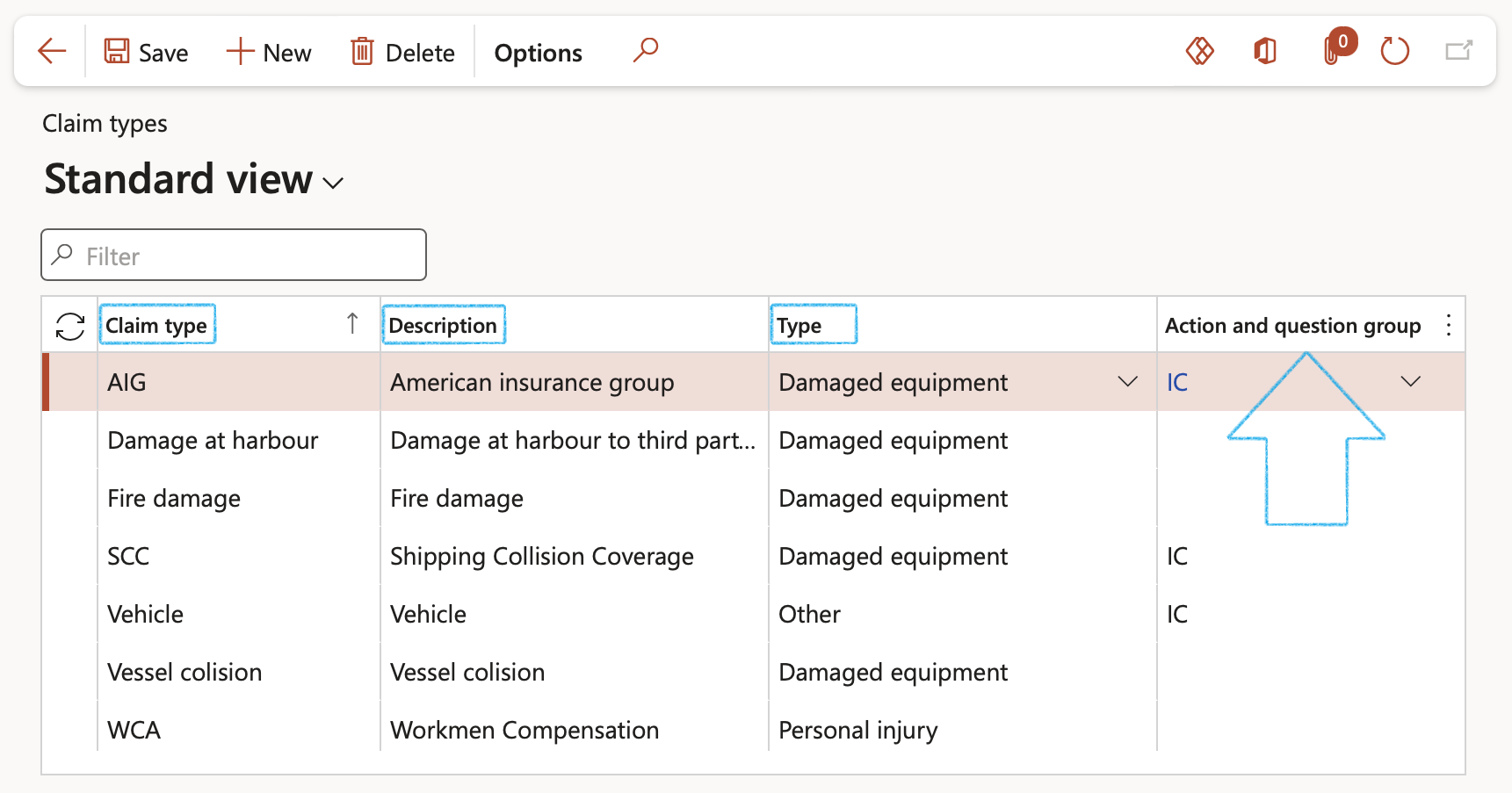
For guided questions to assess the impact of a claim; users can select the relevant Action and question group from the dropdown list. The questions inside this group will be presented to the user on the claims form.
¶ Step 5: Setup Claim stage
Go to: HSE > Incidents > Setup for incidents >Claim stage
- On the Action pane, click on the New button
- Enter a name for the Claim stage
- Enter a brief Description for the claim stage
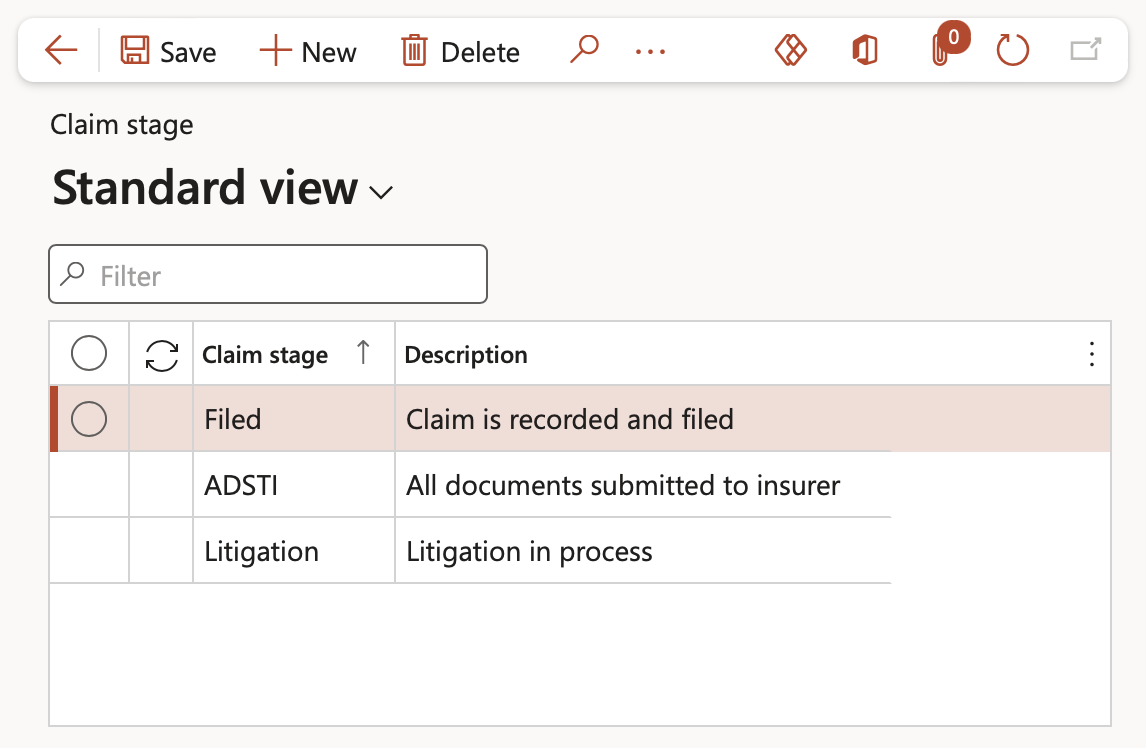
¶ Step 6: Setup Adjudication steps
The typical claims adjudication process has five steps. The steps areinitial processing, automated review, manual review, determination, and payment.
Go to: HSE > Incidents > Setup for incidents > Adjudication steps
- In the Action pane, click New
- Enter the adjudication Step ID
- Enter a brief Description of the adjudication step
- Select the person Responsible for this step
- Enter the Typical duration of the adjudication step (number of hours)
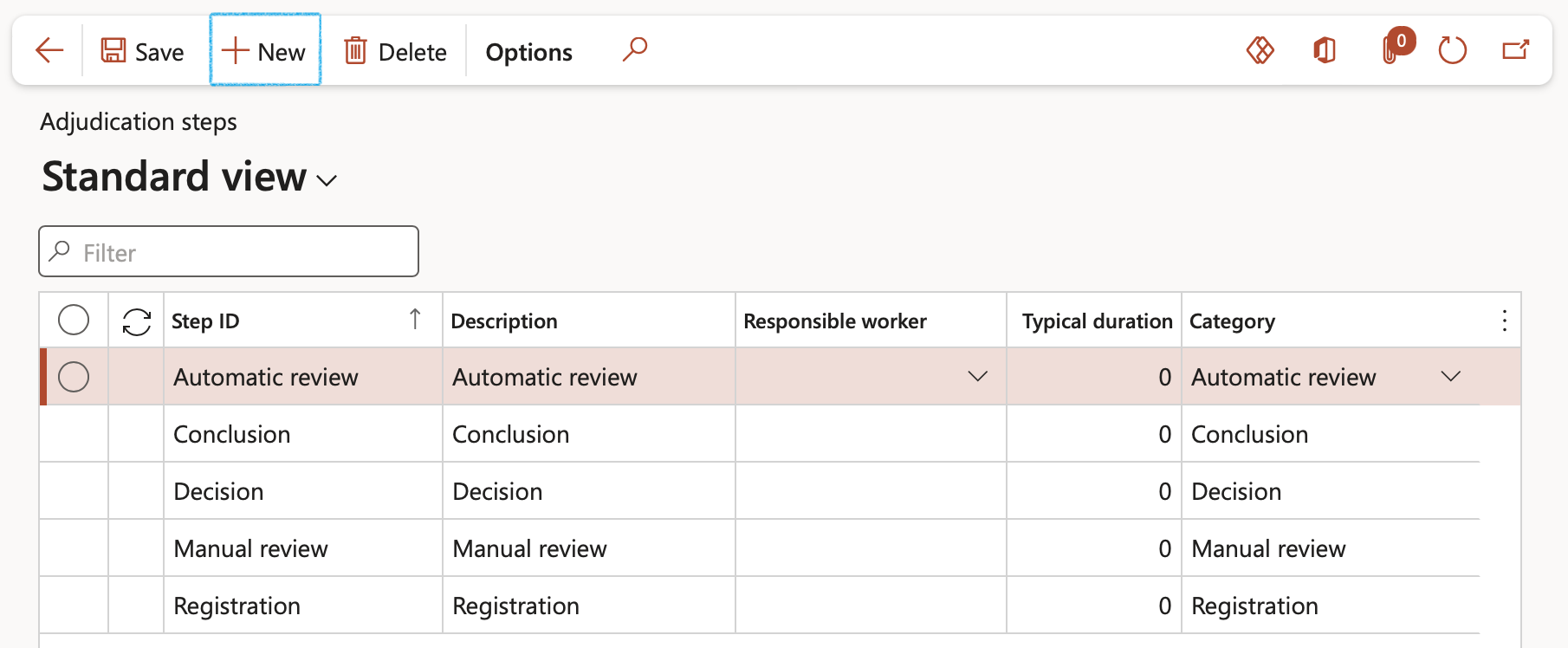
¶ Step 7: Create HSE Object types
Go to: HSE > Setup > Objects > Object type
- On the Action pane, click New
- Expand the General fast tab
- Enter a unique Object type ID
- Enter a brief Description of the object
- Select the relevant License type from the drop-down list
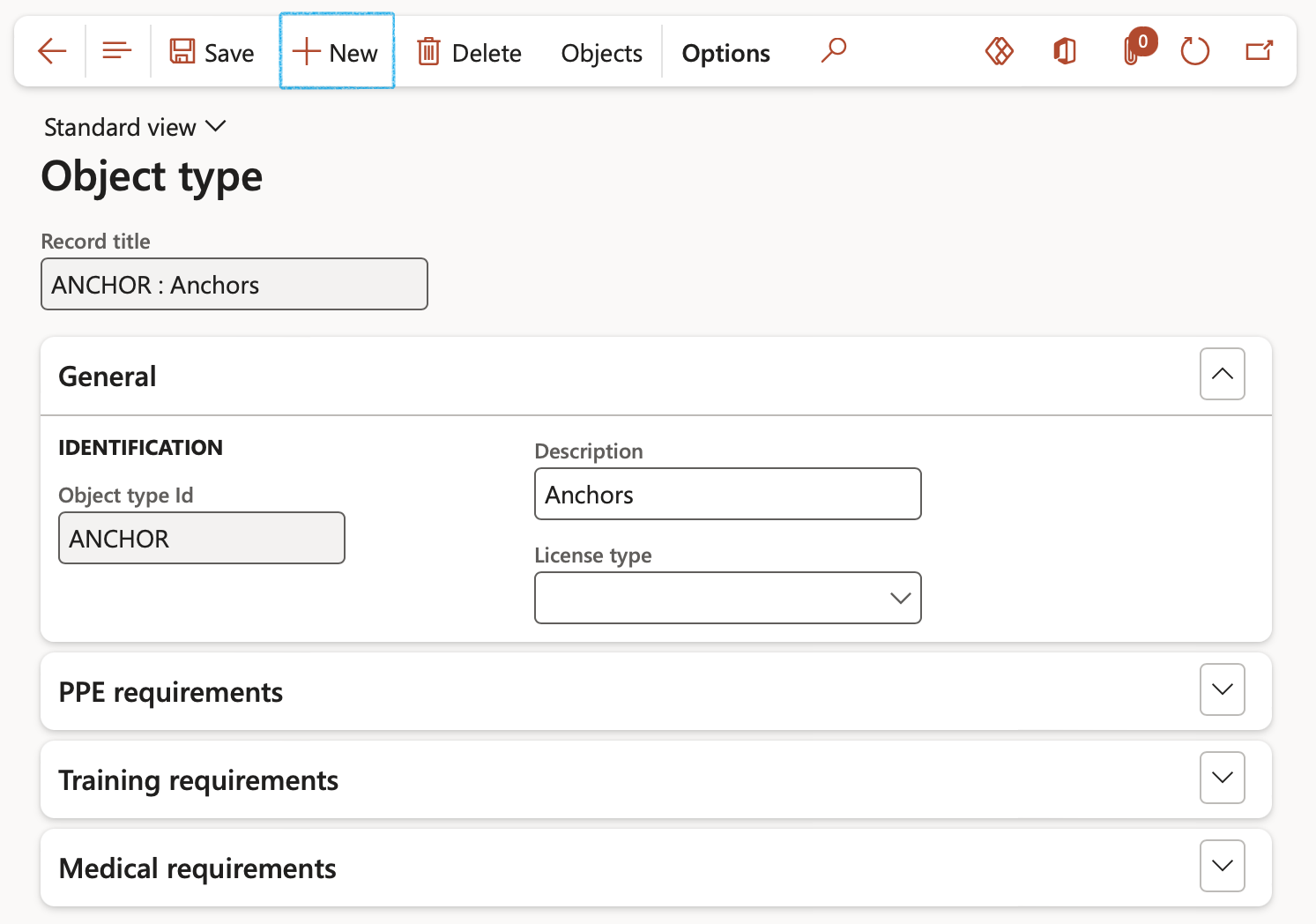
¶ Step 8: Create HSE Objects
Go to: HSE > Setup > Objects > Objects
- On the Action pane, click New
- Expand the General fast tab
- Enter a unique Object ID
- Enter an object Name
- Select the Object type from the drop-down list
- Select the Location where the object will be used
- Select the Responsible worker from the drop-down list
- Select the Site where the object will be used
- Select the Department where the object will be used
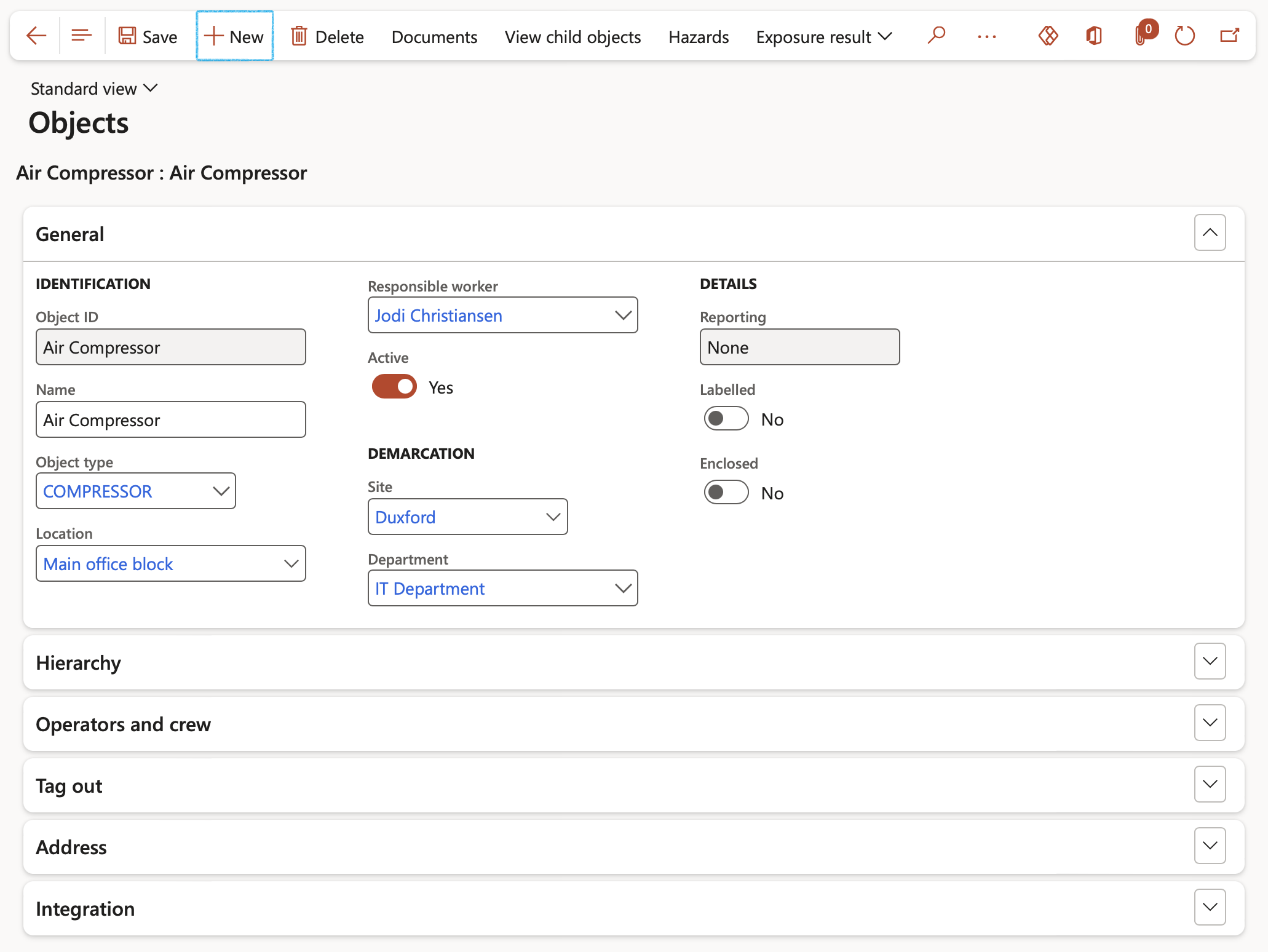
- Expand the Operators and crew fast tab
- Click on the Add button
- Indicate whether this is a Crew member or not
- If this is a crew member, a Worker or a Vendor can be selected
- If this is not a crew member, then only a Worker with a valid license for the object can be selected
- Select the Start date/time
- Select the End date/time
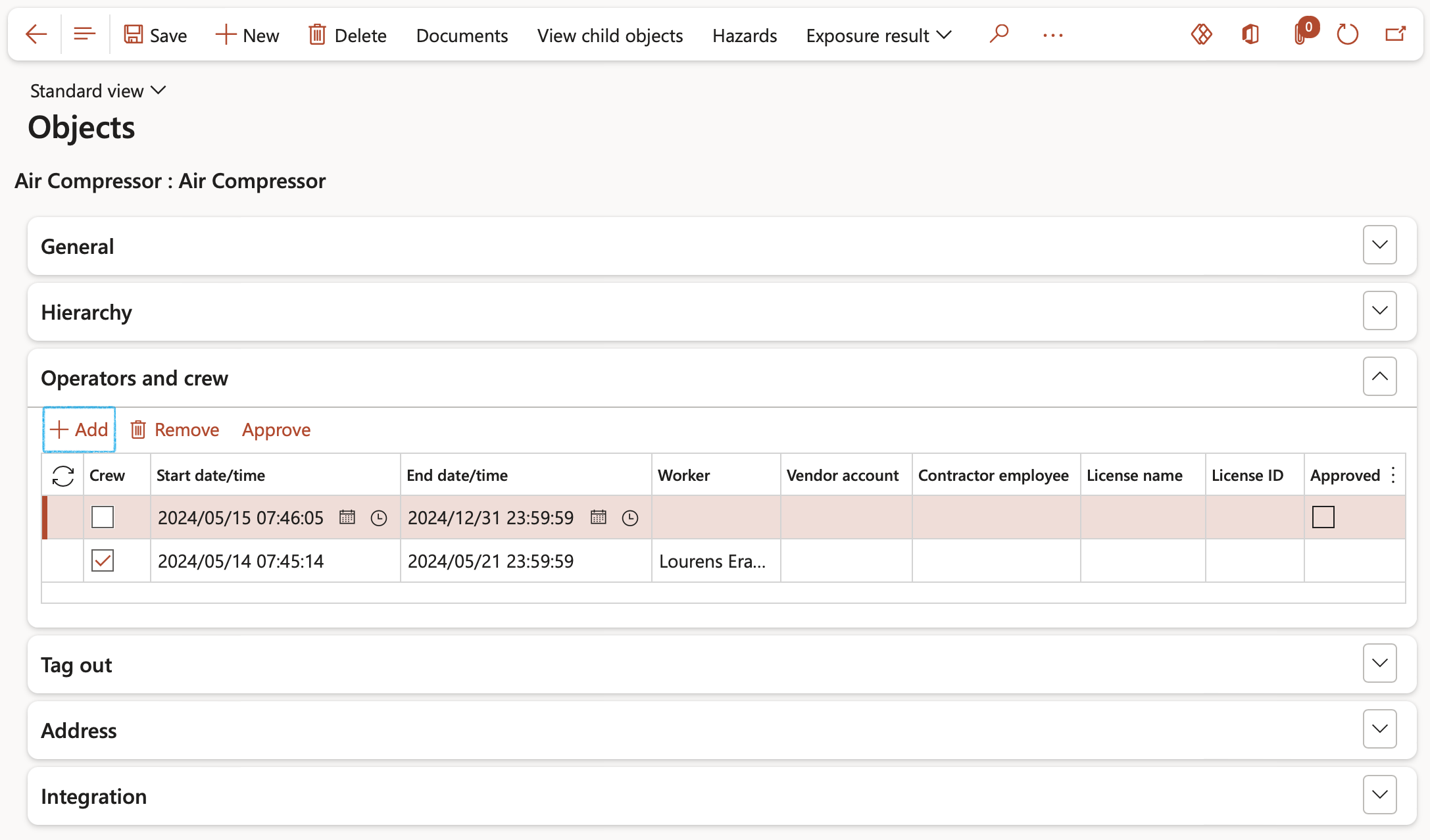
¶ Daily use
Working with claims & incidents
Claims start with Policies. Policies is a logical grouping of policy rules and pertinent clauses. Policies is the fundamental building block.
Claims are managed from forms such as the All reported incidents in legal entity form.
¶ Step 9: Create an insurance policy
Go to: HSE > Incidents > Policies
- On the Action pane, click New
¶ Step 9.1: The Content Fast tab
- Expand the Content fast tab
- Under the Cover page index tab, enter the following information which will form the Cover page of the policy
- In the Document type from (Policy is the default for claims)
- Indicate whether this is an Insurance policy
- Enter the Document number
- Type a short Description of the policy
- Select the Date created
- Select the Date of expiration
- Enter the Version number of the policy
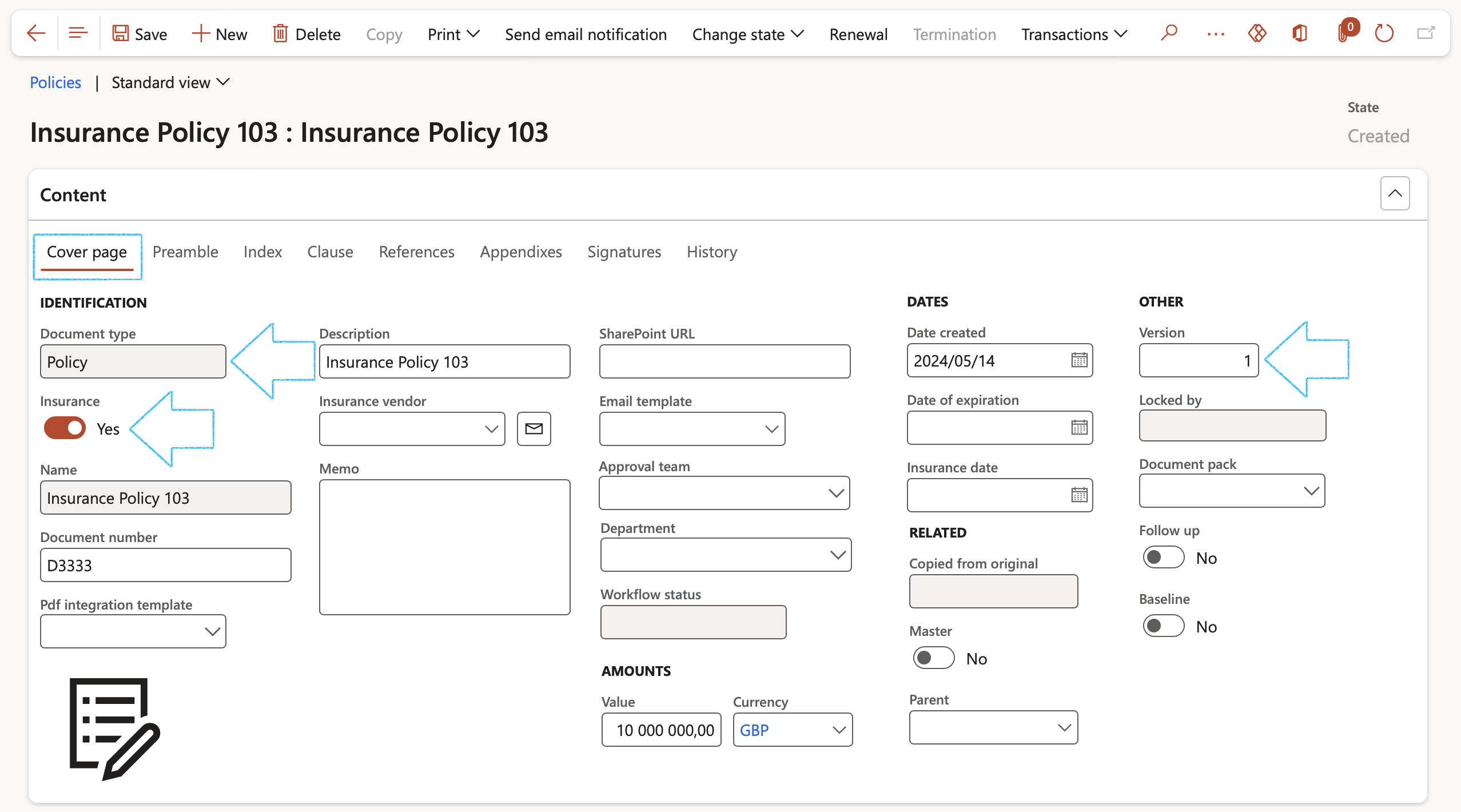
- The Document type can only be selected on creation of the document
- The Clause tab is used to record and replicate actual policy clauses.
- The Index tab and the History tab will automatically be populated by Dynamics 365 HSE. Last mentioned is used for Audit trial purposes.
- Open the References index tab
- Click on the Add button
- In the Element relation type field, select a Reference type
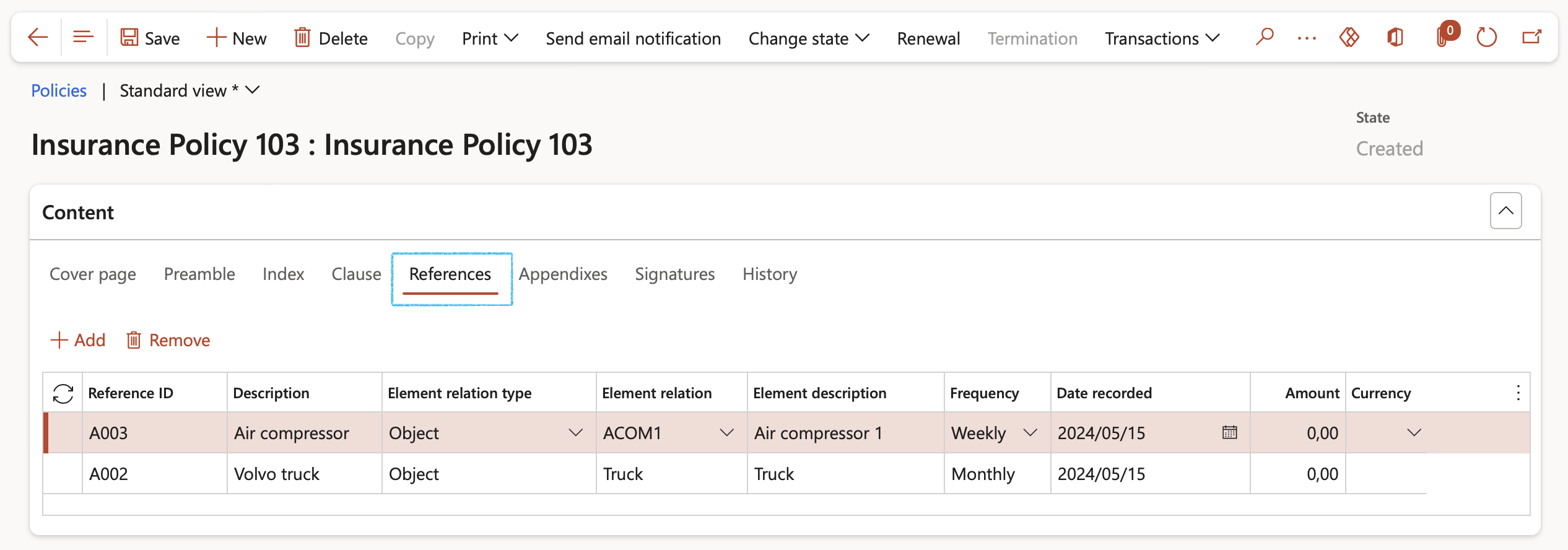
The Reference type field refers to something like an object, workplace, document etc. These will be used when creating a claim. I.e., objects covered by the policy.
¶ Step 10: Create a claim manually
Go to: HSE > Incidents > Claims
OR click on the Create claim tile on the Claims management workspace
- On the Action pane, click on the New button
- On the Create claim dialog, enter the following:
- A brief Description of the claim
- Select the Claim type from the drop-down list
- Select the relevant Policy from the drop-down list
- Indicate whether the claim is Premium related
- Select the relevant Vendor/Customer account from the drop-down list
- Enter the Amount
- Select the relevant Currency from the drop-down list
- Enter the Date created
- Indicate whether this is a Replacement claim
- If Yes is selected, the Claims to be replaced Field group will become available
- Click on the ellipsis and select Add
- Select the Claim numbers that you want to replace from the dropdown list
- Click on OK
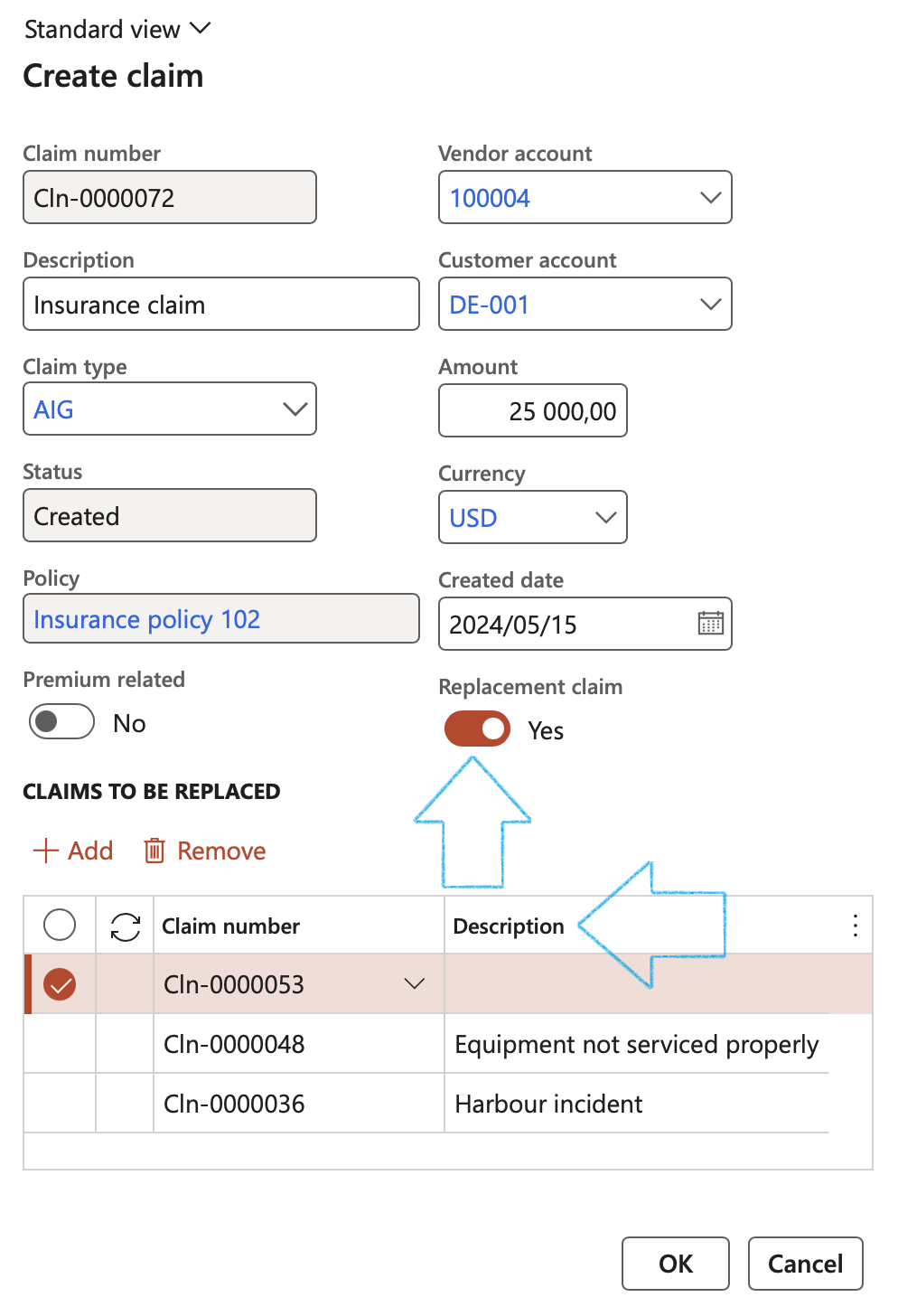
- If the Replacement slider was moved to Yes, the Replacement slider on new claim will also be on Yes
- The number of the new claim will be displayed on the replaced claim
- The replaced claim will be cancelled
- On the Claim detail form, under the General Fast tab, enter the following:
- Select the Claim stage form the drop-down list
- The Aggregate deductable value comes from the selected Policy (Reworked to an annual equivalent)
- The Policy currency comes from the selected Policy
- A large number of information is available for the claim. It includes amongst others the:
- Submission date
- Approval date and Approved amount
- Payment date and Amount paid out
- RACI details
- In the Action pane, click on the Status button and select the relevant status from the drop-down list

- If an amount that is to be recovered from a third party, the amount can be entered in the Recourse field
- When the Closed slider is set to Yes, the Closed date field will be populated, and the claim will be locked Emails can be sent to selected workers under the RACI Field group, as well as the Vendor/Customer. These workers must have a Primary email address
¶ Step 10.1: Create activities
- On the Action pane, click on the Create activity button
- Select the relevant Category
- Enter a Description for the activity
- The Responsible field is populated with the logged in user’s name (can be edited)
- Enter the Due date for the activity
- Select the relevant Priority for the activity
- Select the relevant Sensitivity for the activity
- The user has the option to Create a new action plan, OR
- Select the Action plan that you want to add the activity to
- Click OK
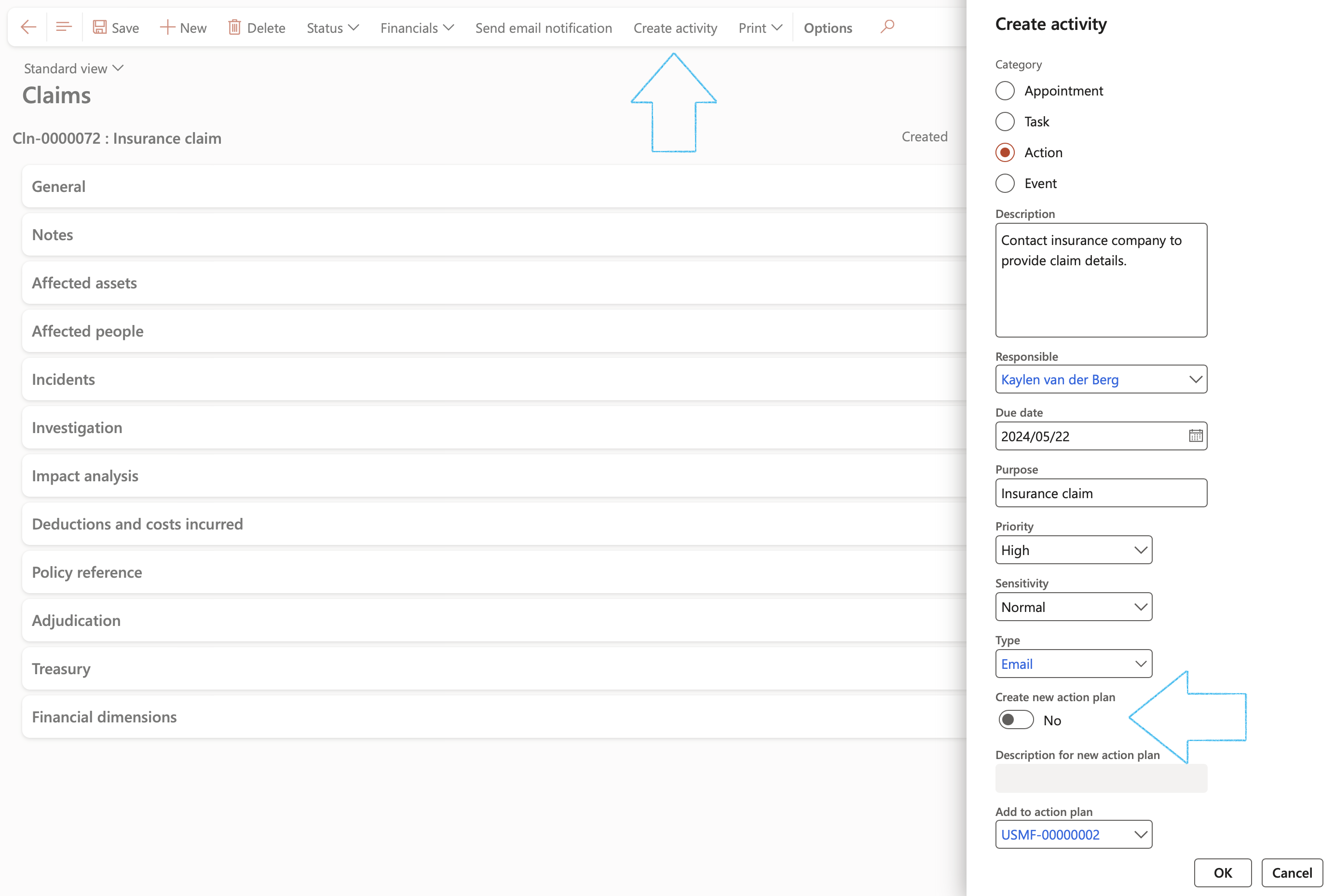

Activities can be viewed in the Related information pane
¶ Step 10.2: Additional Notes
- Expand the Notes Fast tab
- Enter Comments concerning the claim in the box provided
- Enter Reasons for accepting/rejecting the claim in the box provided
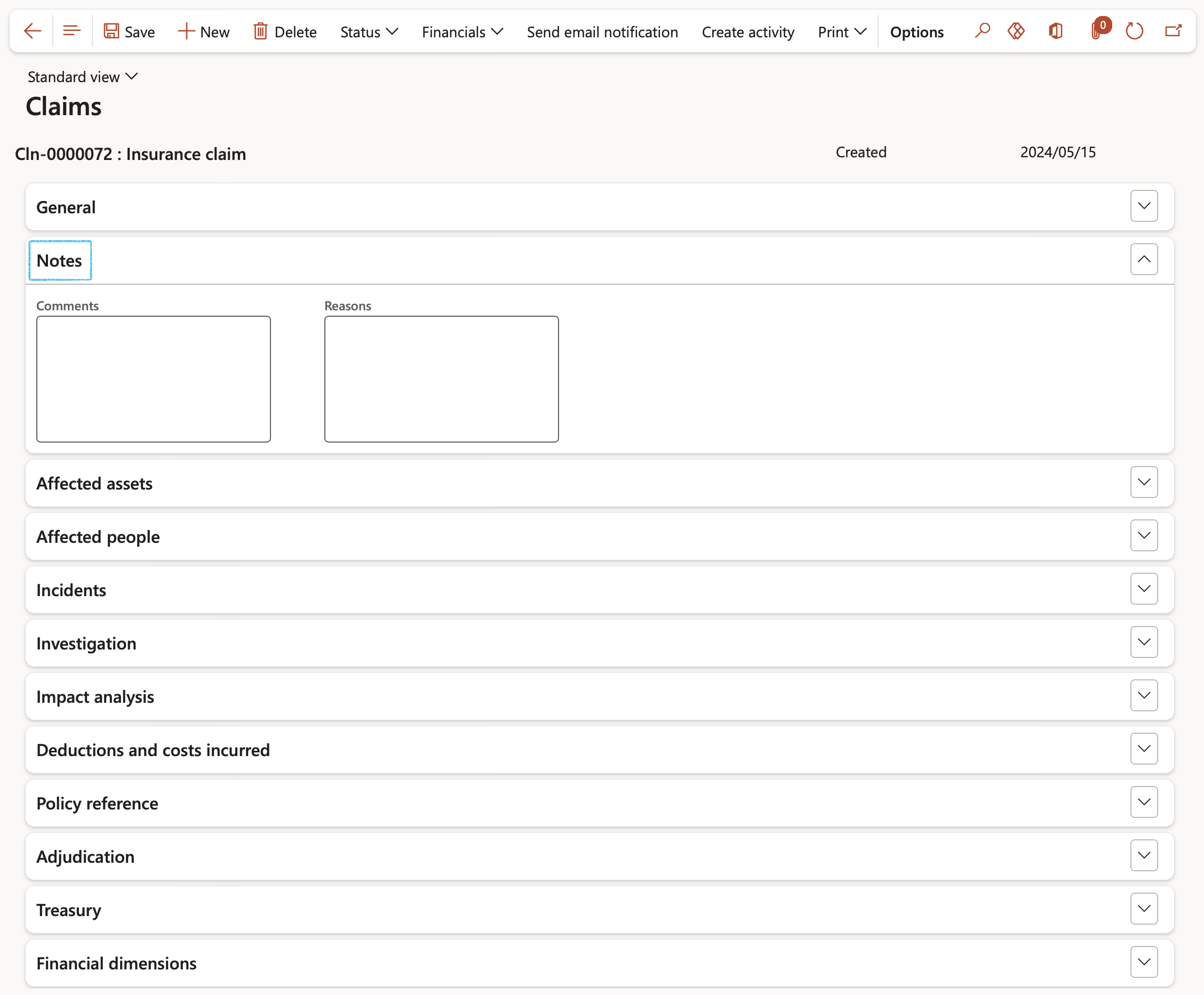
¶ Step 10.3: Affected assets
- Expand the Affected assets Fast tab
- In the Button strip, click on the Add button
- Select the relevant affected Location from the drop-down list
AND/OR
- Select the relevant Object type from the drop-down list
- Select the relevant affected Object from the drop-down list
- In the Where on object field, enter details of where on the object the damage was done
- Select the worker who was Operating the object from the drop-down list
- Select the worker’s License for the object, from the drop-down list

To link licenses to workers, go to the Worker profile, in the Action pane, Health and safety tab, Setup button group, click on the Licenses button and add the relevant licenses.
(Refer to the GRC page on Licenses)
¶ Step 10.4: Affected people
- Expand the Affected people Fast tab
- In the Button strip, click on the Add button
- Indicate whether the person was a Visitor
- Select the relevant Party involved from the drop-down list
- Select the relevant Worker from the drop-down list
- If the person was a contractor/third party, select the relevant Contact from the drop-down list
- If the person was a member of public/third party, enter the Ad hoc contact details
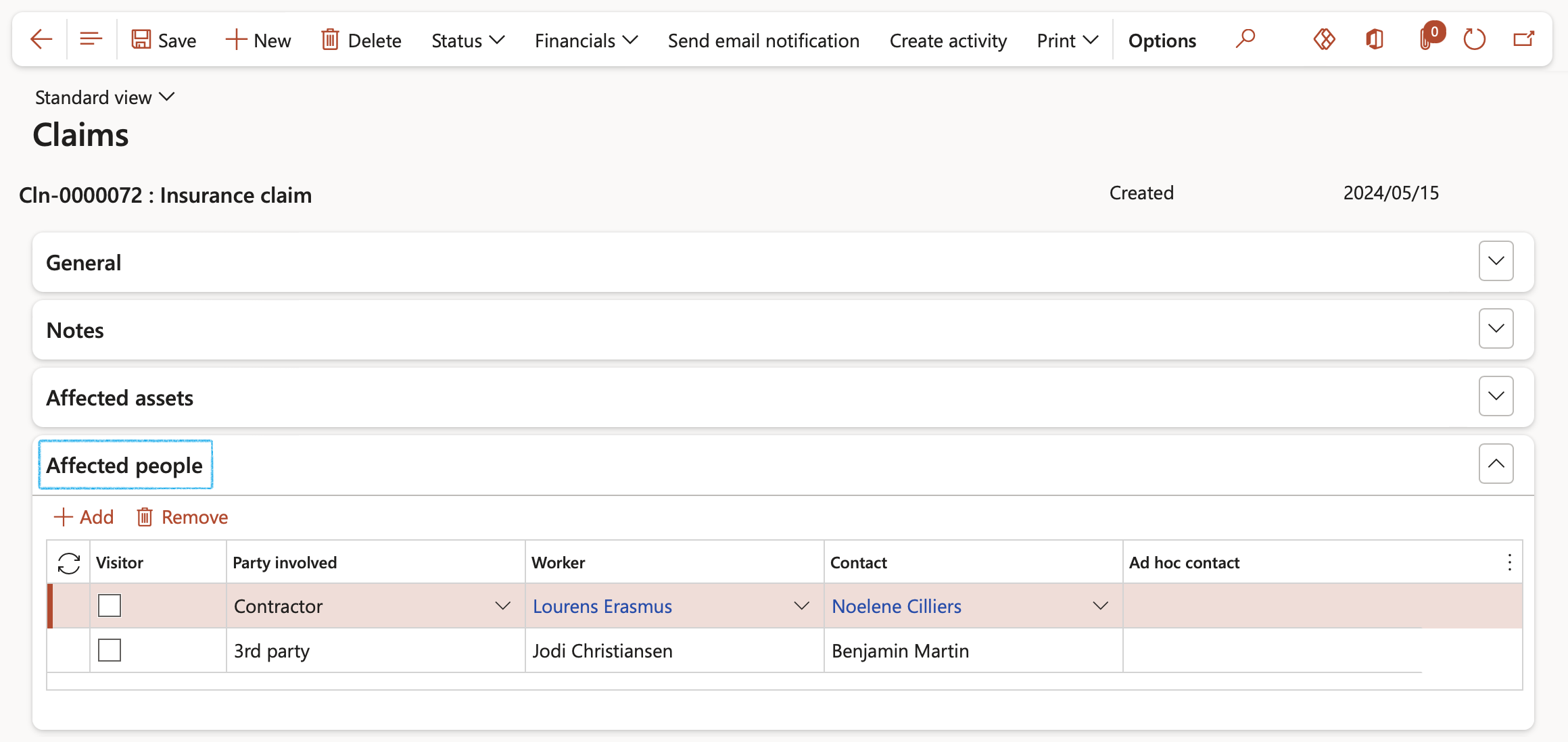
¶ Step 11: Incidents and Investigations
- Expand the Incidents Fast tab
- In the Button strip, click on the Add button
- Select the relevant Incident from the dropdown list
- Tick the Primary box

- A claim can be created without a recorded incident. An incident can be linked to the claim at a later stage through the Incident form (see below).
In this case, details of the incident will be displayed under the Incidents Fast tab.
- If more than one incident is selected, the Primary incident can be indicated
- Note that only the details of the Primary incident will be printed on the First notice of loss report
¶ Step 11.1: Link a claim to a previously recorded incident
Go to: HSE > Incidents > All reported incidents
- Select the incident that you want to link the claim to
- Expand the Claims Fast tab
- Click on the Add button and select a recorded claim
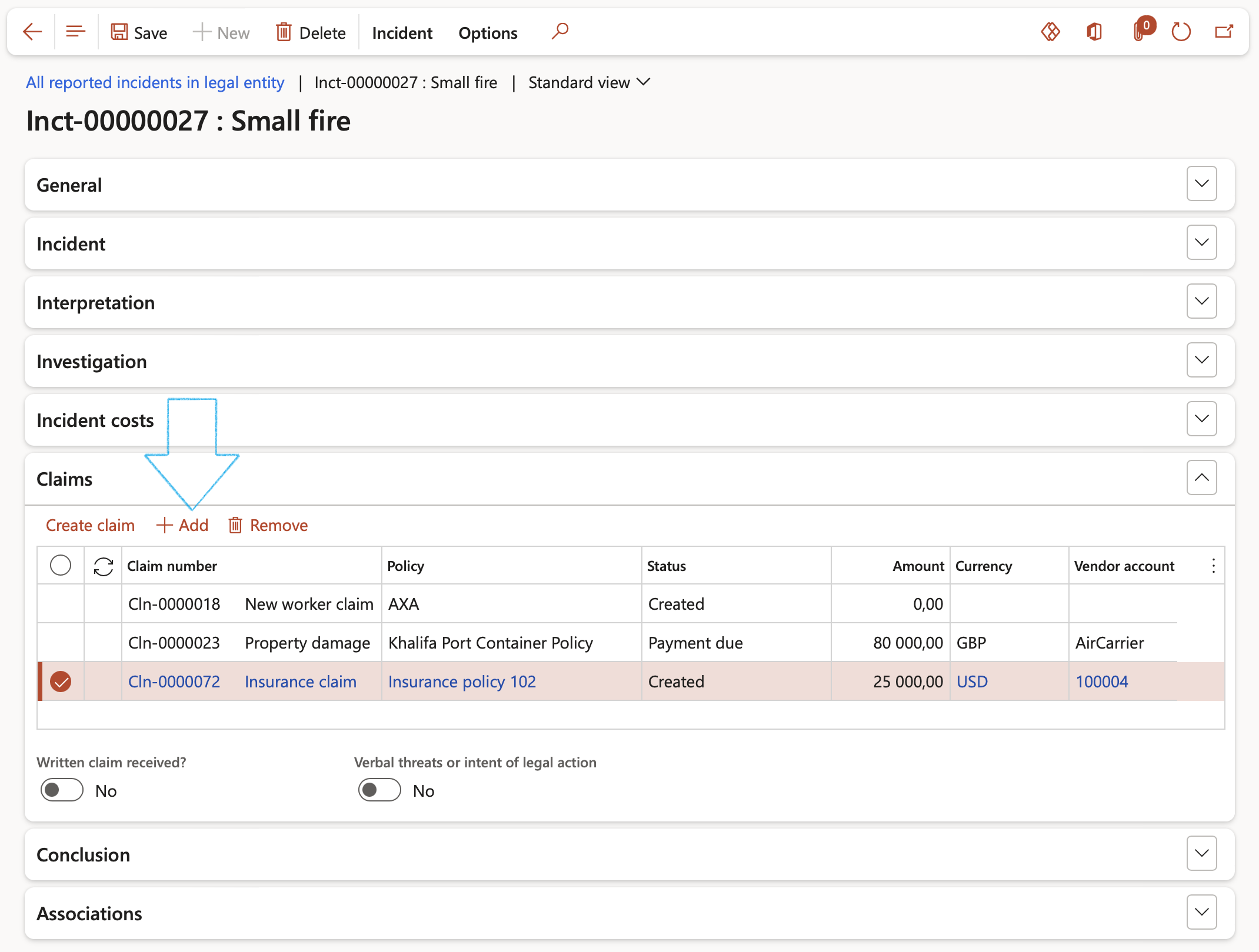
¶ Step 11.1.1: Create a claim automatically from an incident
Go to: HSE > Incidents > All reported incidents
- Select the incident that you want to create a claim for
- Expand the Incident costs Fast tab
- Click on the Add button
- Select the Date on which the cost was incurred
- Select the Cost type from the dropdown list
- Enter the amount
- For claimable costs, tick the Claimable tick box
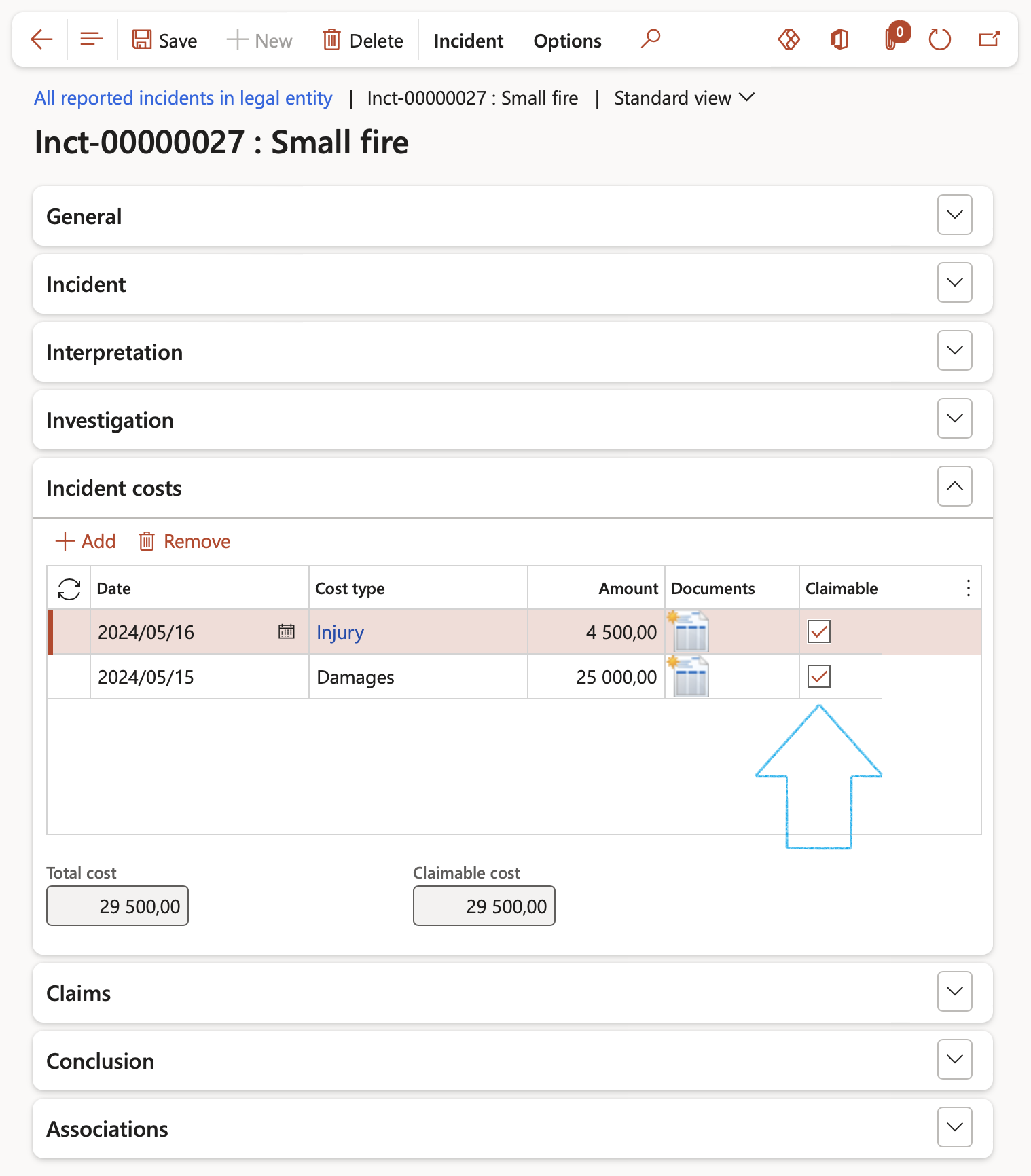
- Expand the Claims Fast tab
- In the button strip, click on the Create claim button
The Create claim from incident dialogue will open
- Enter the relevant incident information

The total of the amounts on all the cost lines marked as Claimable, will be displayed on the Create claim from incident dialogue
¶ Step 11.2: View Investigations (of linked Incidents)
If an investigation was done on an incident that is linked to the claim, the following investigation details will be displayed under the Investigation Fast tab:
- Investigation ID
- Start date
- Status
- Level of investigation (LOI)
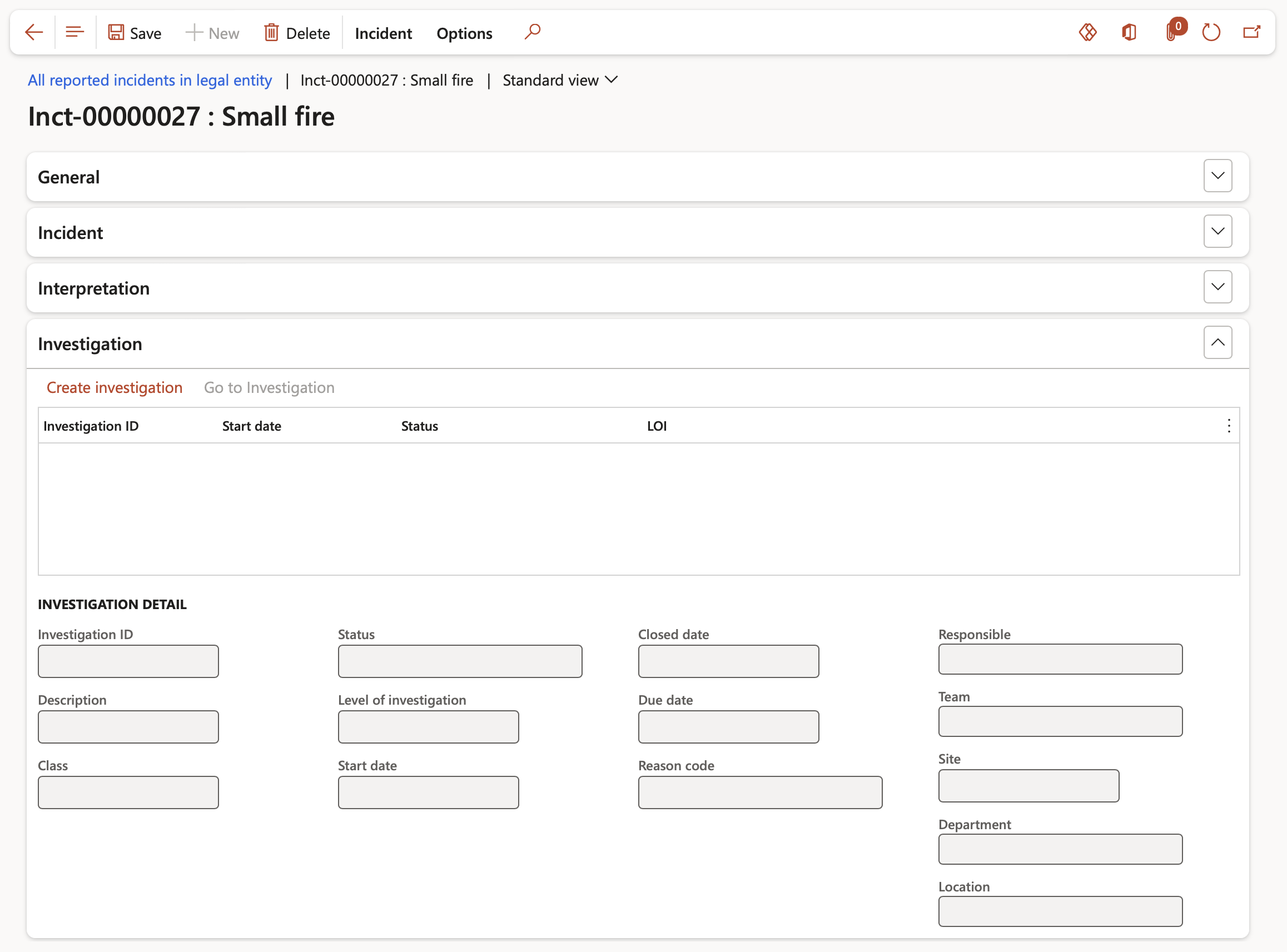
¶ Step 11.3: Print the First notice of loss report
Go to HSE > Incidents > Claims
- On the Action pane, click on the Print button and select Print notice of loss

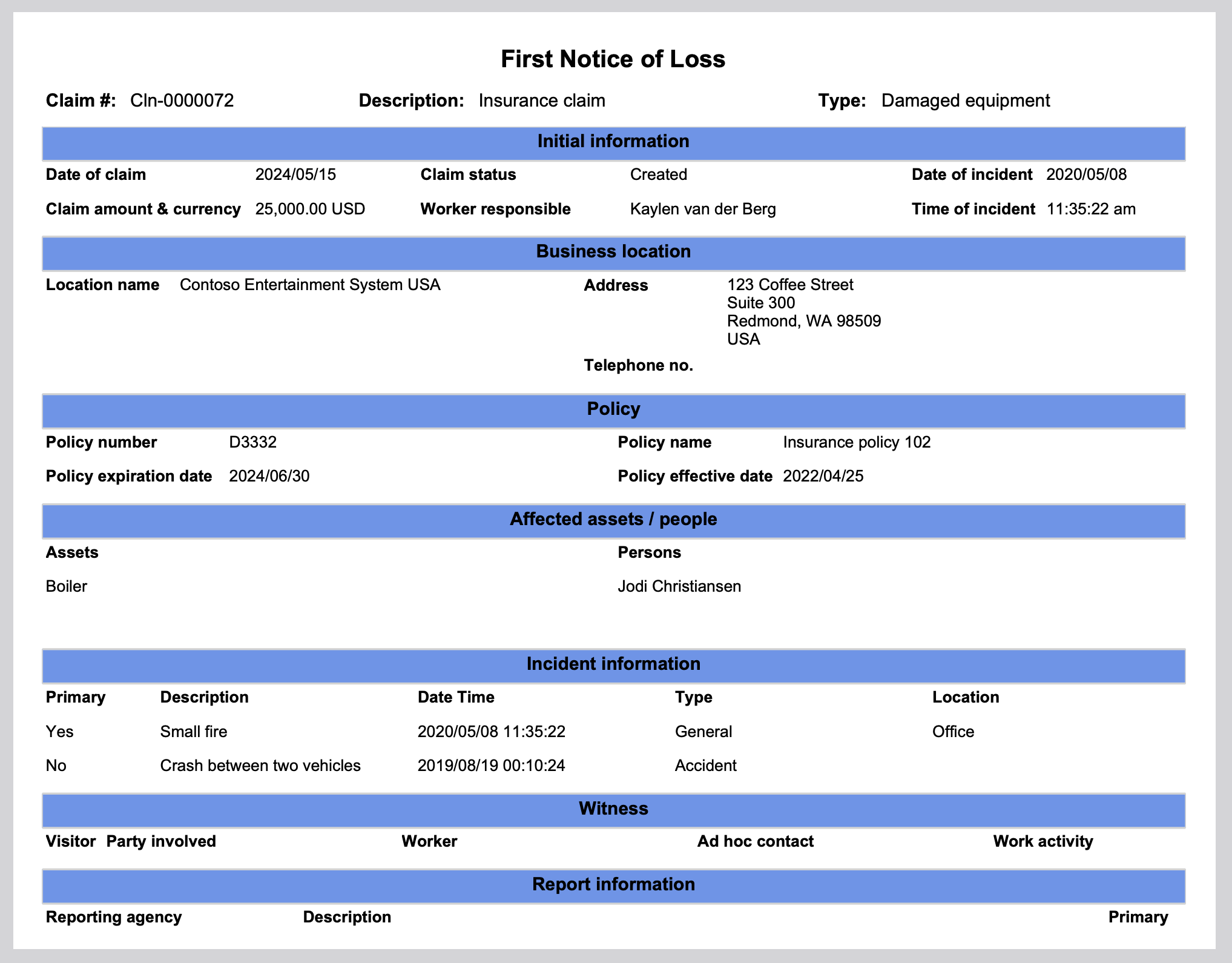
Only the details of the Primary incident will be printed on the First notice of loss report.
¶ Step 12: Impact analysis
If an Action and question group was selected on the Claim type that is selected under the General Fast tab, the questions will be displayed under the Impact analysis Fast tab
If an Enterprise risk assessment was done and it was associated to the claim, the following details will be displayed under the Impact analysis Fast tab:
- Risk register number
- Risk ID
- Risk label
- Assessment date
- Residual risk
Manually choose the relevant Impact rating on, for example, the insurance premium. Or for example, as an insurer.
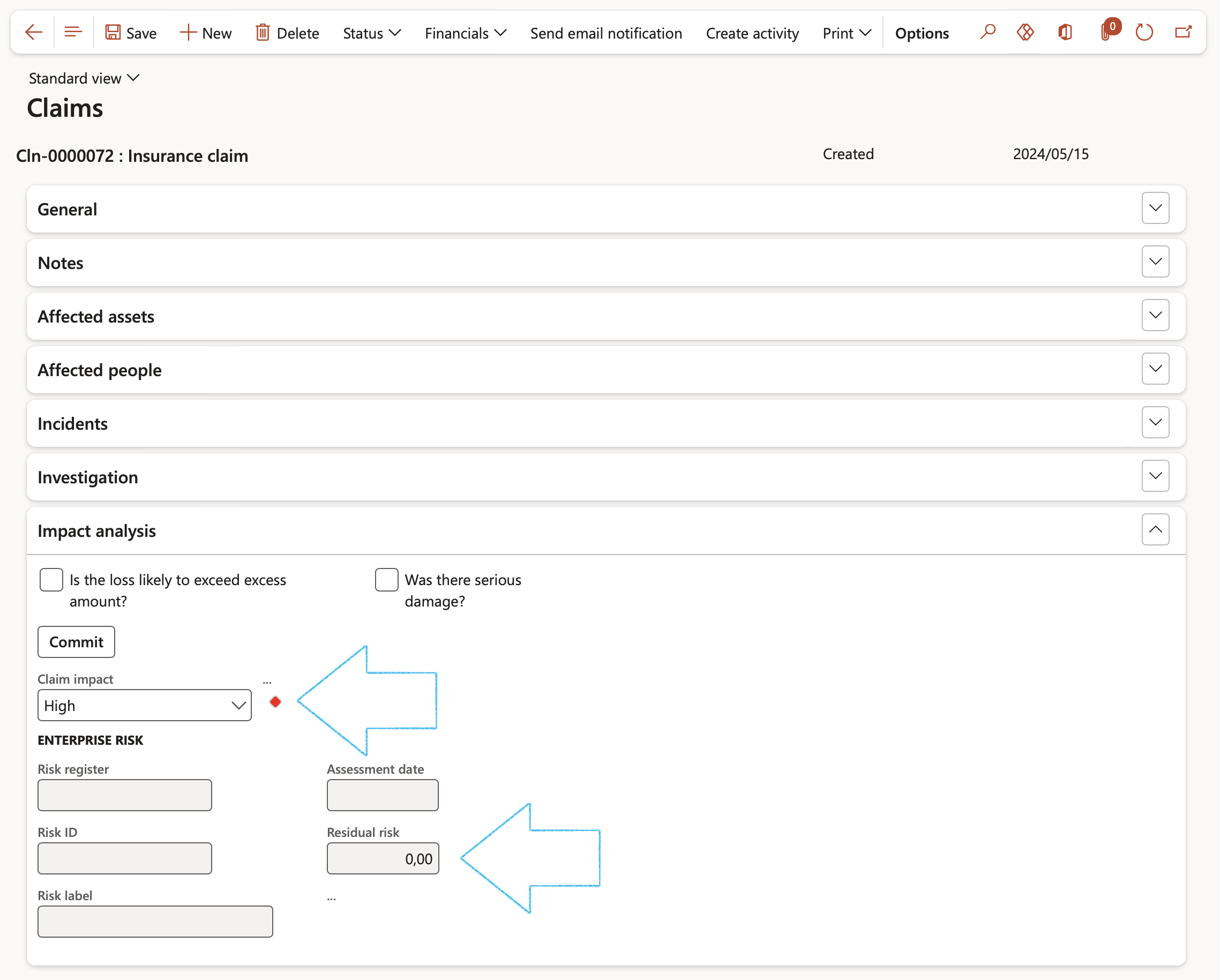
¶ Step 13: Deductions and costs incurred
- Expand the Deductions and costs incurred Fast tab
- In the Button strip, click on the Add button
- Enter the Date on which the cost was incurred
- Enter a brief Description of the cost incurred
- Select the relevant Cost type from the drop-down list
- Enter the Quantity of the cost type
- Enter the Rate of the cost type
- Indicate whether this was an External cost
- Indicate whether this cost was Deductible
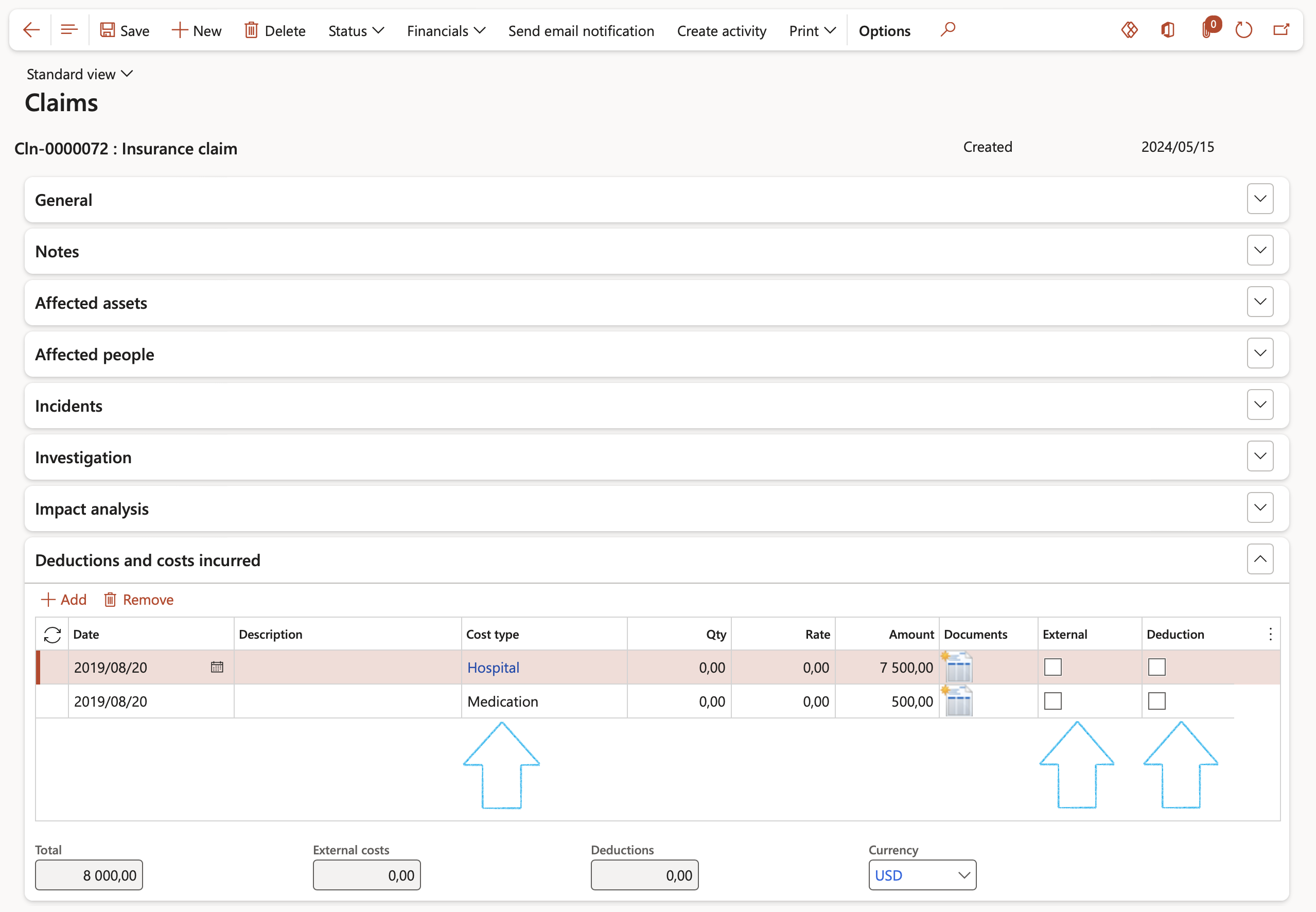
If Documents are attached to the record, the attachment icon (paper clip) will be displayed
A summary of the Claim amounts can be seen in the Related information pane
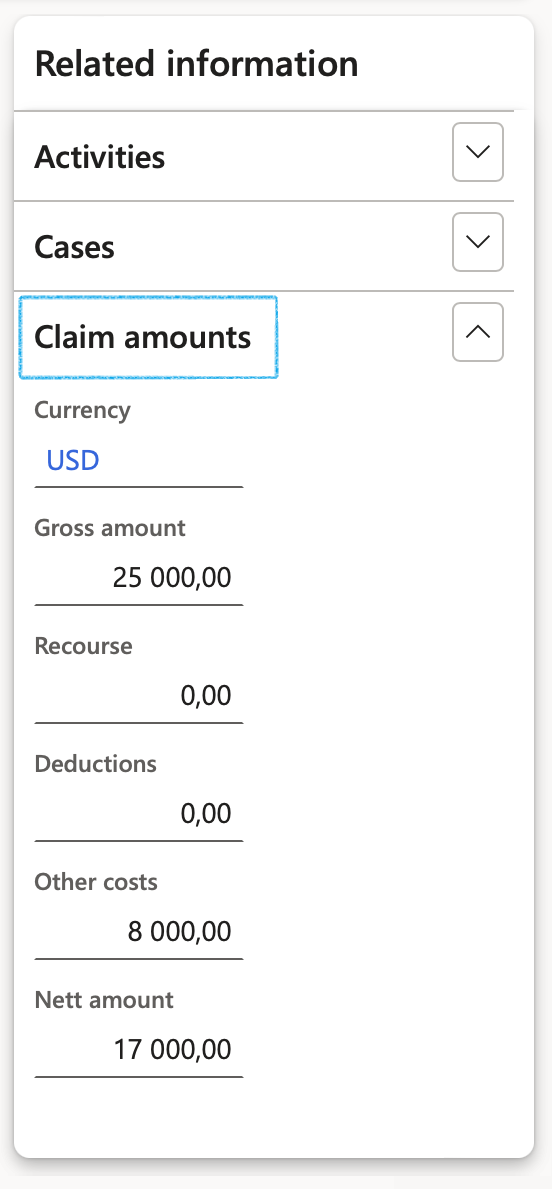
¶ Step 14: Print Claim statement
- On the Action pane, click on the Print button and select Print claim statement

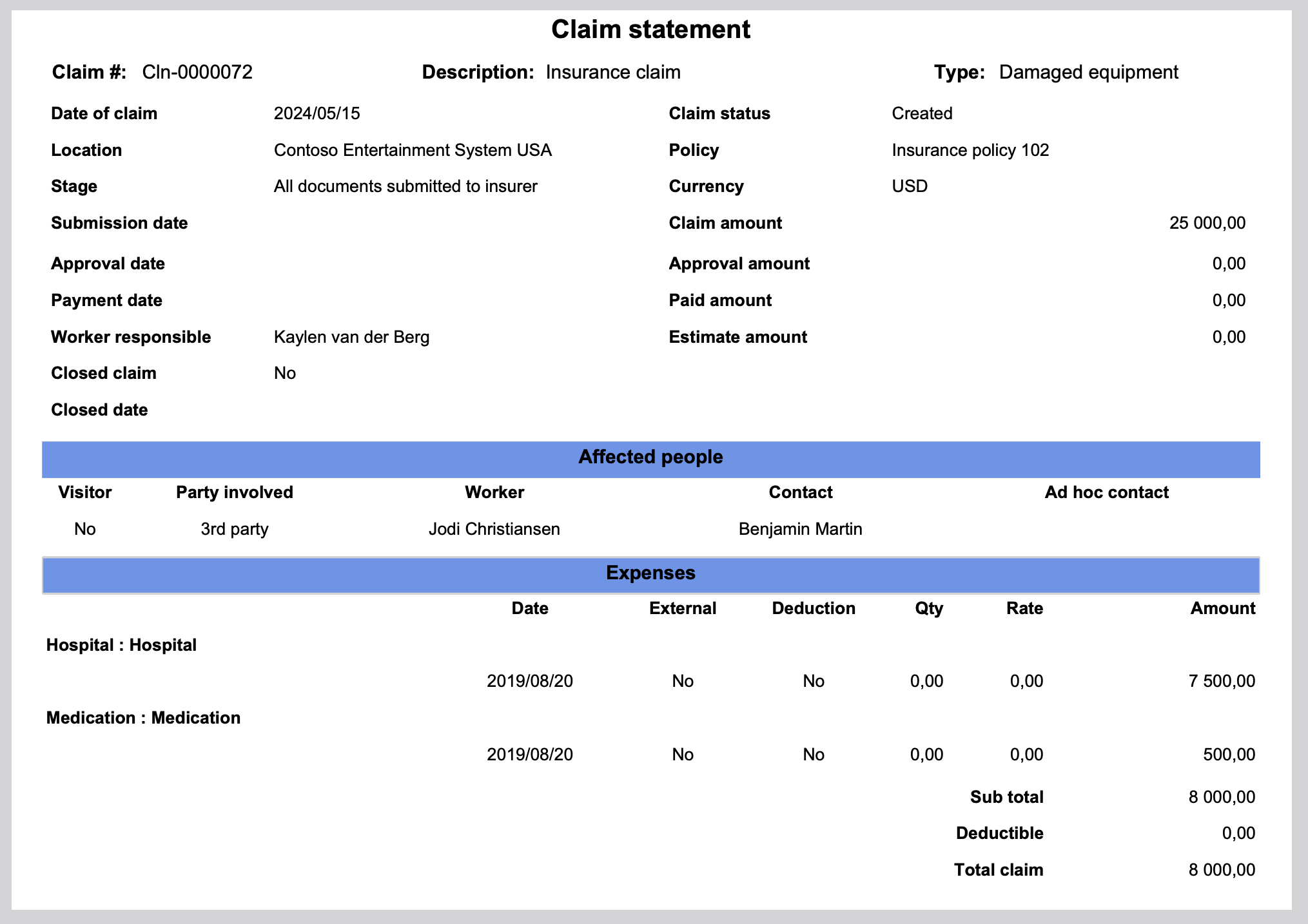
¶ Step 15: Policy reference
- Expand the Policy reference Fast tab
All objects specified in the selected insurance policy will be displayed
- Select the relevant objects for the claim by using the Include check box

¶ Step 16: Comments and reasons
Use this when a claim is rejected for example. A reason for the rejection can be entered under the Notes Fast tab
- Expand the Notes Fast tab
- Enter any additional Comments in the box provided
- Enter relevant Reasons in the box provided
- On the Action pane, click on the Status button
- Select the relevant Status from the drop-down list
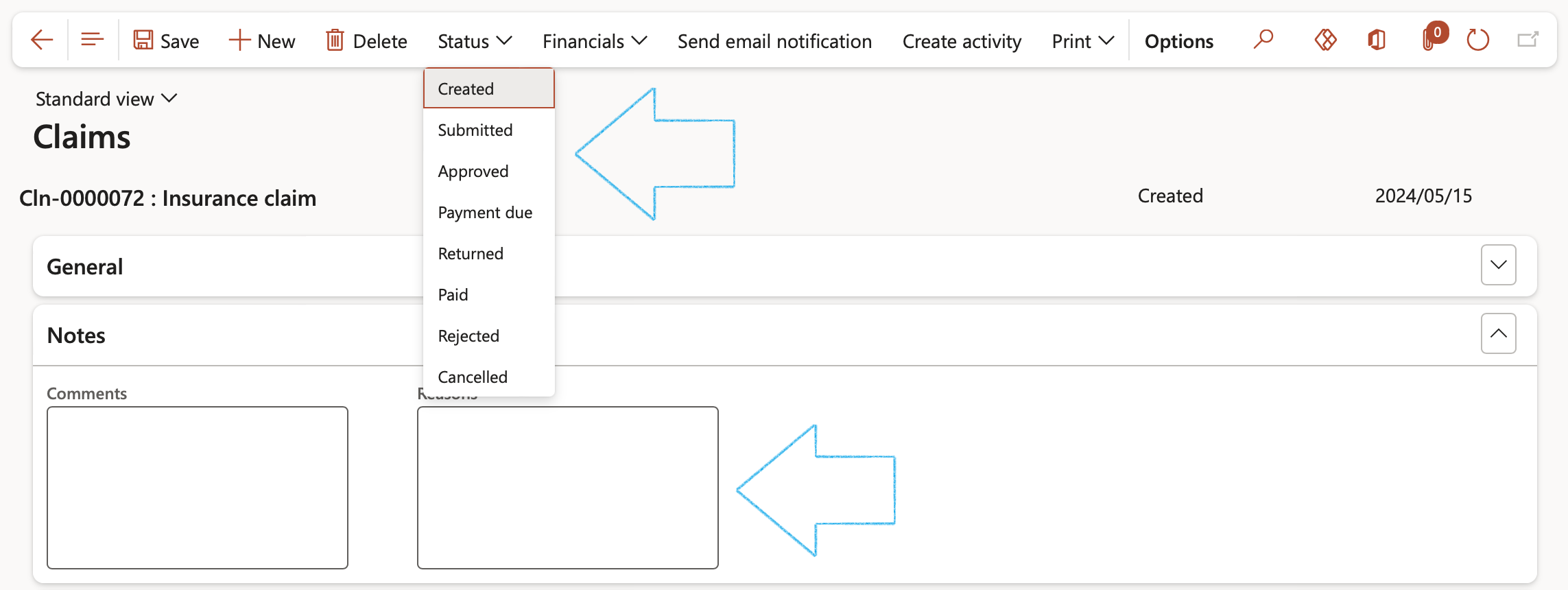
¶ Step 17: Adjudication
Adjudication of claims is a term used by the insurance industry to describe the process of evaluating a claim for payment of benefits. During an adjudication of claims, the insurer will determine whether a particular demand for compensation falls within the coverage of the individual's insurance policy.
The adjudication of a claim may involve several steps, beginning with the insured's initial filing of a claim and concluding with a determination by the insurer of the amount that will be paid or a denial of the claim.
- Expand the Adjudication Fast tab
- In the Button strip, click on the Add button
- Select the relevant Worker from the dropdown list
OR
- Enter the Contractor employee’s name
- Enter the Date on which the adjudication step was submitted / approved / rejected
- Select the relevant Adjudication step from the dropdown list
- Indicate whether the step has been Submitted / Approved / Rejected
- Enter additional Notes
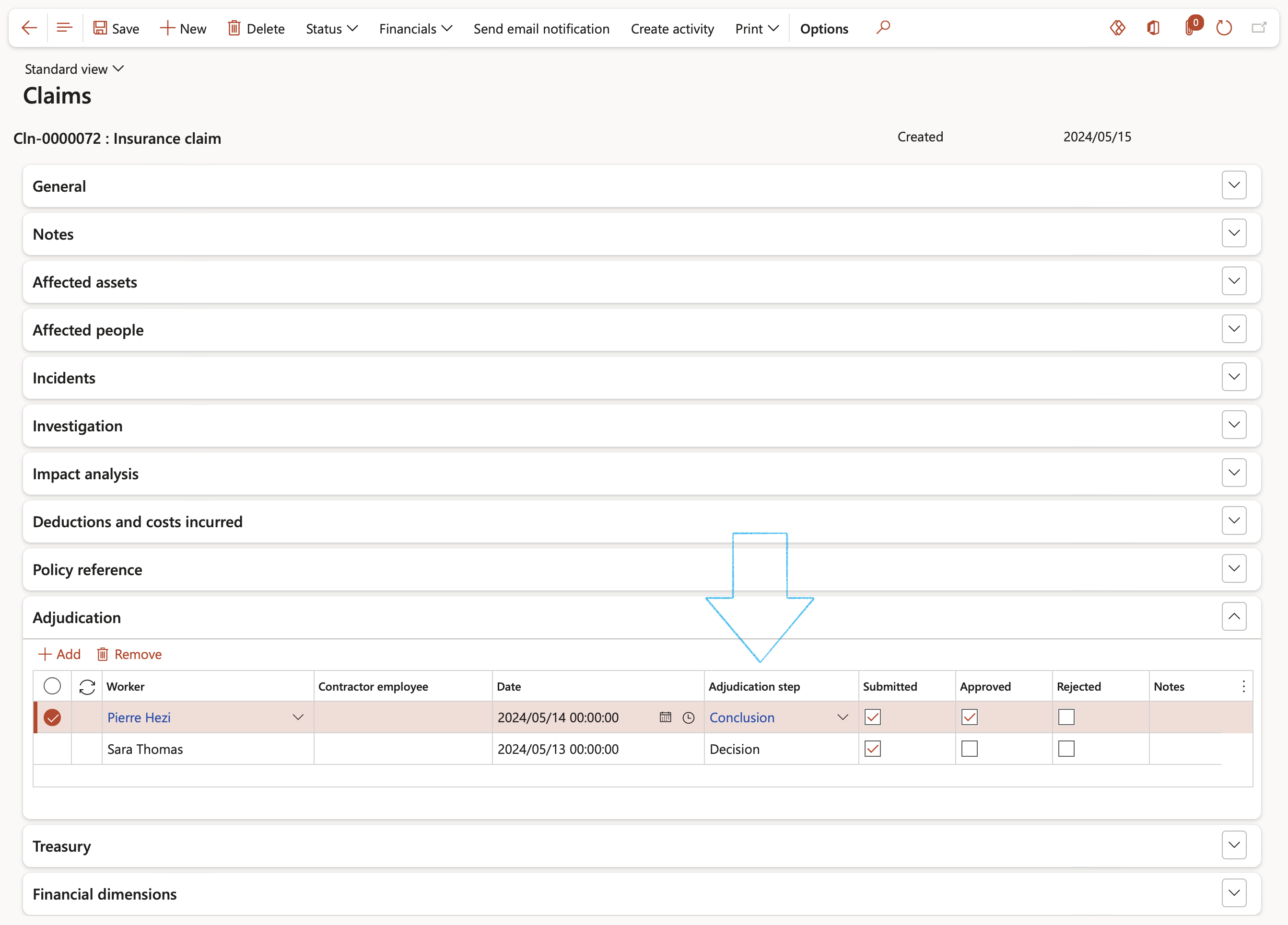
¶ Step 18: Financial dimensions
- Expand the Financial dimensions Fast tab
- Select the relevant default financial dimensions for the following (where applicable):
- Business Unit
- Cost Center
- Department
- Item Group
- Project
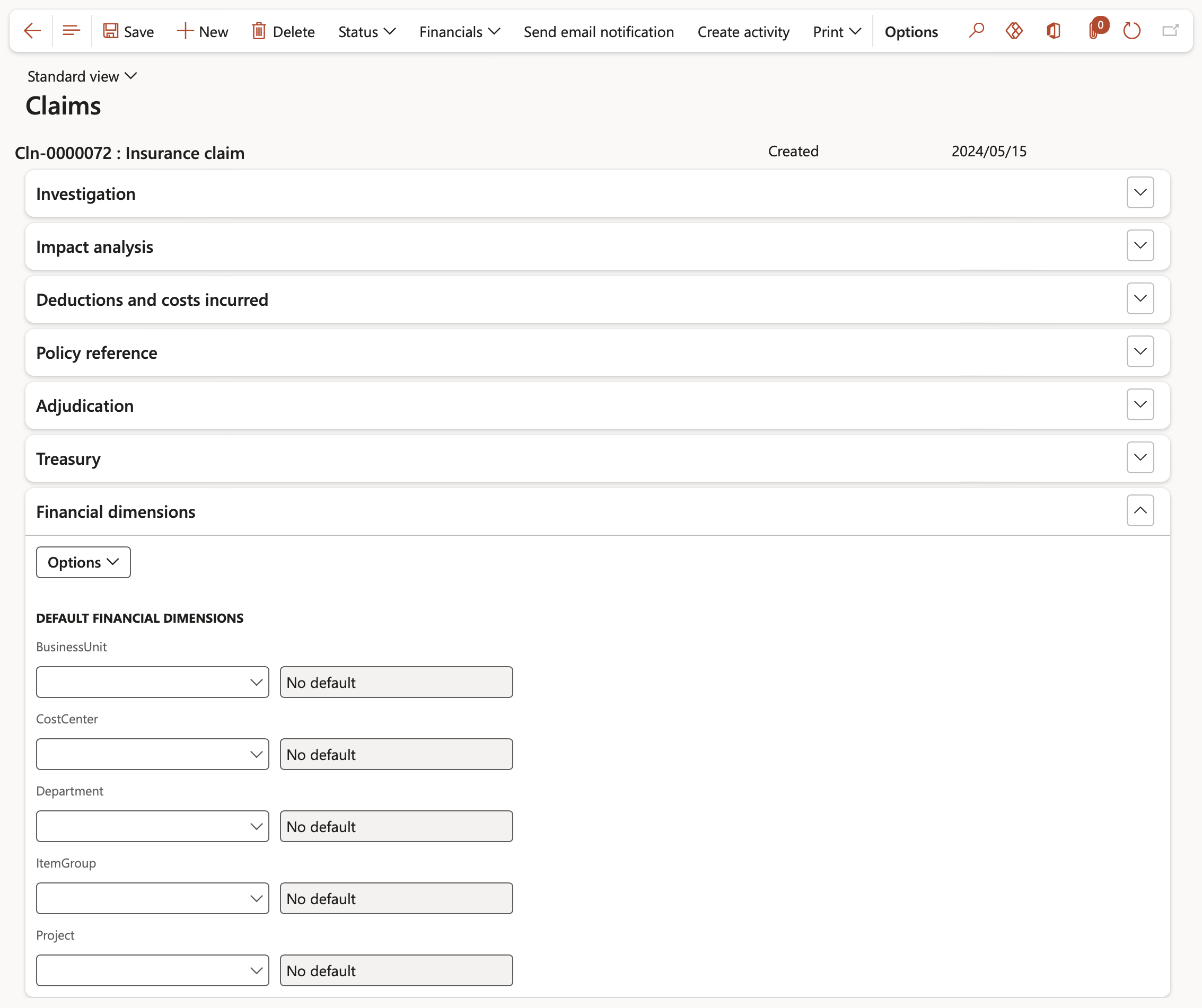
¶ Closing the loop to AR
¶ Step 19: Accounts receivable (free text invoice) invoice
It is reasonable to assume that we will be paid an amount from the insurance service provider for the loss we suffered as per recorded incident. To ensure visibility of this “money” owing to us, users should create a free text invoice in the Accounts receivable/Sales ledger module.
¶ Step 19.1: Change the status of the claim
- Select the claim from the list
- On the Action pane, click on the Status button
- Select the required status from the drop-down list
The status will change on the Claims list page, as well as on the Claims form under the General Fast tab
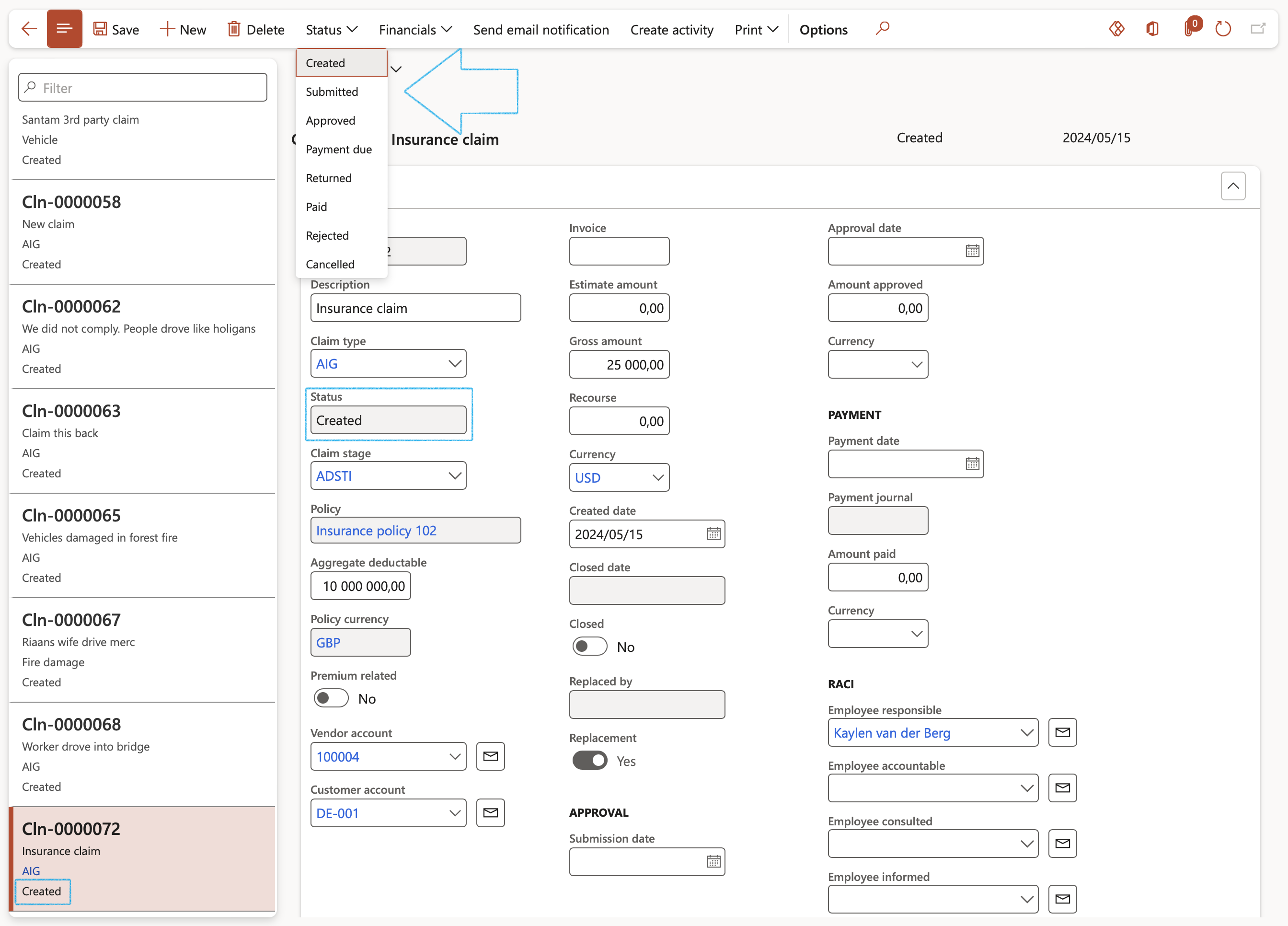
¶ Step 19.2: Create free text invoice
- On the Action pane, click the Financials button
- Select Create free text invoice from the drop-down list

A blue line will appear at the top of the form confirming that the free text invoice was created successfully

Note that the status of the claim has to be Approved before a free text invoice can be created
¶ Closing the loop to AP
¶ Step 20: Accounts payable invoice journal
When someone puts in a claim against your company and after an inspection has been done, they need to be paid out a certain amount.
To ensure visibility of this “money” owing to the claimer, users can and should create a free text invoice in the Accounts payable invoice journal.
¶ Step 20.1: Change the status of the claim
- Change the status of the claim to Approved
- See Step 8.1 above
¶ Step 20.2: Create invoice journal
- On the Action pane, click the Financials button
- Select Create invoice journal from the drop-down list

The Invoice journal will open
- In the Task bar, click on the Lines button
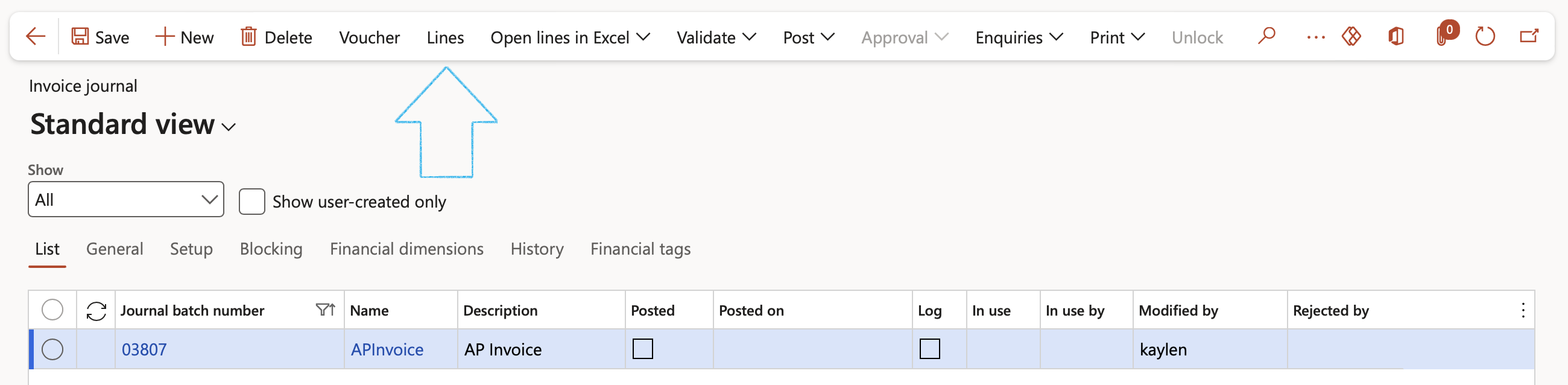
Note that the status to the claim has to be Approved.
Note that a Vendor has to be selected.
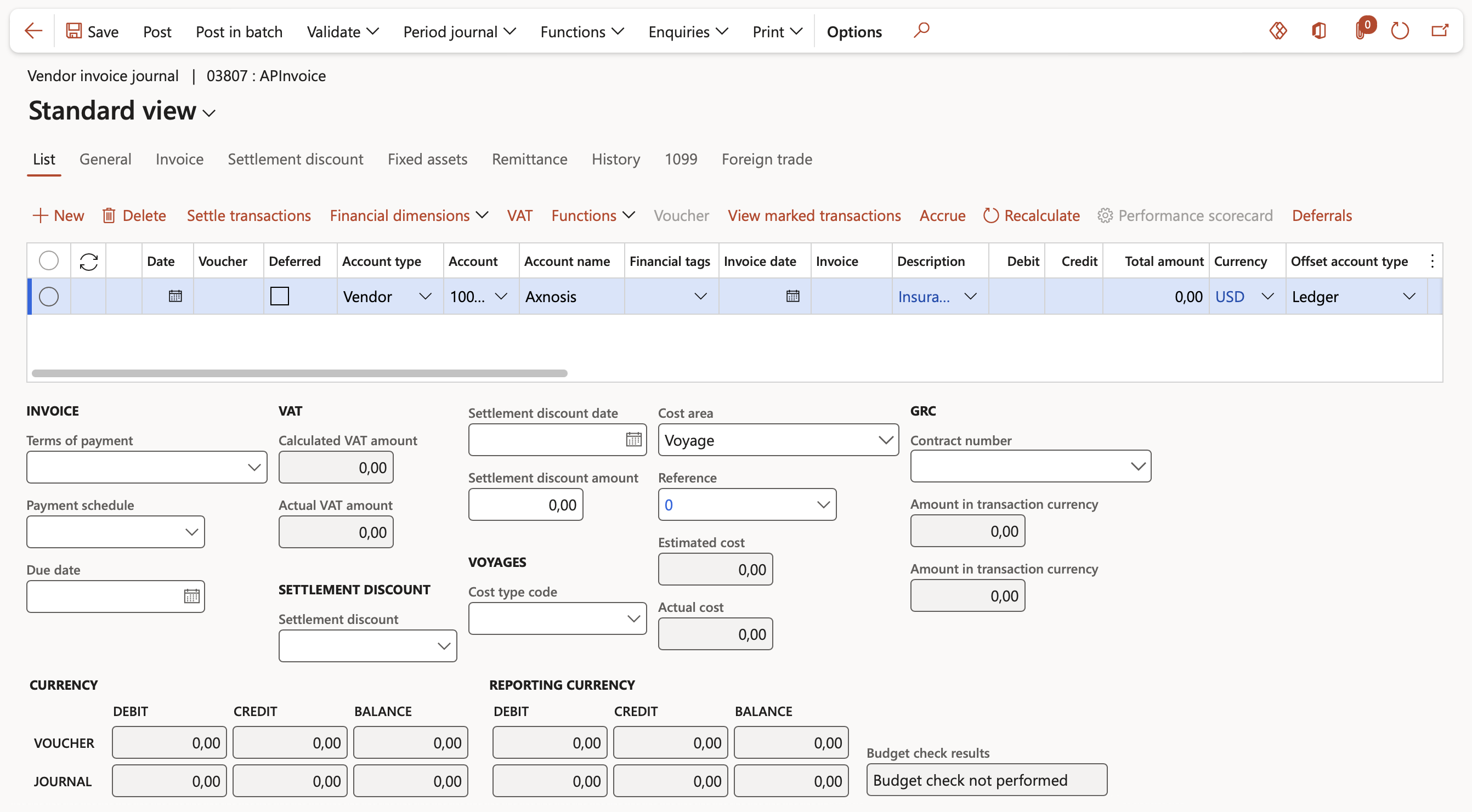
¶ Closing the loop from receipts
¶ Step 21: Customer payments
Go to: General ledger > Journal entries > General journals
- Select the relevant journal
- Open the Payment Index tab
- Under the Claims Field group, select the relevant Open claim from the drop-down list
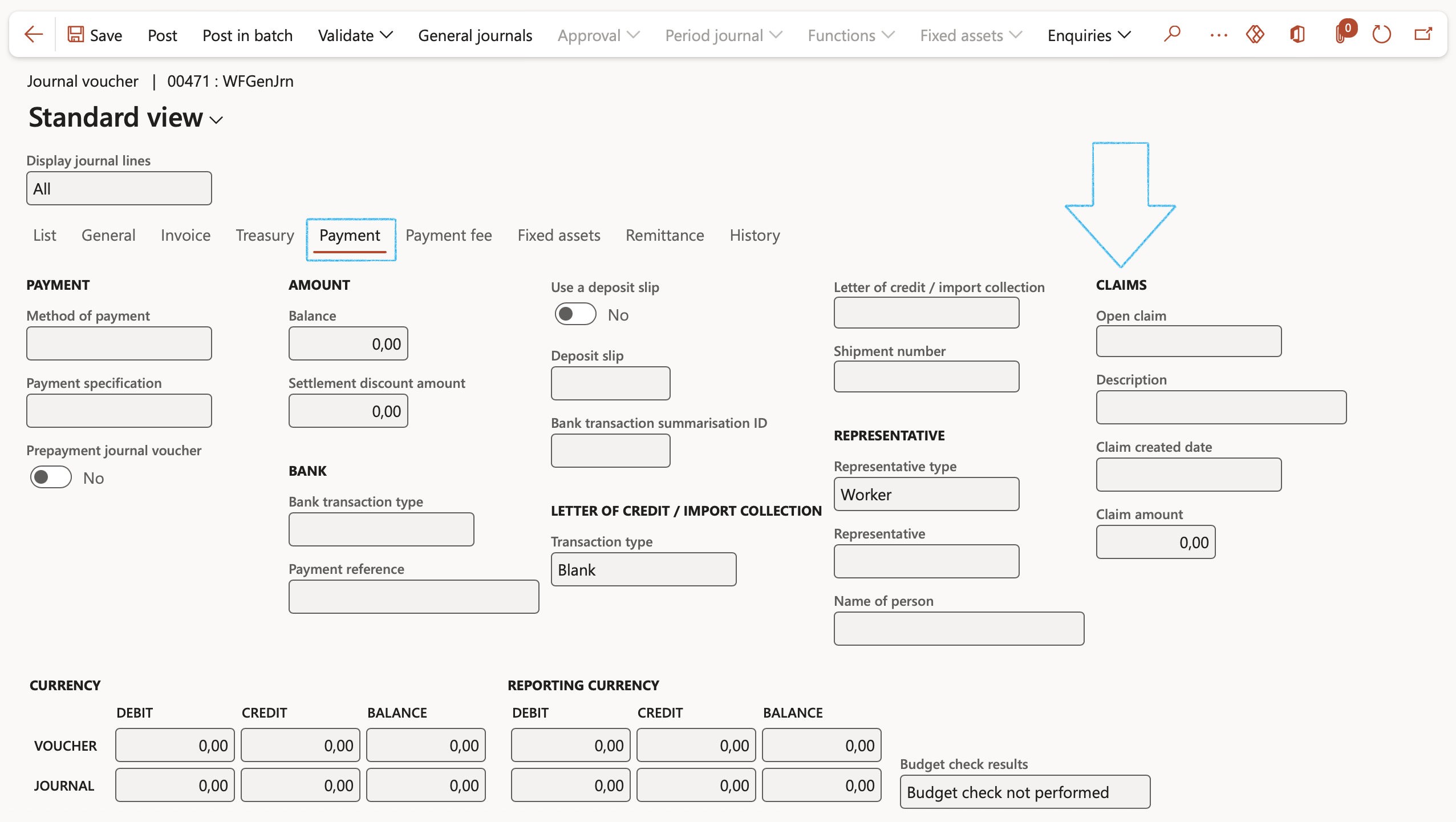
Go to: Sales ledger > Payments > Customer payment journal
- Select the relevant journal
- Open the Payment Index tab
- Under the Claims Field group, select the relevant Open claim from the drop-down list
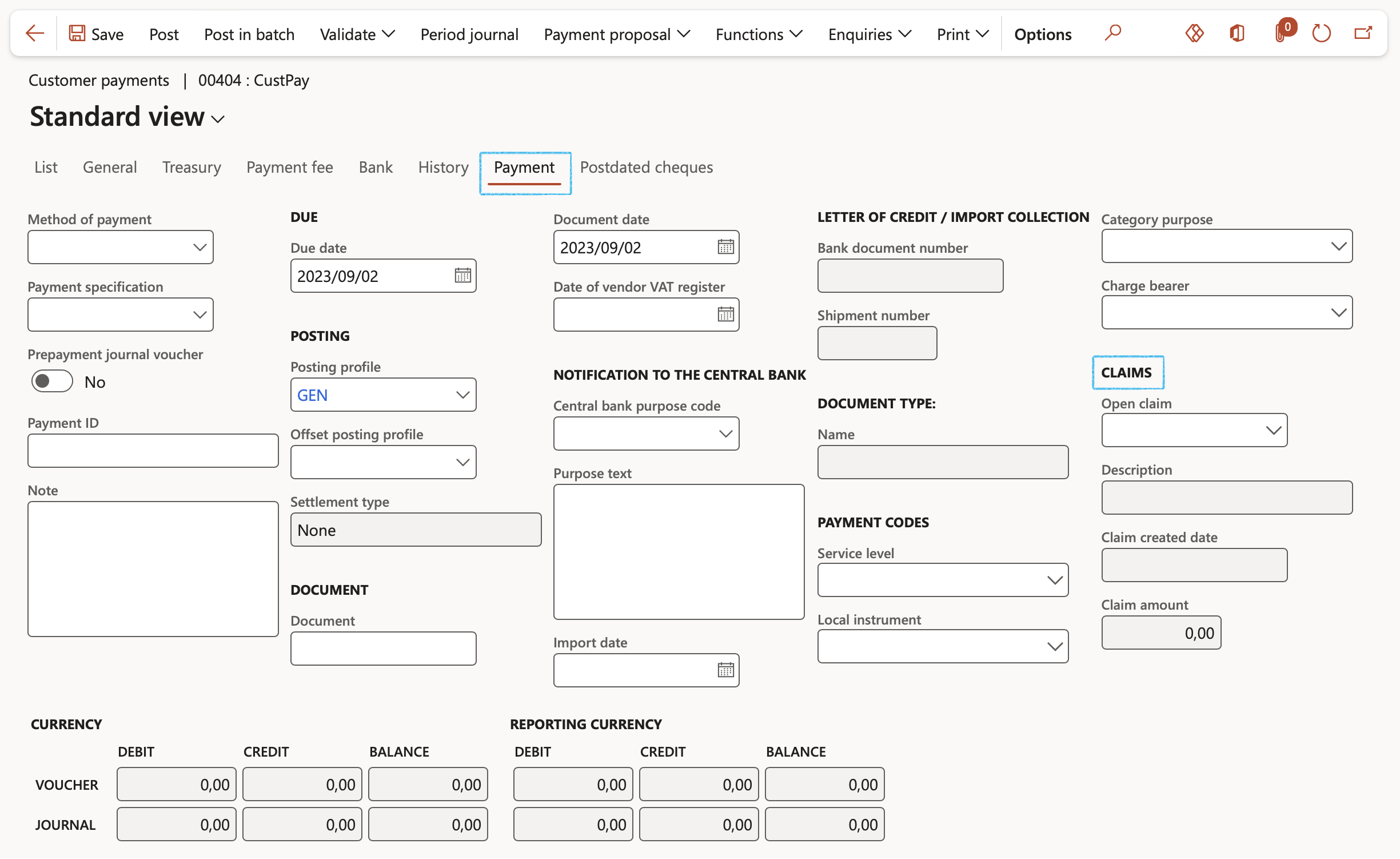
On posting of the Cash or Customer receipts, the Claim is updated
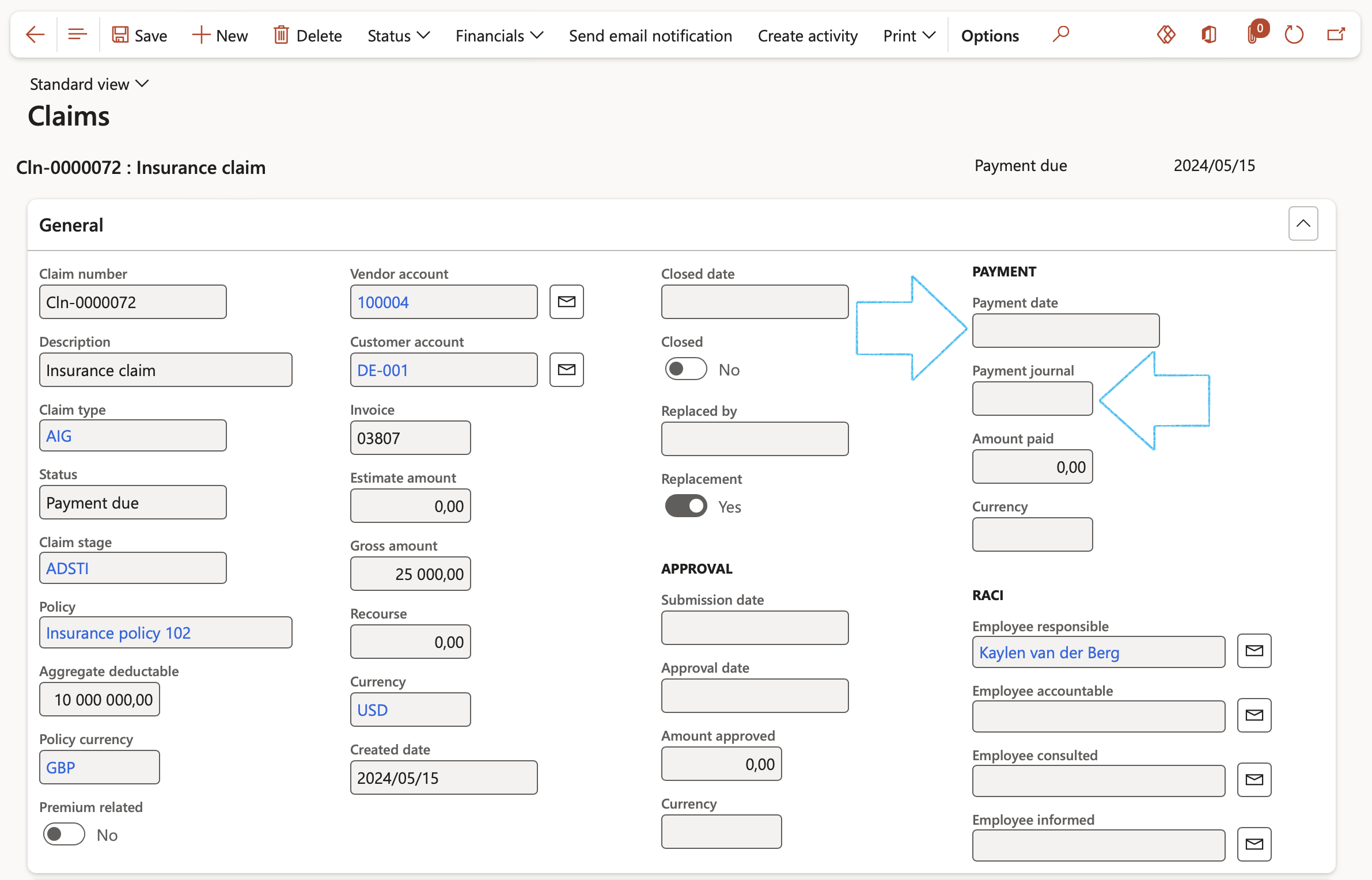
¶ Reports and Inquiries
¶ Step 22: View Outstanding claims payments
Go to: HSE > Incidents > Reports and inquiries > Outstanding claims payments
- Enter the From and To dates that you want to inquire about
- Select the relevant Company (Legal entity) from the drop-down list
- The user has the option to Show zero outstanding records or not
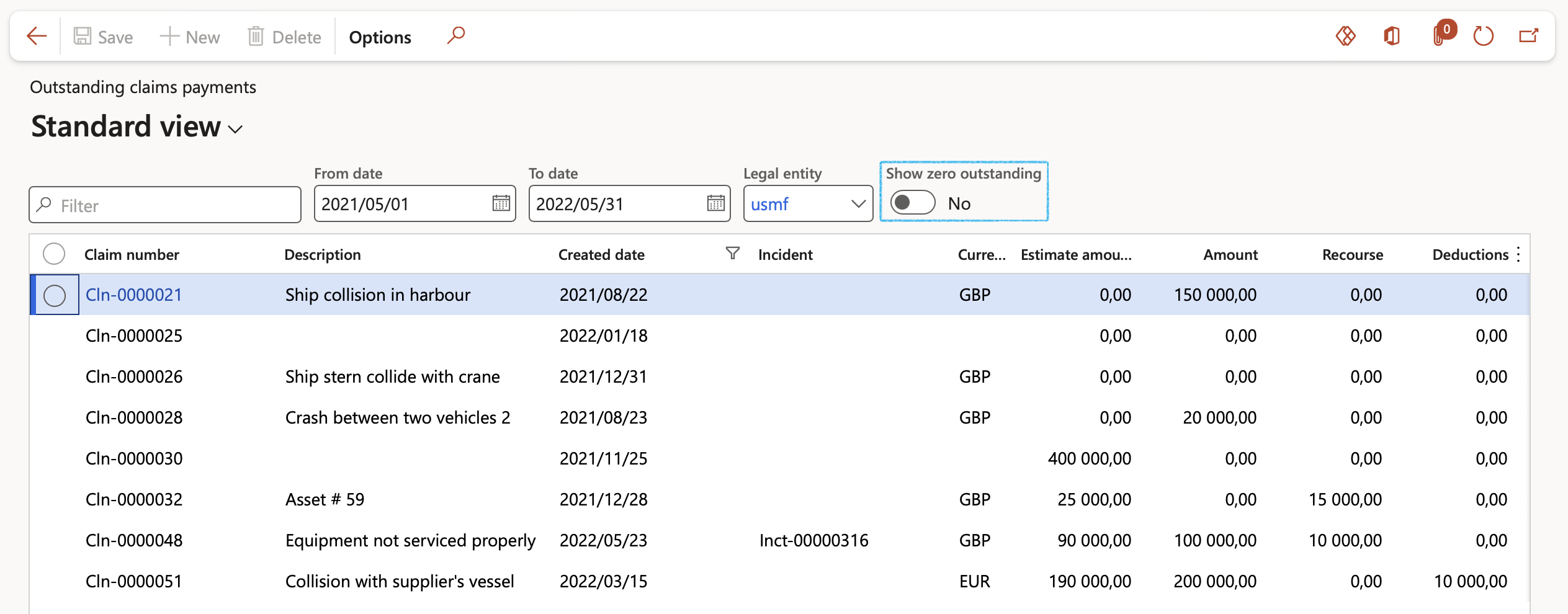
Columns of the inquiry
| Claim number | Description | Created date | Incident |
| Currency | Estimate amount | Amount | Recourse |
| Deductions | Other costs | Nett amount | Amount approved |
| Amount paid | Outstanding amount | Aggregate deductable | Status |
| Claim stage | Employee responsible | Legal entity |
¶ Inquire posted invoices
¶ Step 23: View all free text invoices (AR)
Go to: Sales ledger > Invoices > All free text invoices
.png)
¶ Step 24: View all invoice journals (AP)
Go to: Purchase ledger > Invoices > Invoice journal
.png)
For information on the Claims management workspace, please refer to the following page: Workspace, and Reports & Inquiries