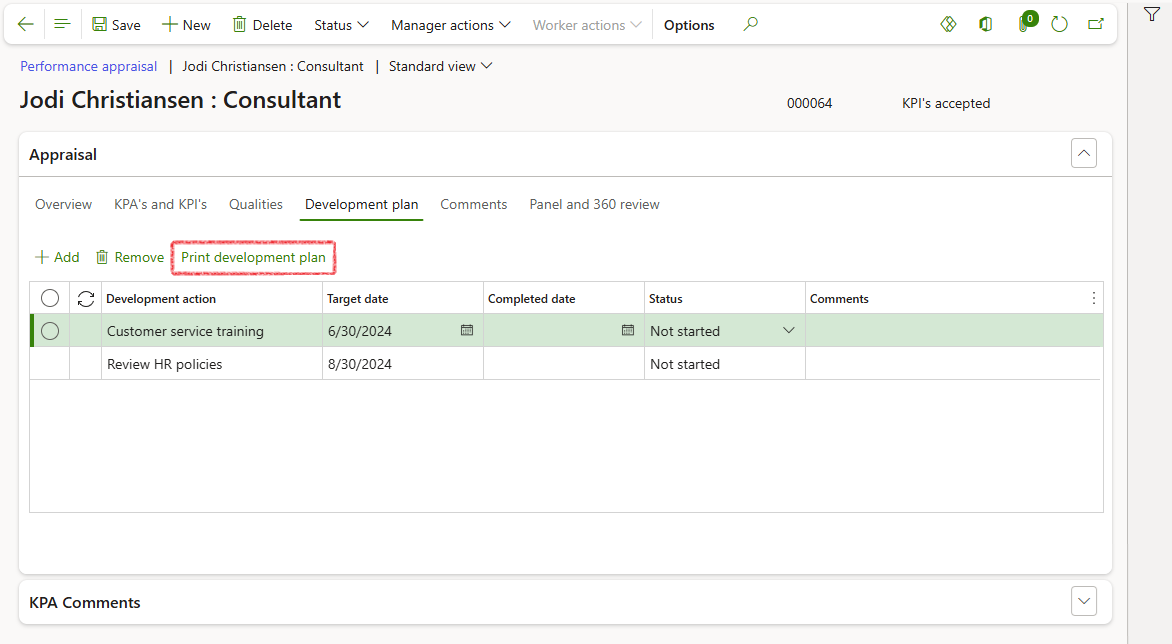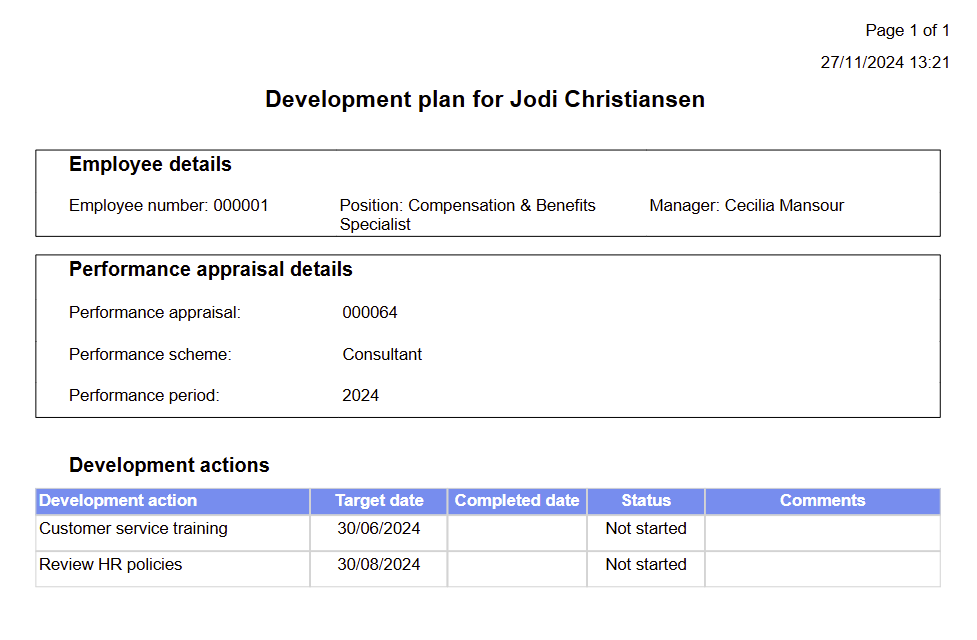¶ Introduction
The Dynamics 365 Performance Management module is designed to help organizations track employee performance against key performance indicators (KPIs) and objectives, provide feedback, and capture development activities. Employees and managers can rate performance, provide feedback, and capture development activities using the employee self-service workspace. HR professionals can set up performance schemes and rating models. The Performance period control page enables HR professionals to control when specific fields on performance appraisals forms are available to managers and employees to capture KPIs, ratings, and comments.
¶ Navigation
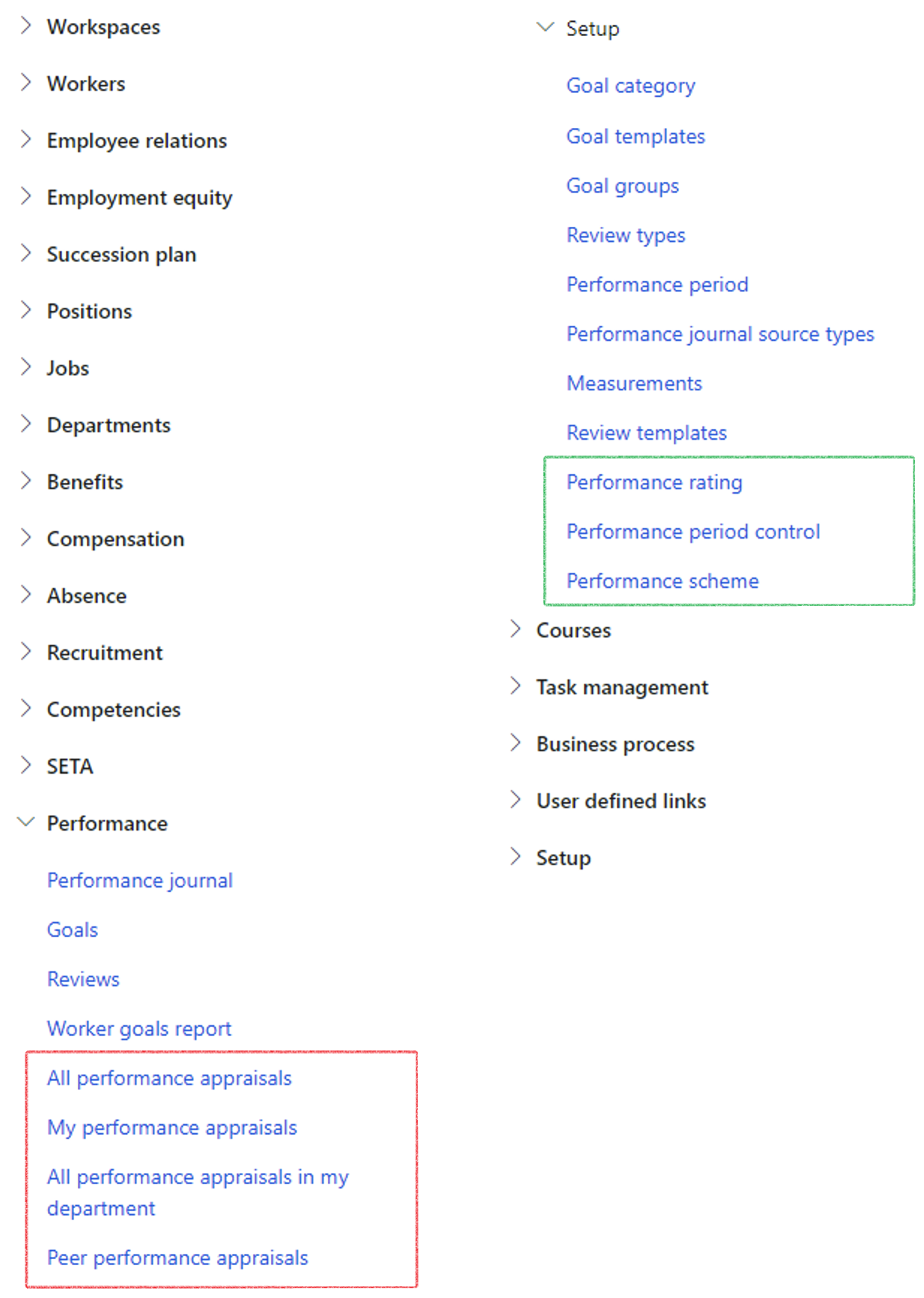
¶ Specific setups
To create and maintain performance appraisals, the following must first be configured:
- Performance rating
- Measurements (optional)
- Performance period control
- Performance scheme
¶ Step1: Performance rating
The Performance rating page is where HR professionals establish the performance scale for rating performance appraisals. The Performance rating grid shows a list of ratings, and the highest rating in the Performance rating field is used to standardize the overall ratings on a performance appraisal.
- Go to: Human resources > Performance > Setup > Performance rating.
- Click New to create a new performance rating.
- Enter a numeric value in the Performance rating field.
- Enter a description in the Performance rating description field.
- Enter a value in the Minimum percentage field. The value may not exceed the Maximum percentage value entered in the previous line.
- Enter a value in the Maximum percentage field. The value must exceed the Minimum percentage added for the same Performance rating line.
- Click Save.
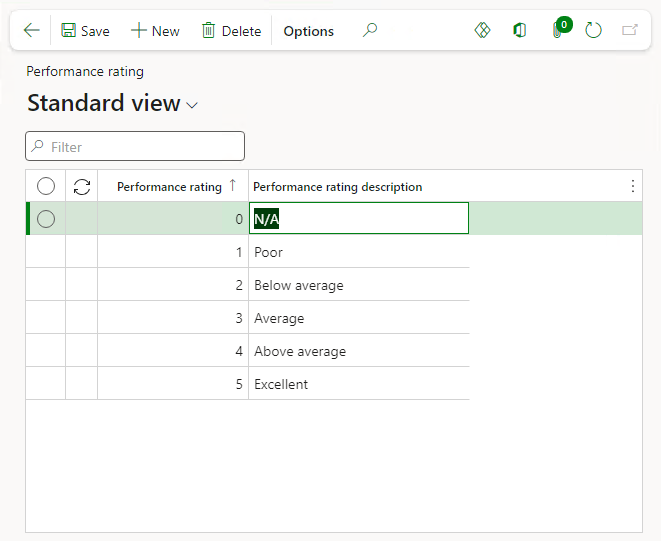
The purpose of the Minimum and Maximum percentage entries, is to create a value range related to each Performance rating. During the rating process, an achieved target value may then be entered and automatically interpreted with the related Performance rating.
¶ Step 2: Measurements
Measurements may be used in the KPI rating process to allow targets to be set. Utilising the percentage ranges set for each Performance rating (Refer to Step 1), actual achieved values when entered, may be auto calculated and the related Performance rating automtically added e.g. If a worker is expected to complete a specific number of sales, this may be set as a target and the actual sales value recorded during the rating process to translate to a result.
- Go to: Human Resources > Performance > Setup > Measurements
- Click on New to create a new measurement
- Enter a short description in the Measurement field
- In the Measurement type field, select KPI measurement from the dropdown list
- If the entry of the actual values for the KPI should auto calculate the rating result, set the Auto calculate combination slider button to Yes
- Click on Save in the action pane
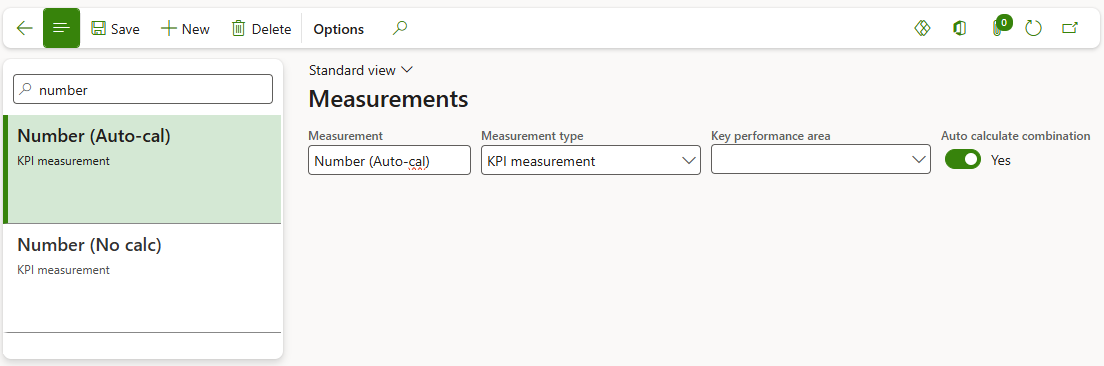
¶ Step 3: Performance period control
The Performance period control page allows HR professionals to create performance period records that determine when certain fields on performance appraisal forms are accessible to managers and employees. Multiple performance period controls can be established and associated with performance appraisals that HR professionals need to manage.
- Go to: Human Resources > Performance > Setup > Performance period control.
- Click on New to create a new performance period control entry.
- Enter a brief and unique description in the Performance period field.
- In the Start date, select the first day of the performance period.
- In the End date, select the last day of the performance period.
- HR professionals can toggle fields on the General Fast tab to either open or close them for performance appraisals. Closed fields cannot be edited by managers or employees, while open fields can be modified by them:
- KPI's closed: When toggled to No, managers and employees can add, remove, and modify KPIs.
- Employee KPAs closed: When toggled to No, employees can add, remove, and modify KPAs.
- Manager KPAs closed: When toggled to No, managers can add, remove, and modify KPAs.
- Mid-year ratings closed: When toggled to No, managers and employees can rate their mid-year performance.
- Year-end ratings closed: When toggled to No, managers and employees can rate their year-end performance.
- Appraiser comments closed: When toggled to No, managers and employees can enter or modify the Appraiser's comments' field.
- Appraisee comments closed: When toggled to No, managers and employees can enter or modify the Appraisee's comments' field.
- Manager comments closed: When toggled to No, managers and employees can enter or modify the Manager's comments' field.
- Manager once removed closed: When toggled to No, managers and employees can enter or modify the Manager once removed's comments' field.
- Reviewer comments closed: When toggled to No, managers and employees can enter or modify the Reviewer's comments' field.
- Development plan closed: When toggled to No, managers and employees can add, remove, and modify development plans.
- Recommendation closed: When toggled to No, managers and employees can enter or modify the Recommendation field.
- Click Save.
- Go to: Human Resources > Performance > Setup > Performance scheme
- Click New to create a new performance scheme.
- In the Performance scheme field, enter a unique name.
- In the Performance scheme description field, enter a brief description of the performance scheme.
- In the Performance period field, select the performance period for which the performance scheme will apply.
- In the Quality weighting field, enter the percentage which the quality rating contributes to the overall rating calculation.
- In the Mid-year rating field, enter the percentage which the mid-year rating contributes to the overall KPA rating calculation.
- Click Save.
- Expand the KPA's Fast tab.
- Click Add to add a new KPA.
- In the KPA sequence field, enter a number to indicate the sequence of the KPA.
- In the KPA weighting field, enter the percentage that the KPA should contribute relative to other KPAs in the performance scheme.
- In the KPA field, enter a description of the KPA.
- Click Save in the Action pane.
- Expand the Qualities Fast tab.
- Click Add to add a new quality.
- The Quality sequence field, enter a number to indicate the sequence of quality.
- The Quality weighting field, enter the percentage that the quality should contribute relative to other qualities in the performance scheme.
- In the Quality field, enter a description of the quality.
- Click Save in the Action pane.
- Go to: Human resources > Performance > All performance appraisals.
- Click New in the Action pane to create a new performance appraisal.
- On the dialog, select the worker for whom the performance appraisal will be conducted from the Worker drop-down list.
- Select the performance scheme from the Performance scheme drop-down list.
- Click OK.
- Go to the Employee self service workspace.
- Click My Team.
- Click All performance appraisals in my department.
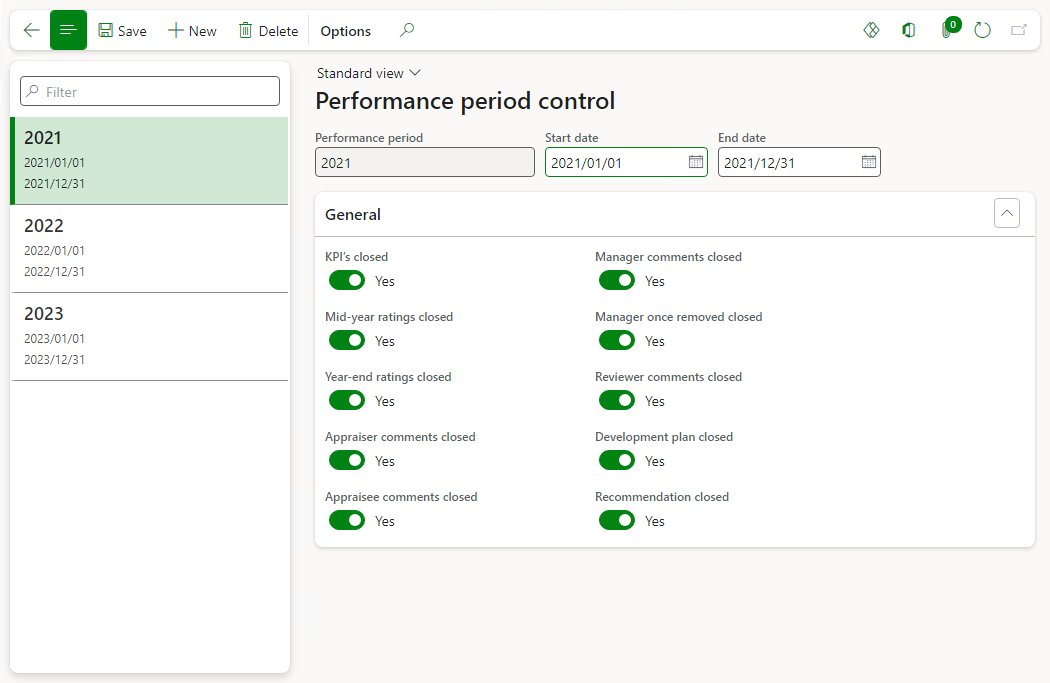
¶ Step 4: Performance scheme
Performance schemes act as a framework for conducting performance appraisals. HR professionals have the ability to develop performance schemes tailored to various job roles, encompassing the key performance areas (KPAs) and desired qualities relevant to each specific role. These schemes are designed to align with specific performance periods and determine the relative importance assigned to KPAs, qualities, and the mid-year appraisal in comparison to the year-end appraisal.
¶ Step 4.1: Create a new performance scheme
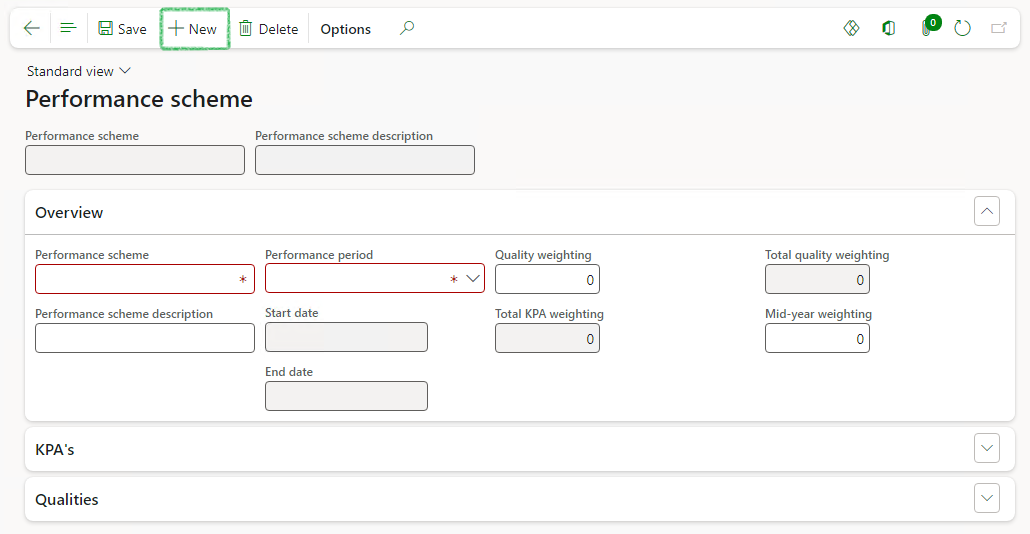
¶ Step 4.2: Add Description and Weightings
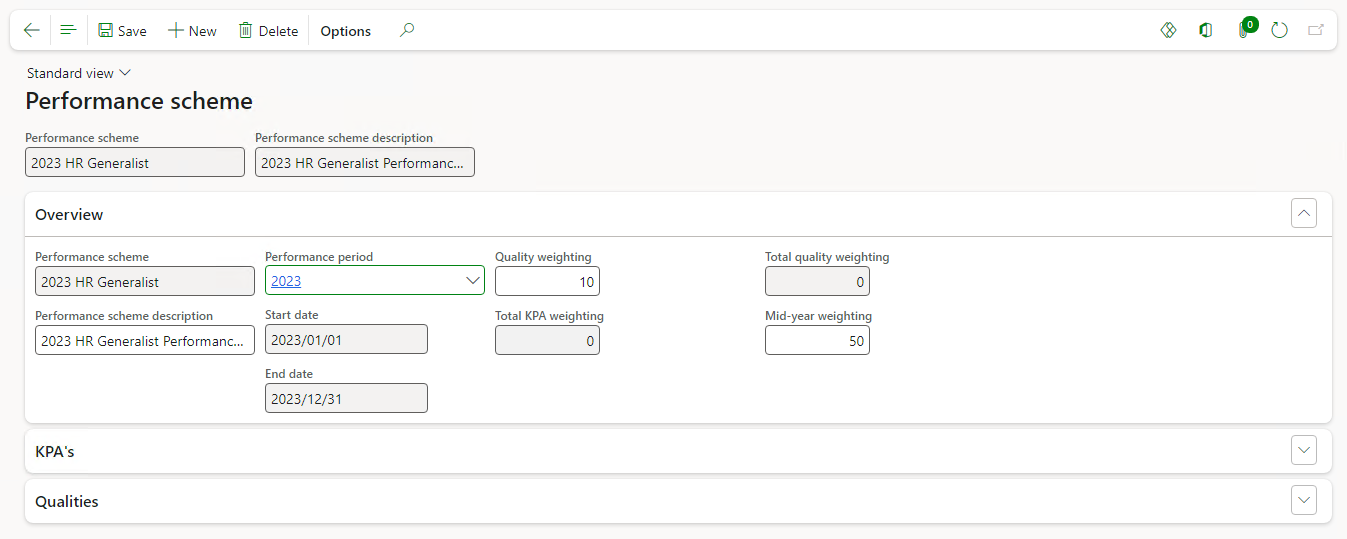
The year-end weighting (not visible) of an appraisal is equal to 100 minus Mid-year weighting. The Total KPA weighting is equal to the year-end weighting plus the mid-year weighting. The total rating weight is comprised of the Quality weighting plus the combined mid-year and year-end weighting, where the later are adjusted propotionally so that the total rating weight is equal to 100.
¶ Step 4.3: Add KPAs
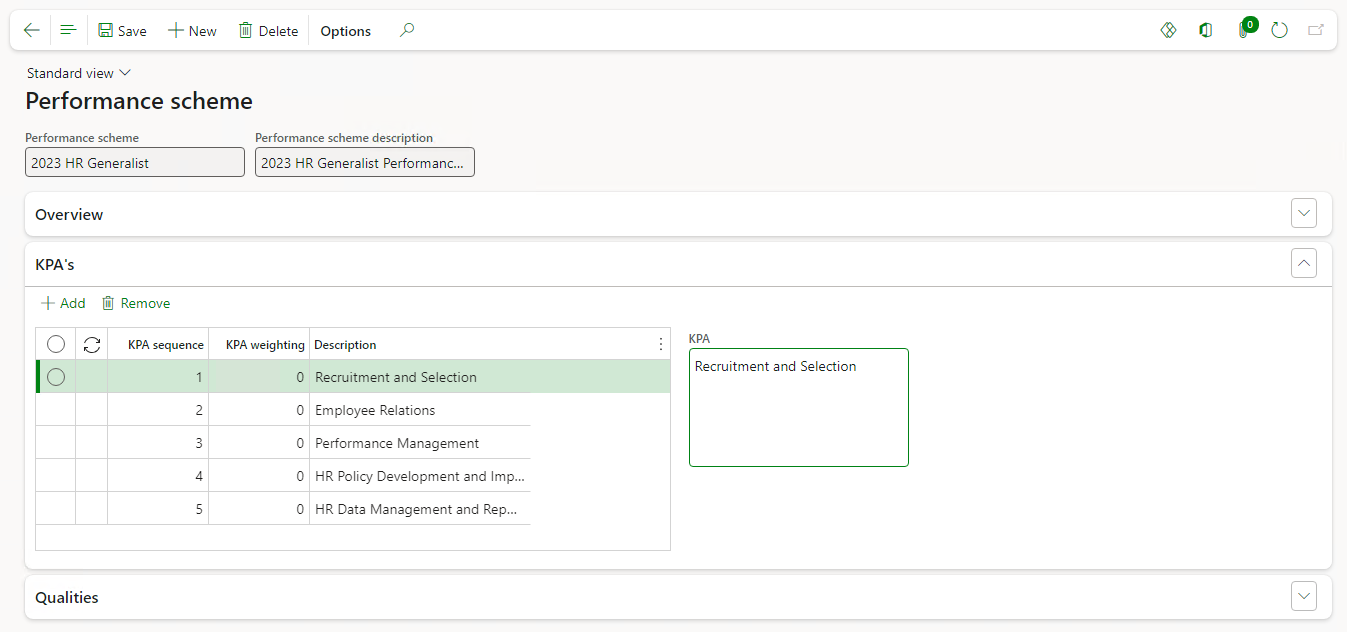
The KPA weighting column must total to 100.
¶ Step 4.4: Add Qualities
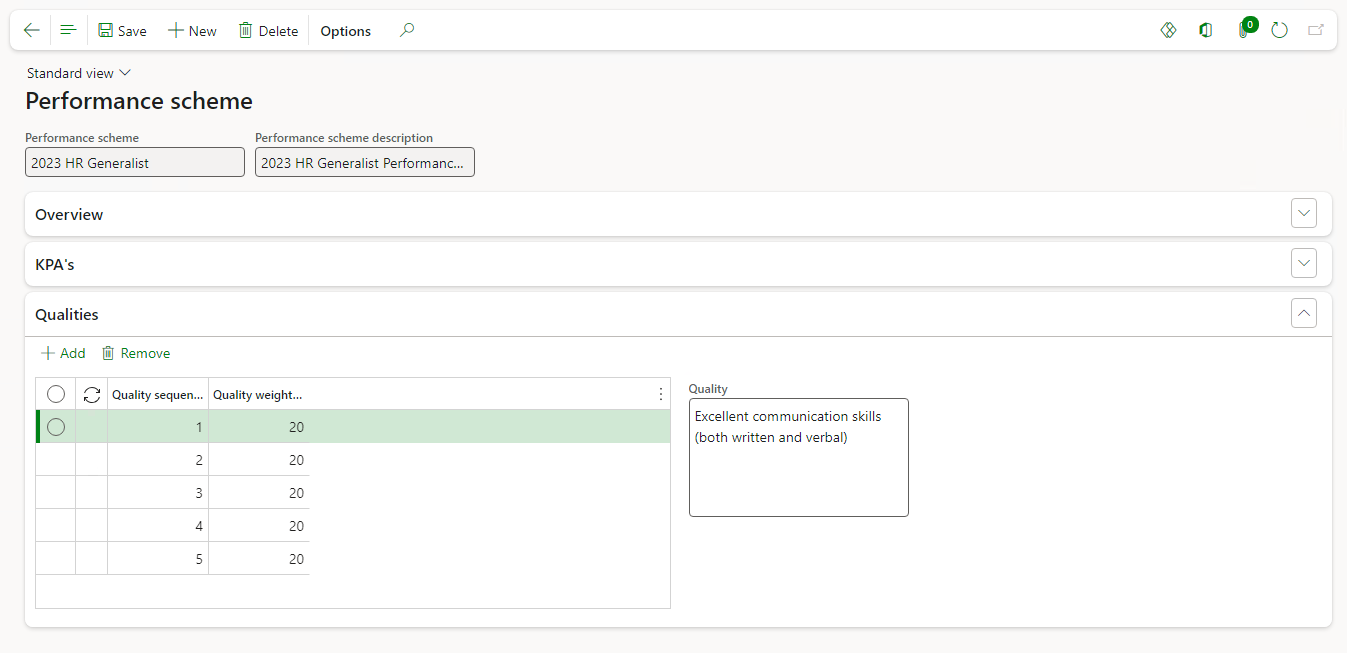
The Quality weighting column must total to 100.
¶ Daily use
HR professionals have the ability to create performance appraisals for employees, enabling them and their managers to record the outcomes of the appraisal process through the Employee self service workspace.
¶ Step 5: Create a performance appraisal
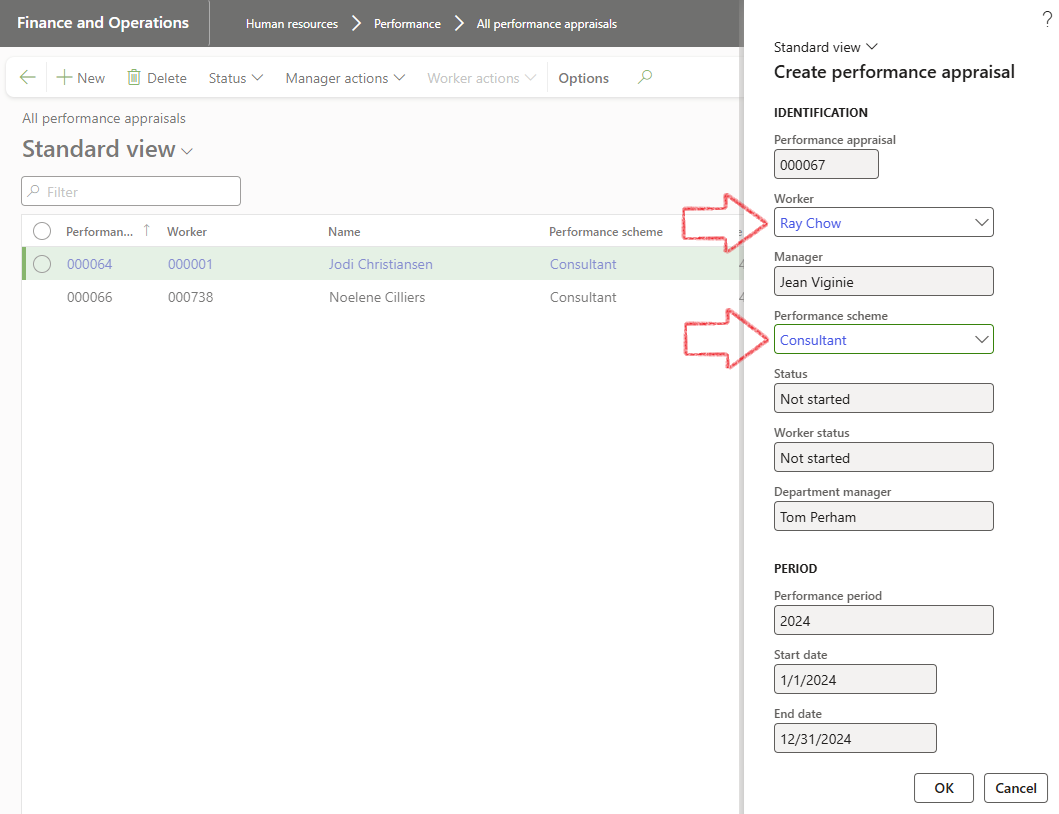
¶ Step 6: Record a performance appraisal
Through the Employee self service (ESS) workspace, managers; line managers and employees can access the employee's performance appraisal. Within this workspace, they have the ability to update the status of the performance appraisal; record agreed-upon Key Performance Indicators (KPIs); input mid-year and year-end ratings during appraisal sessions; provide comments and capture development actions.
¶ Step 6.1: Access the performance appraisal
¶ Step 6.1.1: Manager access
Managers access the performance appraisals of employees in their department using the ESS workspace:
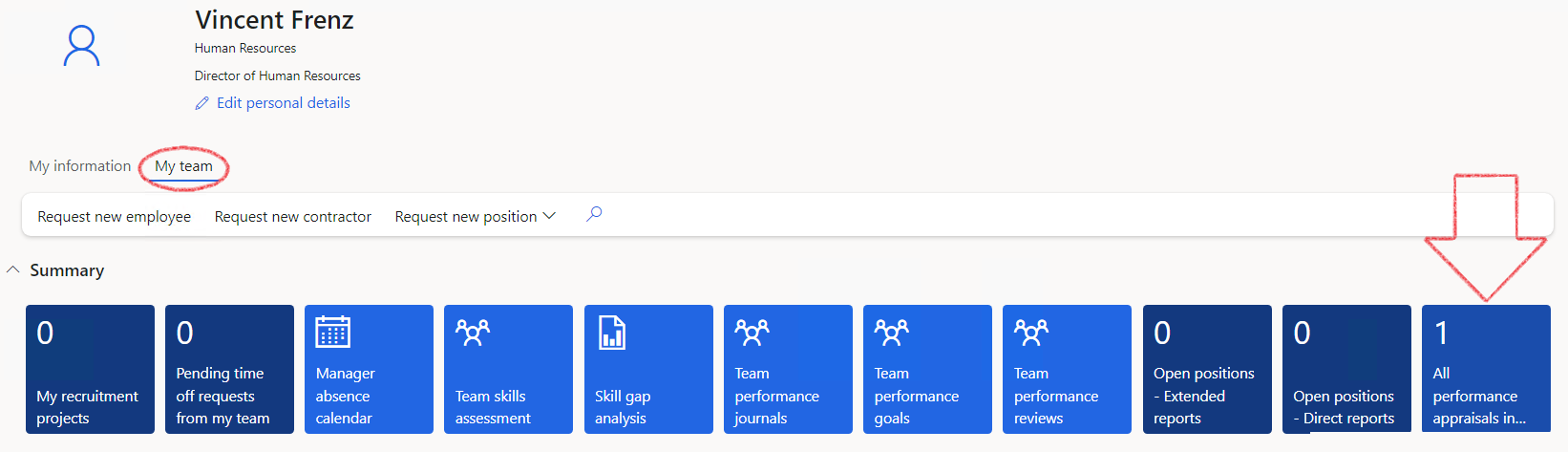
- Click on the employee's performance appraisal in the list of performance appraisals to open the appraisal.
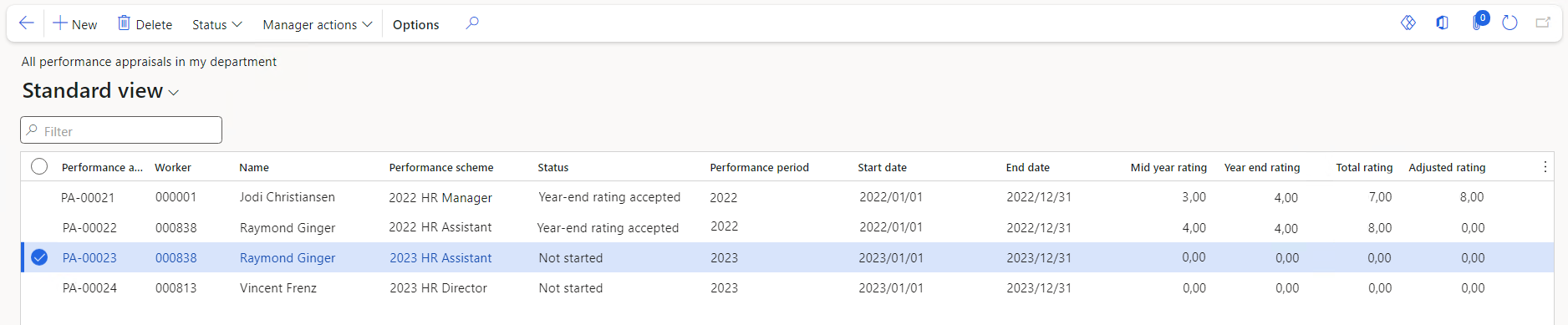
- In Action pane, select In progress from the Status drop-down list. The "In progress" status of performance appraisals enables both the manager and employee to take actions like accepting KPIs, mid-year ratings, and year-end ratings.
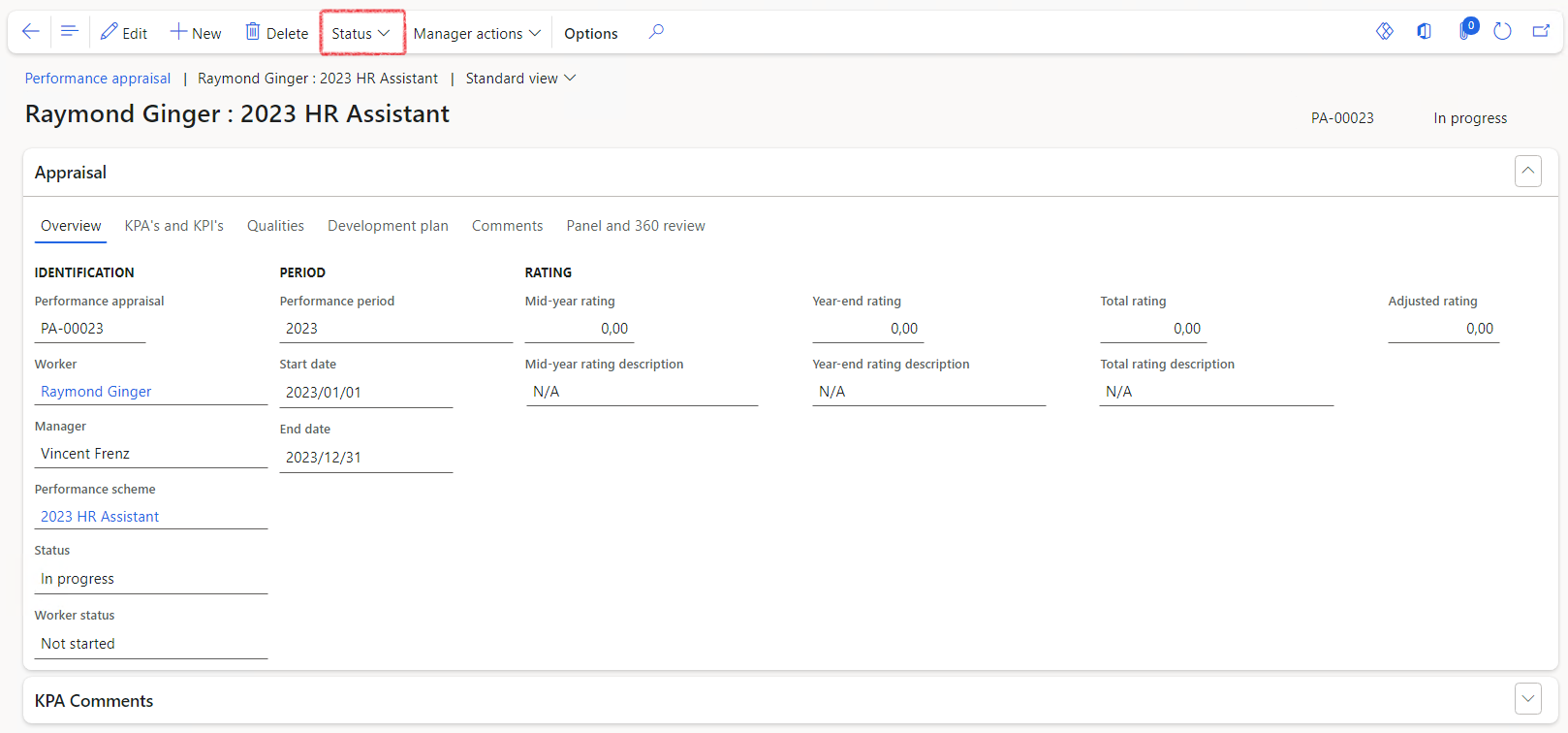
¶ Step 6.1.2: Line manager access
Line managers access the performance appraisals of employees in their team using the ESS workspace:
- Go to the Employee self service workspace.
- Click My Team.
- Click Team performance appraisals.
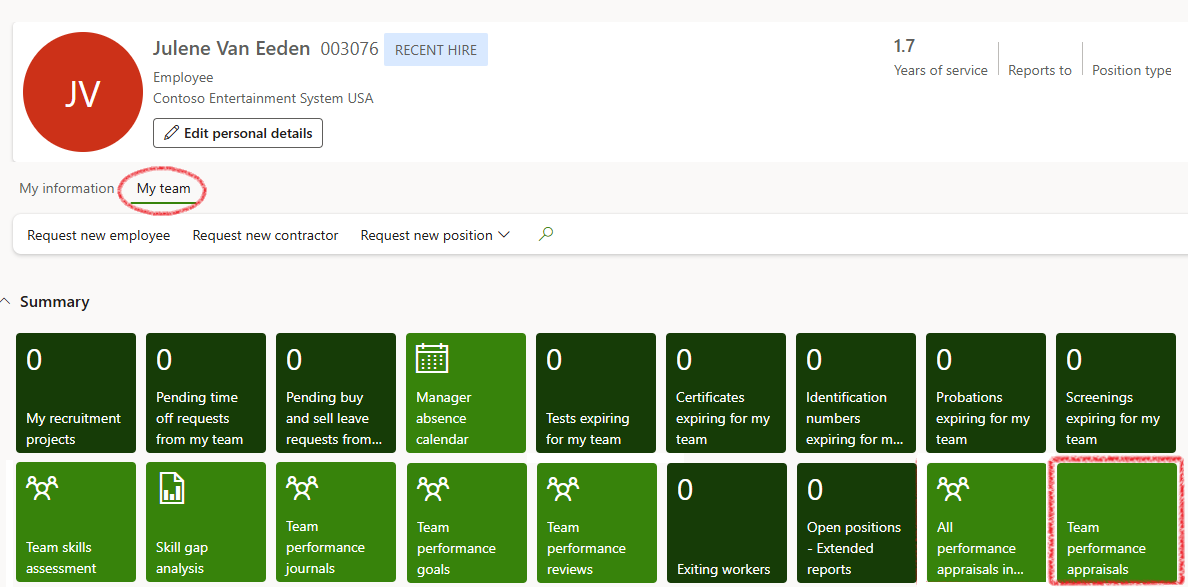
¶ Step 6.1.3: Employee access
Employees access their performance appraisals using the ESS workspace:
- Go to the Employee self service workspace.
- Click My performance appraisals.
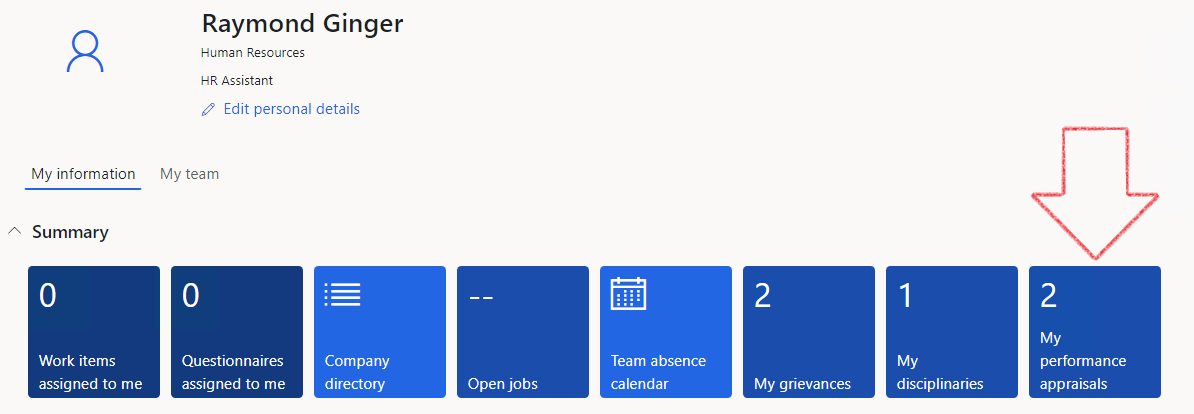
- Click on the performance appraisal in the list of performance appraisals to open the appraisal.

¶ Step 6.2: Add KPAs
While the appraisal status is In progress and the Performance period control is still set to allow it, the manager and employee can add, modify, and remove KPAs.
- Click on the KPA's and KPI's tab.
- Click on Edit in the Action pane.
- Click on Add above the KPA grid, to add a KPA.
- In the new KPA line in the grid, enter a value in the Weighting field.
- In the Description field, enter the short description for the KPA.
- In the KPA memo box, enter the explanation of the purpose or longer description of the KPA.
- Click Save.
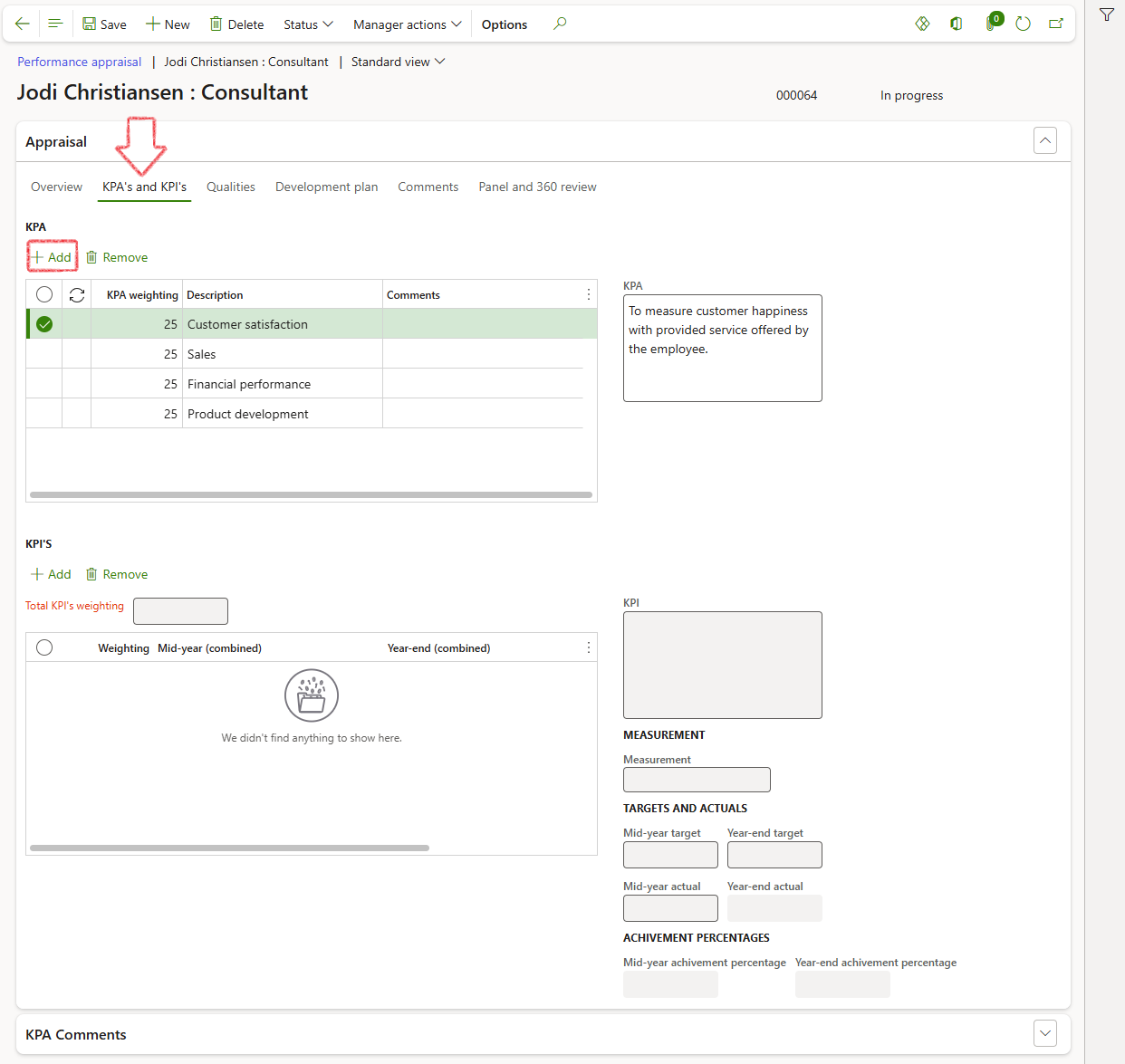
Any comments added to a KPA at any time during the performance appraisal process, will also be displayed in the KPA Comments fast tab, which is available on each of the index tabs of the performance appraisal record.
¶ Step 6.3: Add KPIs
While the appraisal status is In progress and the Performance period control is still set to allow it, the manager and employee can add, modify, and remove KPIs.
- Click on the KPA's and KPI's tab.
- Click Edit in the Action pane.
- In the list under KPA, select a KPA to add a KPI to.
- Under the KPI's, click Add to add a KPI to the selected KPA.
- In the list of KPIs under KPI's, select the new row.
- In the Weighting field, enter the weighting for the KPI.
- In the KPI memo box, enter the description for the KPI.
- If target values need to be defined and actual target results entered during the appraisal process, select the relevant Measurement from the dropdown list. If the rating result should be automatically interpreted based on the actual achieved results, ensure to select a measurement that is set to automatically calculate.
- Enter a value in the Mid-year target field.
- Enter a value in the Year-end target field.
- Click Save.
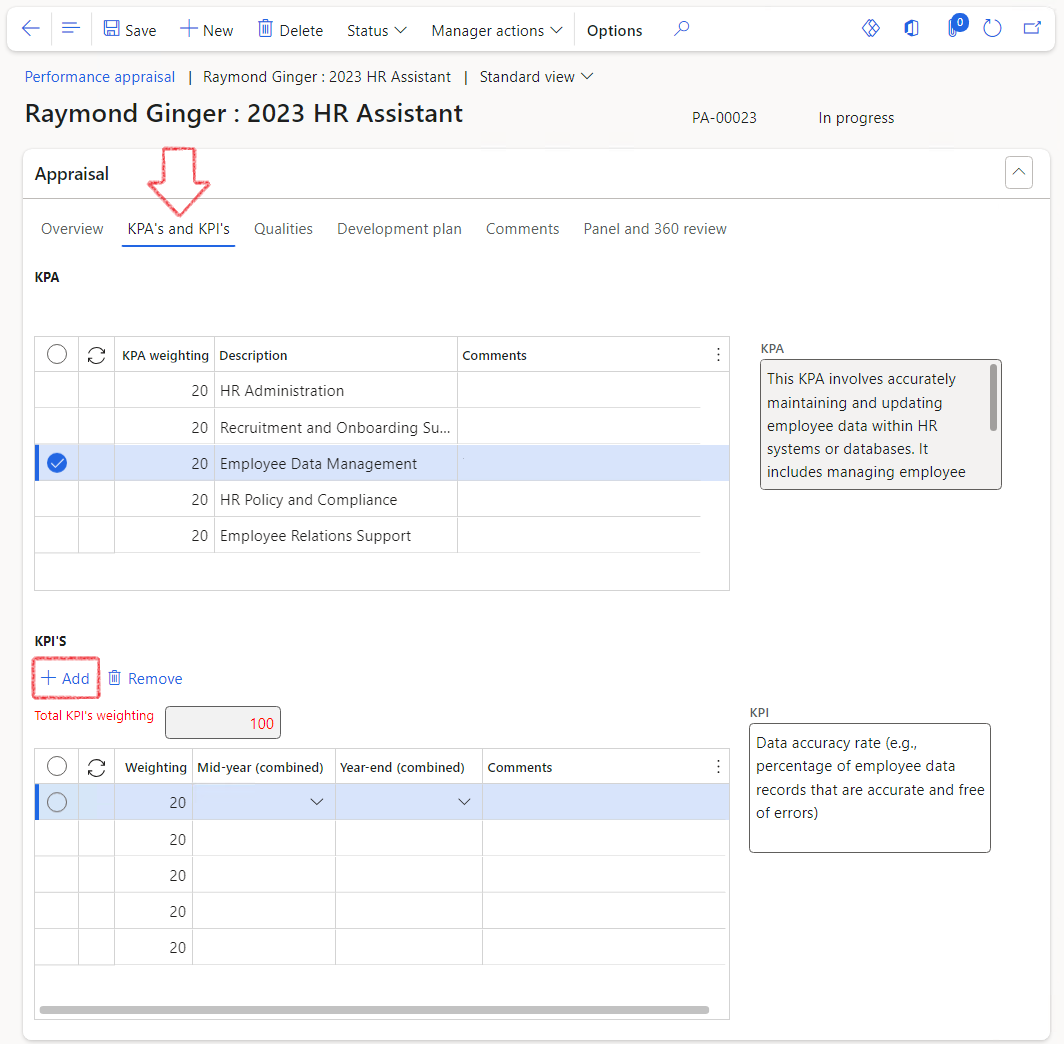
¶ Step 6.4: Accept KPIs
After reviewing and being content with the KPIs, both the employee and manager can proceed to accept them.
- In Action pane, the employee selects KPI's accepted by me from the Worker actions drop-down list to accept the KPIs.
- In Action pane, the manager selects KPI's accepted from the Manager actions drop-down list to accept the KPIs.
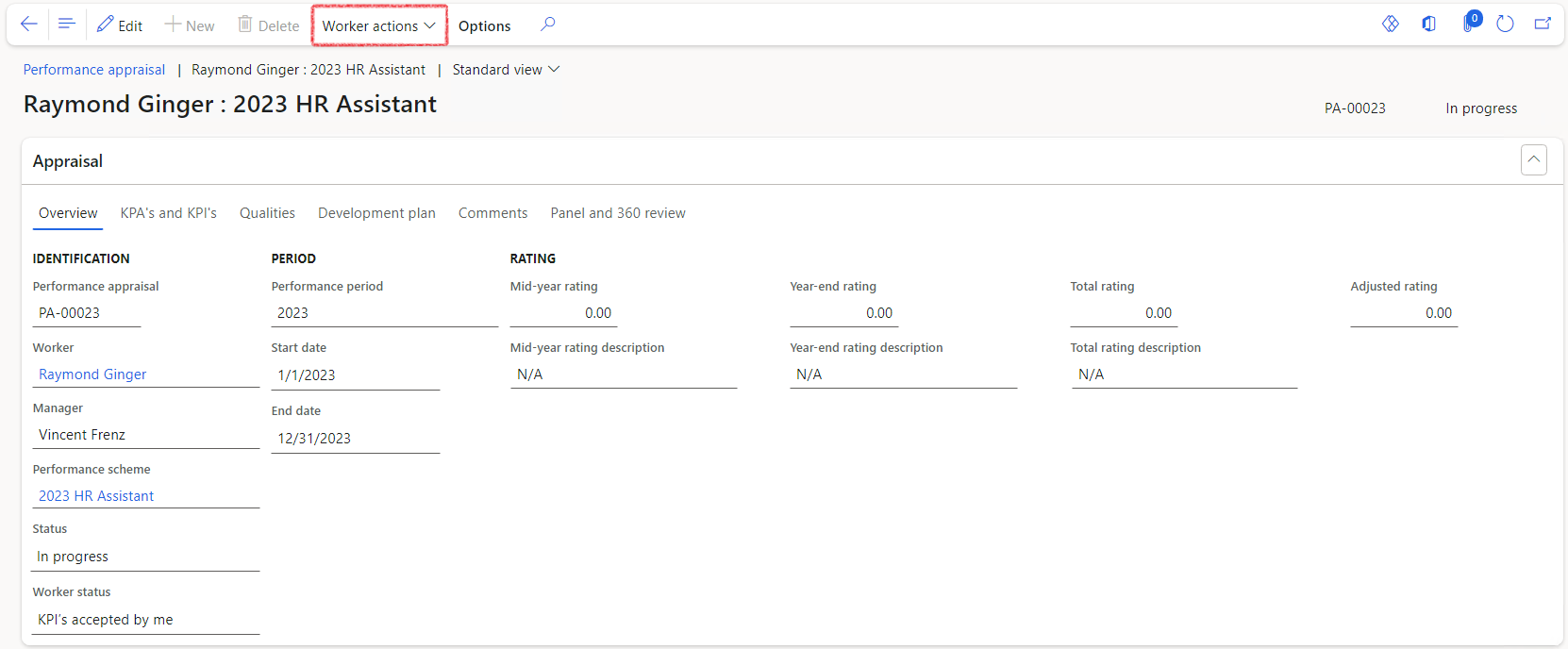
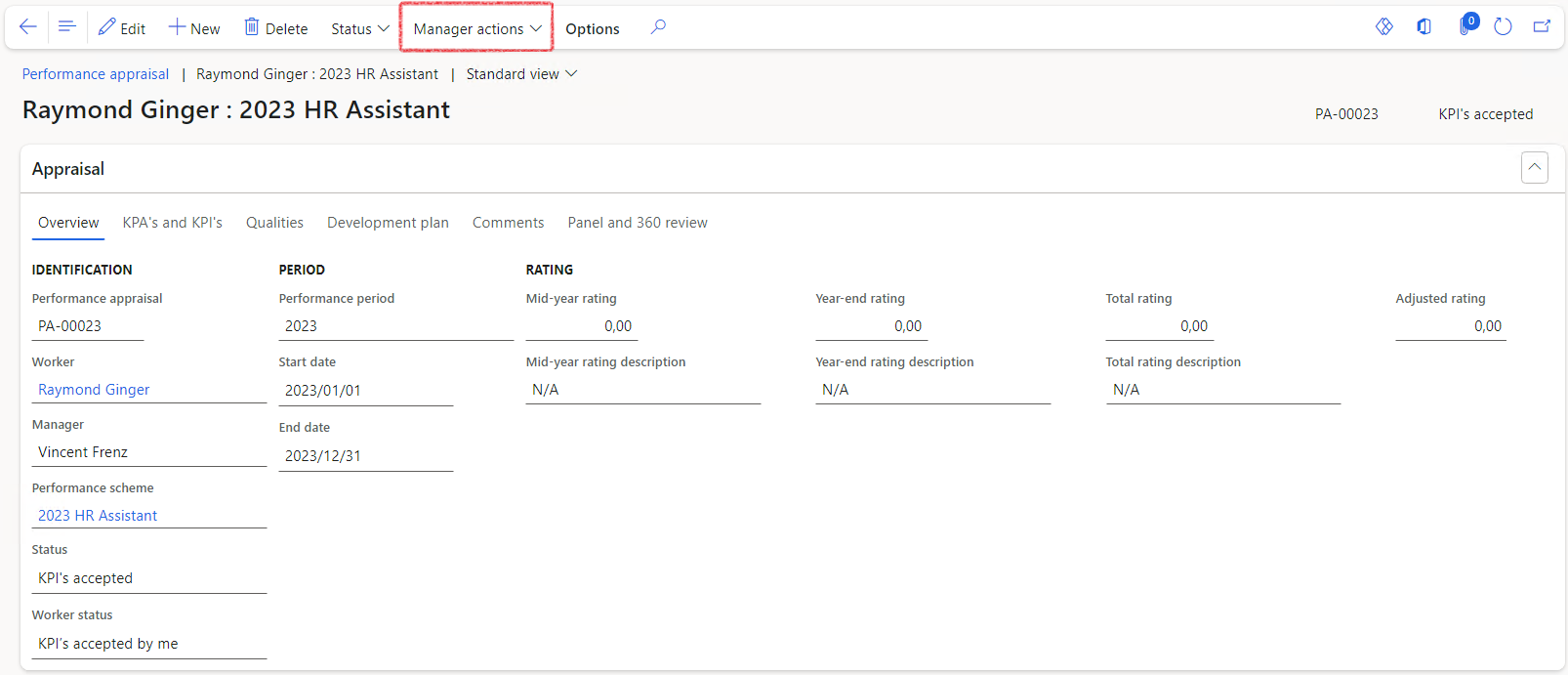
Once the KPI's have been accepted and the status of the appraisal updated as a result, managers and employees will no longer be able to edit the KPI's or target values.
¶ Step 6.5: Record mid-year performance
While the appraisal status is KPI's accepted and the Performance period control is set to allow it, the manager or employee can capture the agreed mid-year performance on KPIs. Additionally, comments, development actions, and the members of a performance panel can be noted if required.
- Under KPA select a KPA for which KPI mid-year ratings are to be captured.
- Under KPI'S select a KPI for which a mid-year rating and comment is to be captured.
- In the Mid-year (combined) field, select a rating.
- In the Comments field, add a comment if required. Scroll to the right if the comment field is not immediately visible.
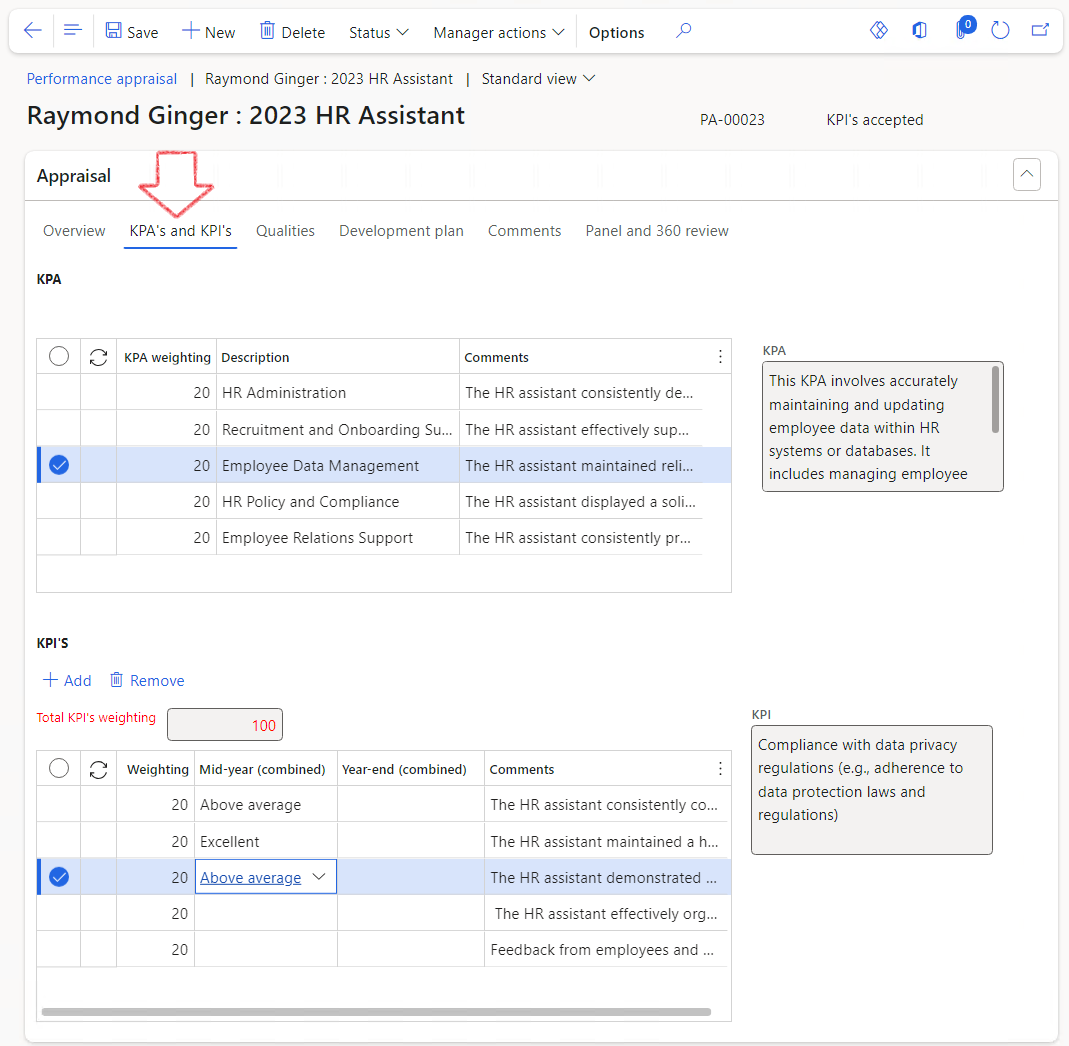
- If a Measurement and targets have been selected for the KPI, enter the actual achieved number of percentage in the Mid-year actual field. If an automatic calculation measurement was selected, the Mid-year combined rating will automatically be entered.
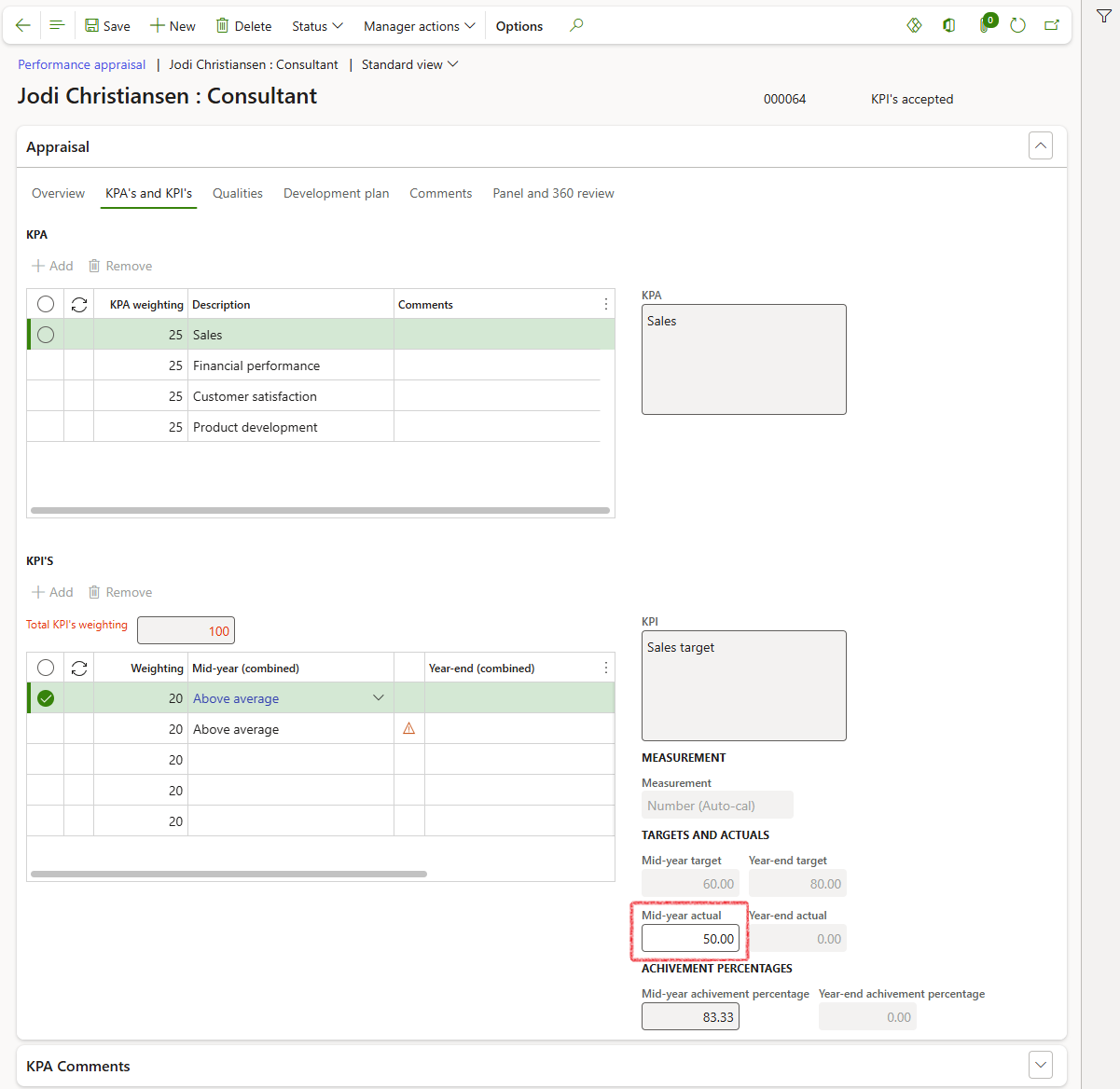
If a rating is changed, a warning symbol will appear in the column to the right of the rating.
¶ Step 6.6: Record mid-year qualities
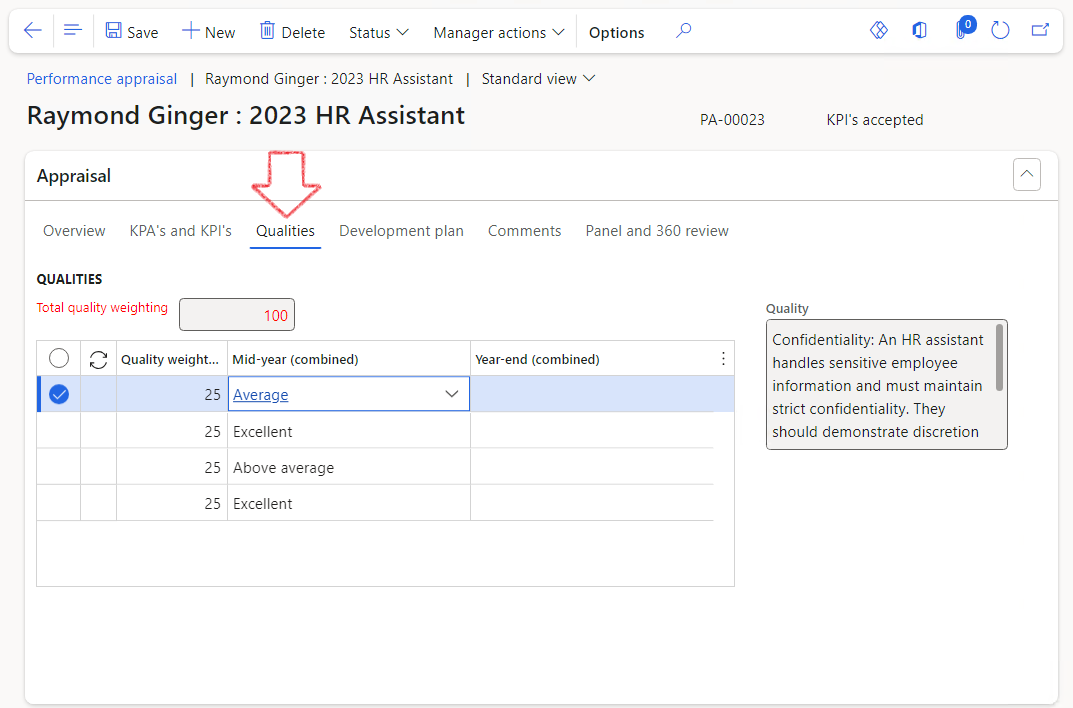
¶ Step 6.7: Record a development plan
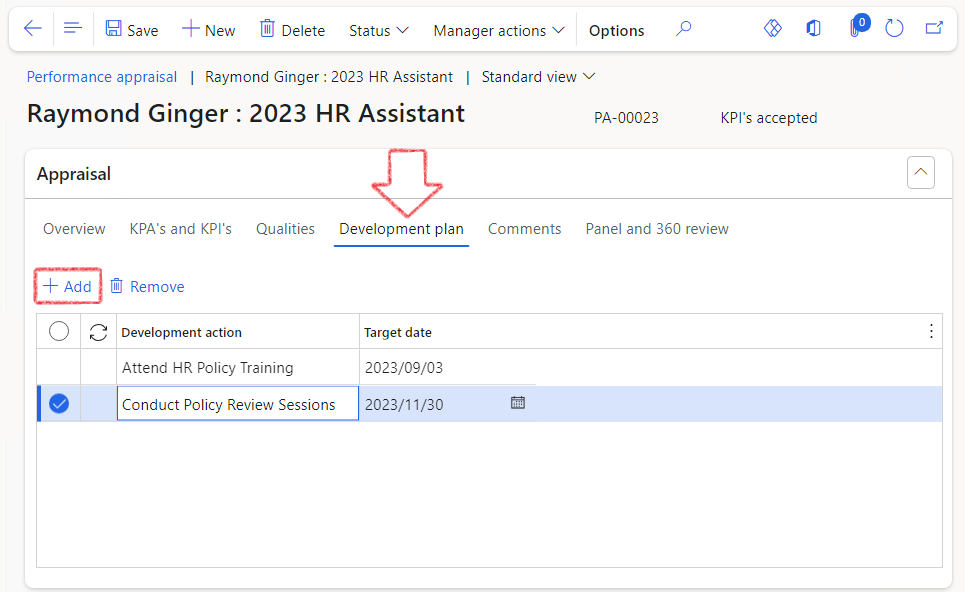
To ensure the development plan remains up to date it is suggested to update development plan actions regularly e.g. once a development action has been completed, the Completed date for the action should be selected which will automatically update the action status to Completed. The status may also be manually updated and comments added.
¶ Step 6.8: Record comments
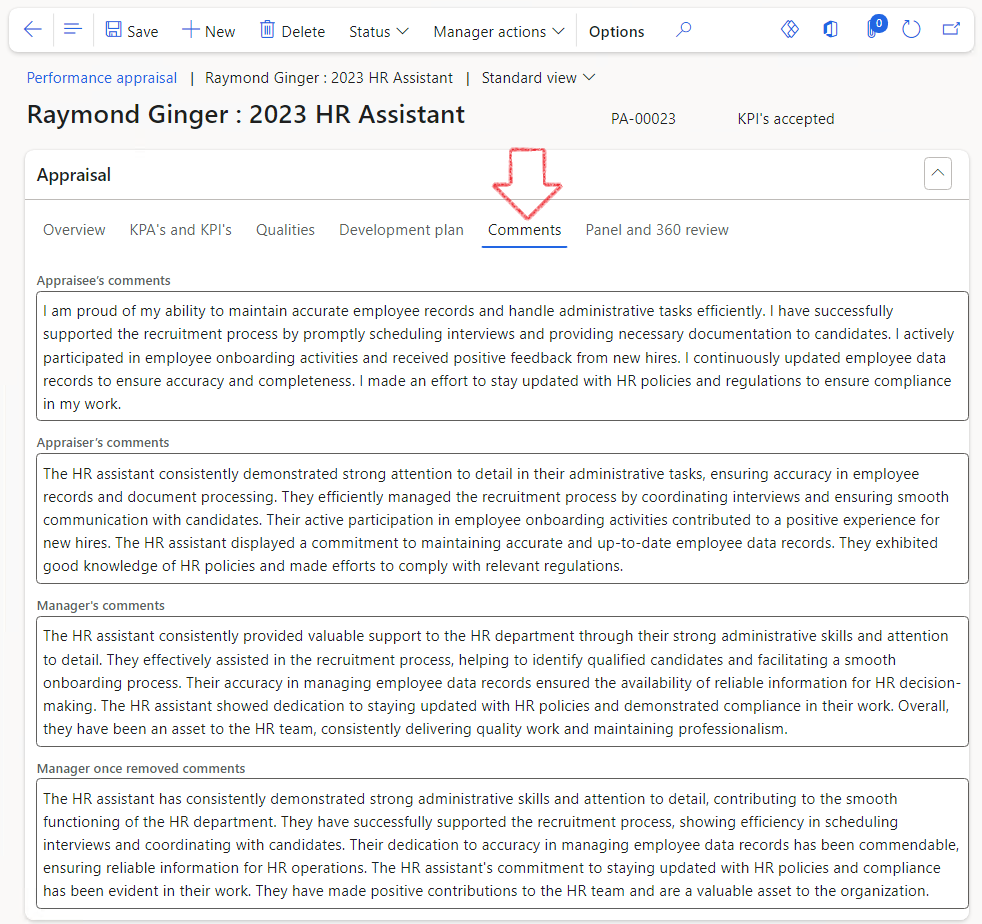
¶ Step 6.9: Select a 360 review panel
Workers included in the review panel list, will have access to view the peformating appraisal record.
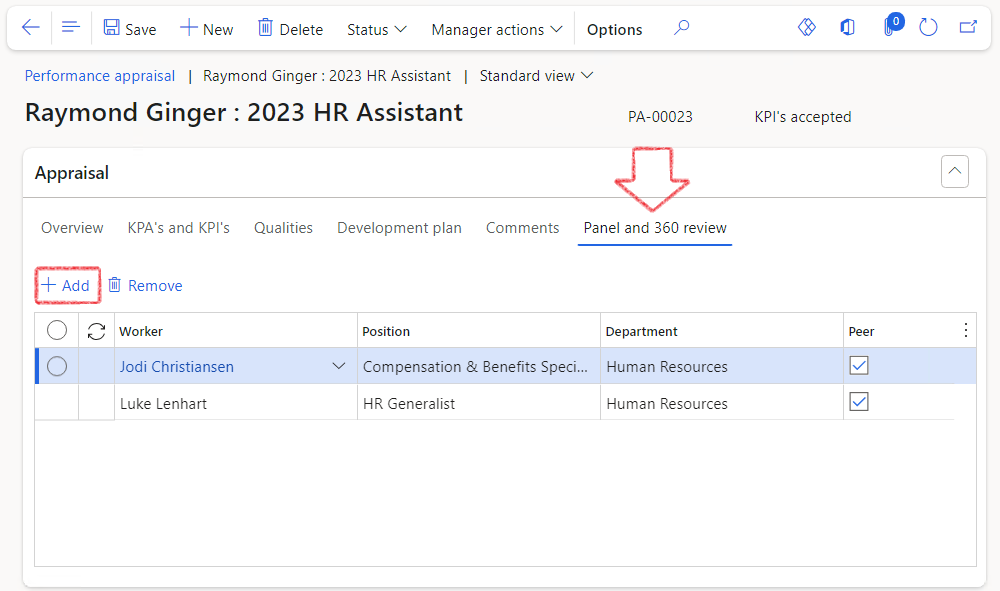
¶ Step 6.10: Accept mid-year performance ratings
After reviewing and being content with the mid-year ratings, both the employee and manager can proceed to accept them.
- In Action pane, the employee selects Mid-year rating accepted by me from the Worker actions drop-down list to accept the mid-year rating.
- In Action pane, the manager selects Mid-year rating accepted from the Manager actions drop-down list to accept the mid-year rating. The status of the performance record will be updated to Mid-year rating accepted
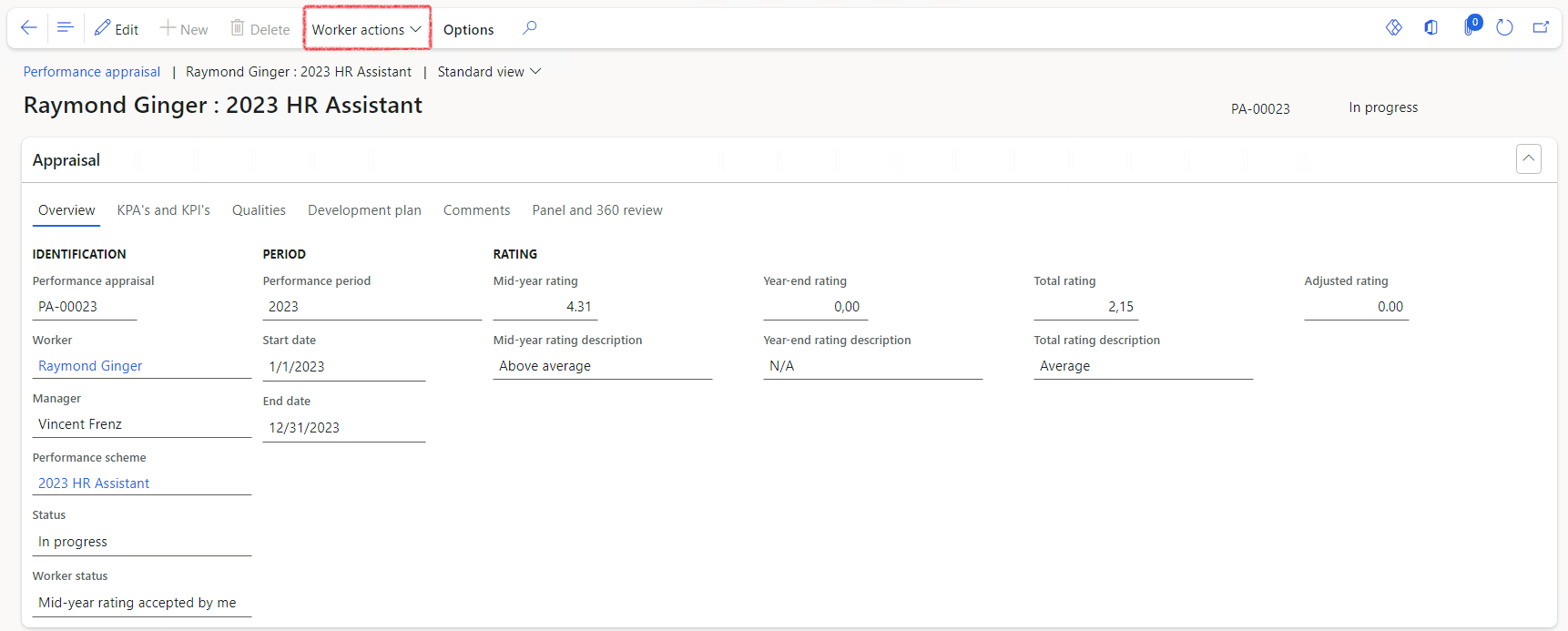
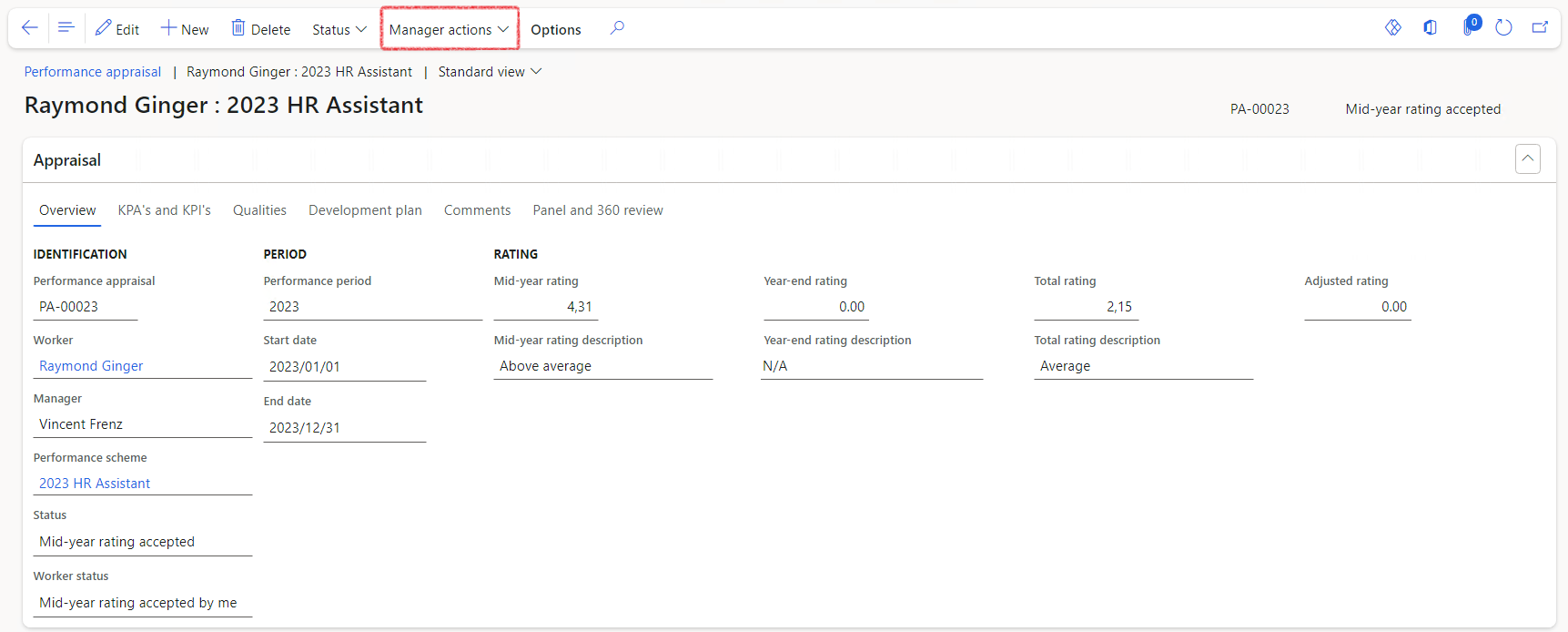
It is suggested to close the mid-year ratings in the Performance period control once the process is concluded to prevent managers and employess from making further changes to the mid-year ratings.
¶ Step 6.11: Record and accept year-end performance
If the Performance period control is set to allow year-end ratings, the manager or employee can capture the agreed year-end performance on KPIs. Additionally, comments, and the members of a performance panel can be noted if required. Follow the steps completed for mid-year ratining as explained in the steps above.
After reviewing and being content with the mid-year ratings, both the employee and manager can proceed to accept the ratings.
- In Action pane, the employee selects Year-end rating accepted by me from the Worker actions drop-down list to accept the year-end rating.
- In Action pane, the manager selects Year-end rating accepted from the Manager actions drop-down list to accept the year-end rating.
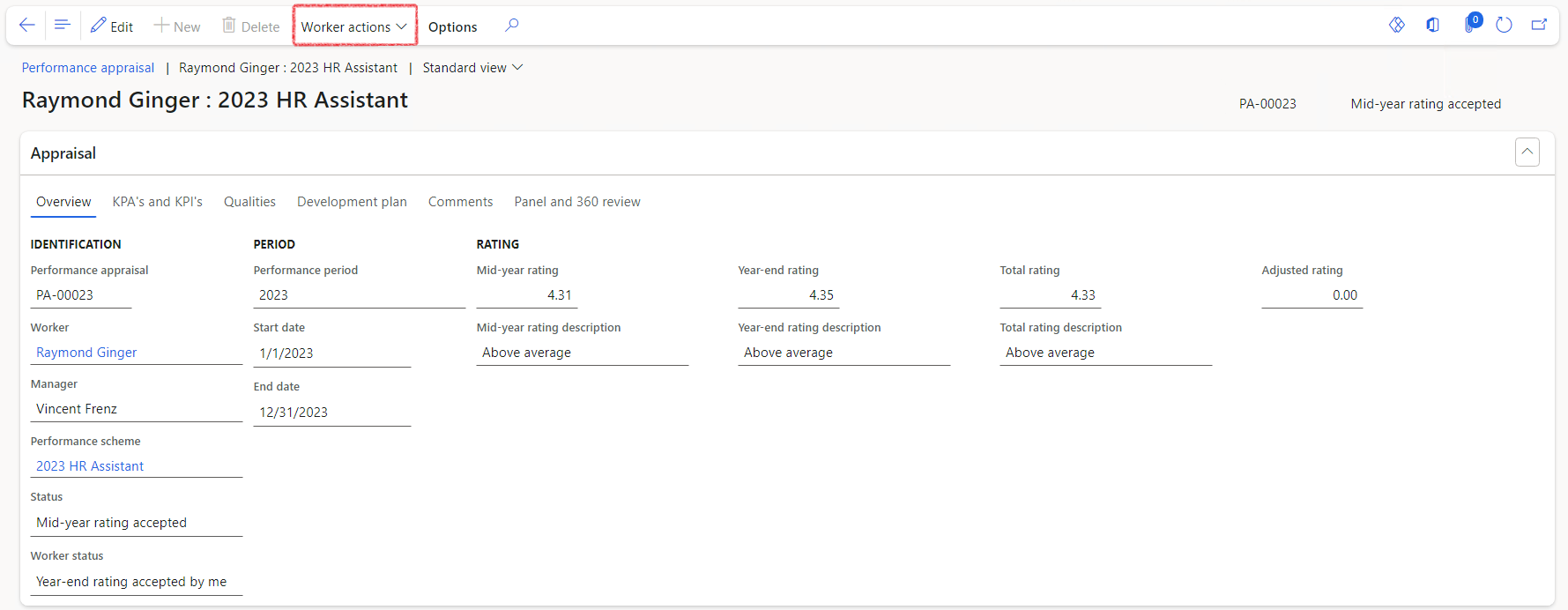
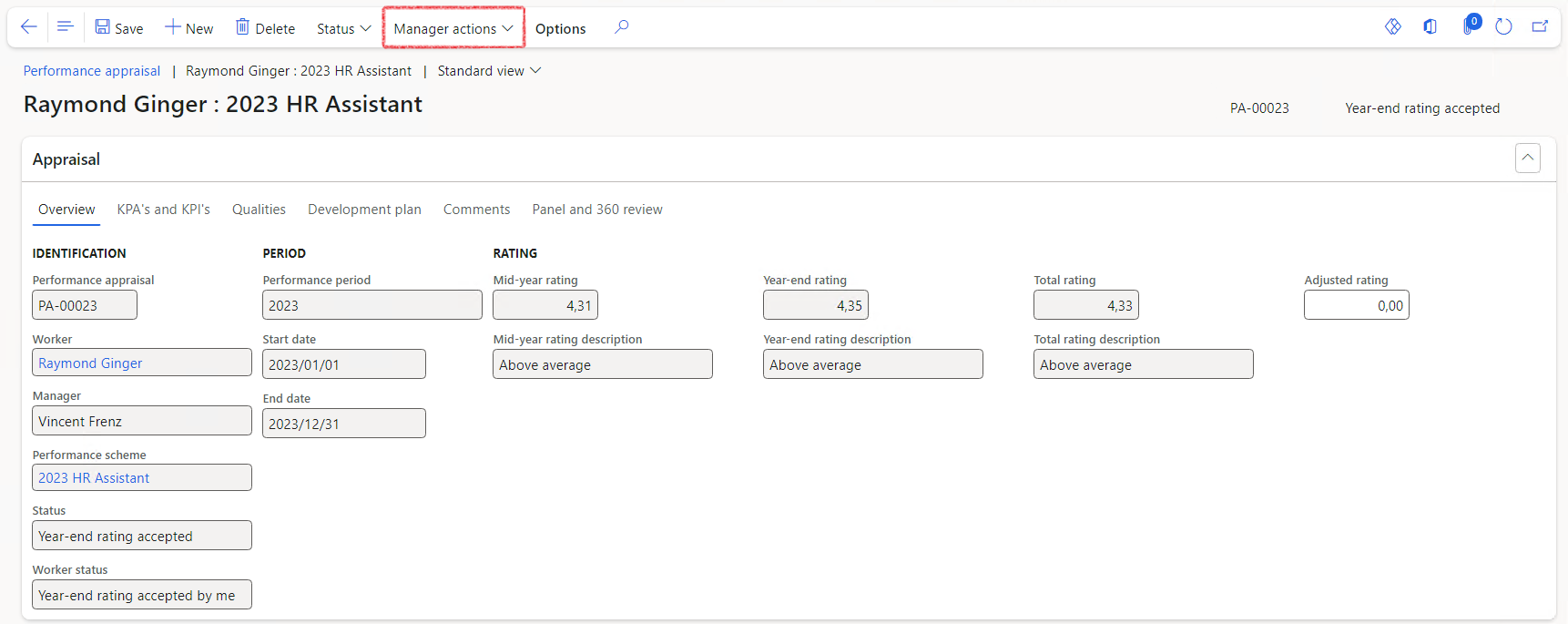
It is suggested to close the year-end ratings in the Performance period control once the process is concluded to prevent managers and employess from making further changes to the year-end ratings.No.
¶ Step 6.12: Adjust final ratings
HR professionals can capture an adjusted final rating on a performance appraisal if required.
- Go to: Human resources > Performance > All performance appraisals.
- Select the performance appraisal for which an adjusted rating is required.
- In the Adjusted rating field, enter the adjusted final rating value.
¶ Enquiries and reports
¶ Step 7: View all performance appraisals
HR professionals can view all the performance appraisals on the All performance appraisals form.
- Go to: Human resources > Performance > All performance appraisals.
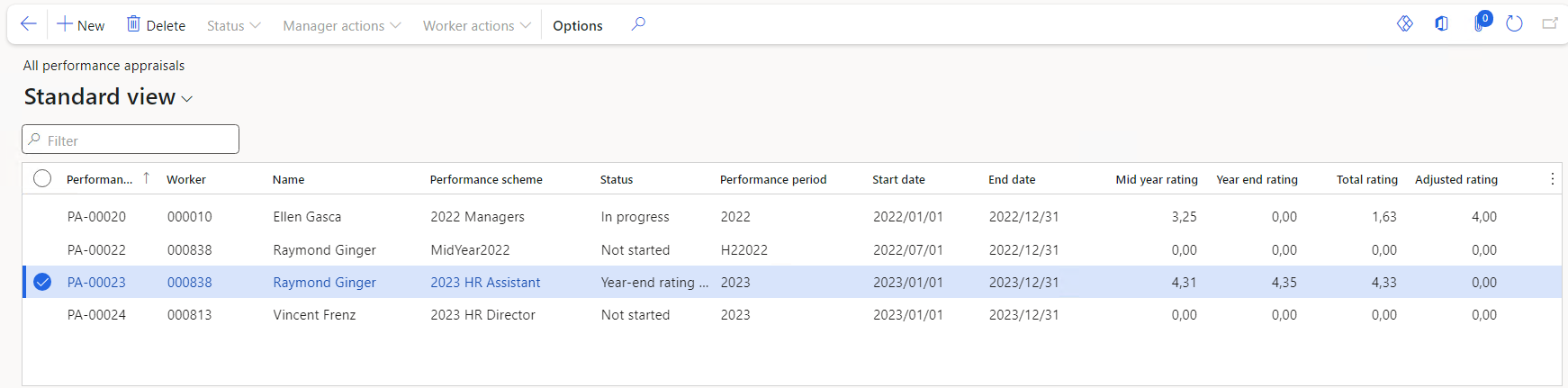
¶ Step 8: View all development plan actions
HR professionals can view all the development plan actions captured for workers in all performance appraisal records.
- Go to: Human resources > Performance > Enquiries and Reports > All worker development actions..
- To view completed development actions as well as pending actions, select the tick box in the form header Show completed development actions.
- Click on the various record links in the grid to access the related form i.e. Worker; Performance period; Performance scheme and Performance appraisal.
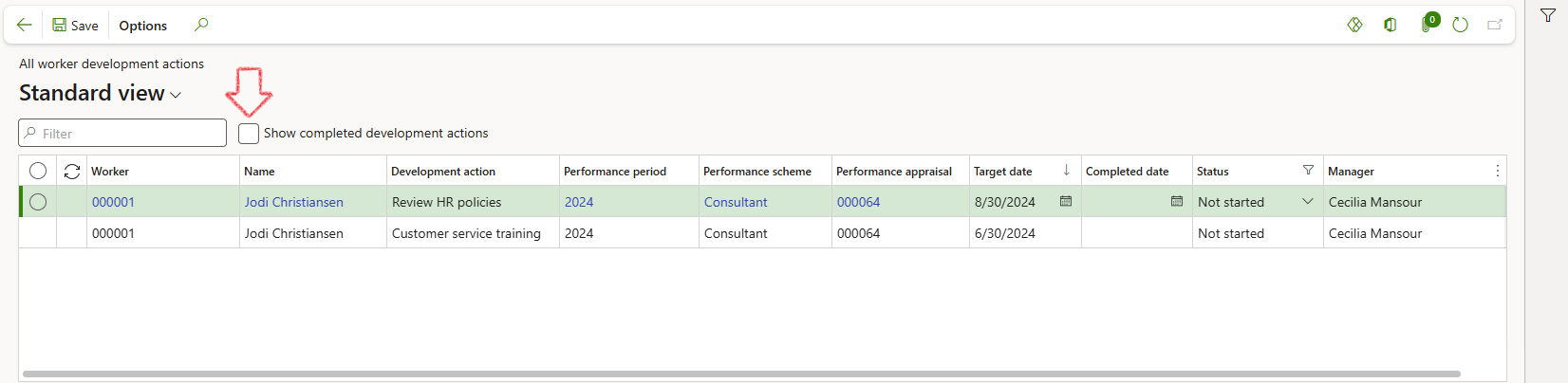
¶ Step 9: Print a development plan for a worker
To print the list of development actions listed in an employee's performance appraisal development plan.
- Access the performance appraisal record as explained in previous steps.
- Click on the Development plan tab.
- Click on the Print development plan button.