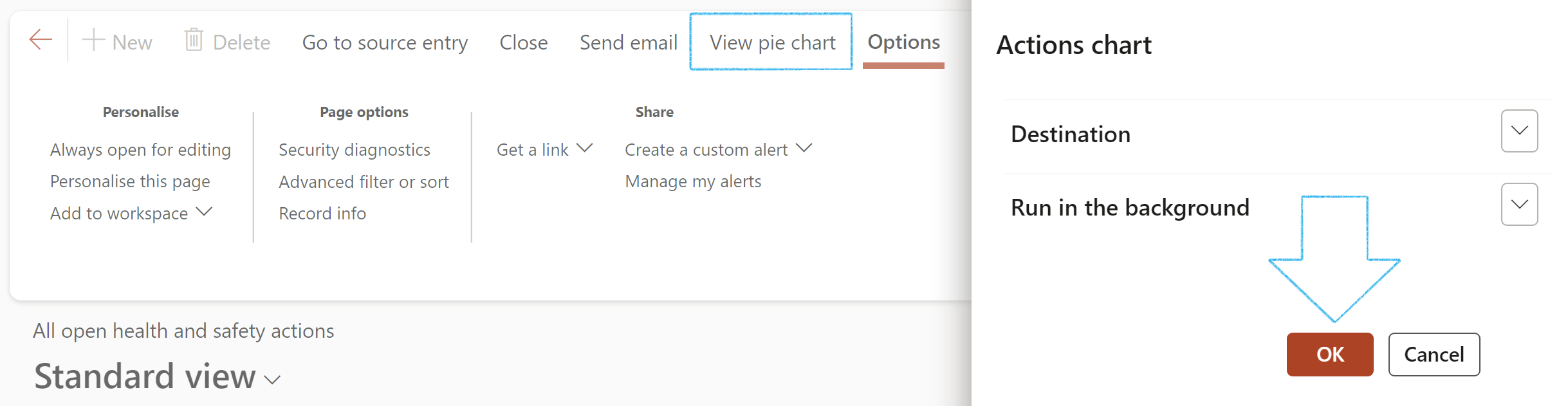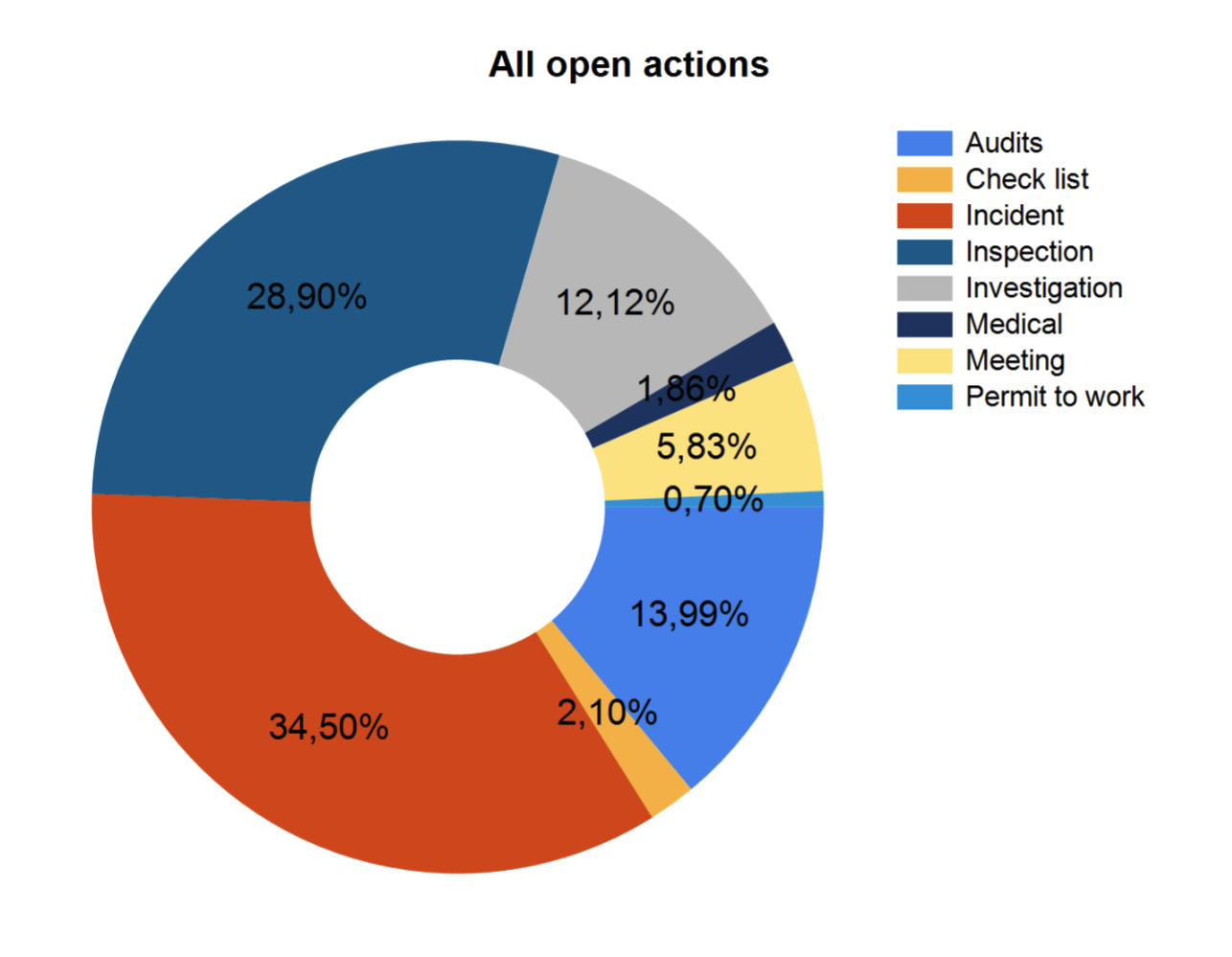¶ Introduction
Activity manager
Please note that both, GRC and HSE, (SHREQ) includes action/activity management.
- It includes its own real time list of all unclosed actions. (This is throughout SHREQ)
- Activities can be created for use via Microsoft Outlook
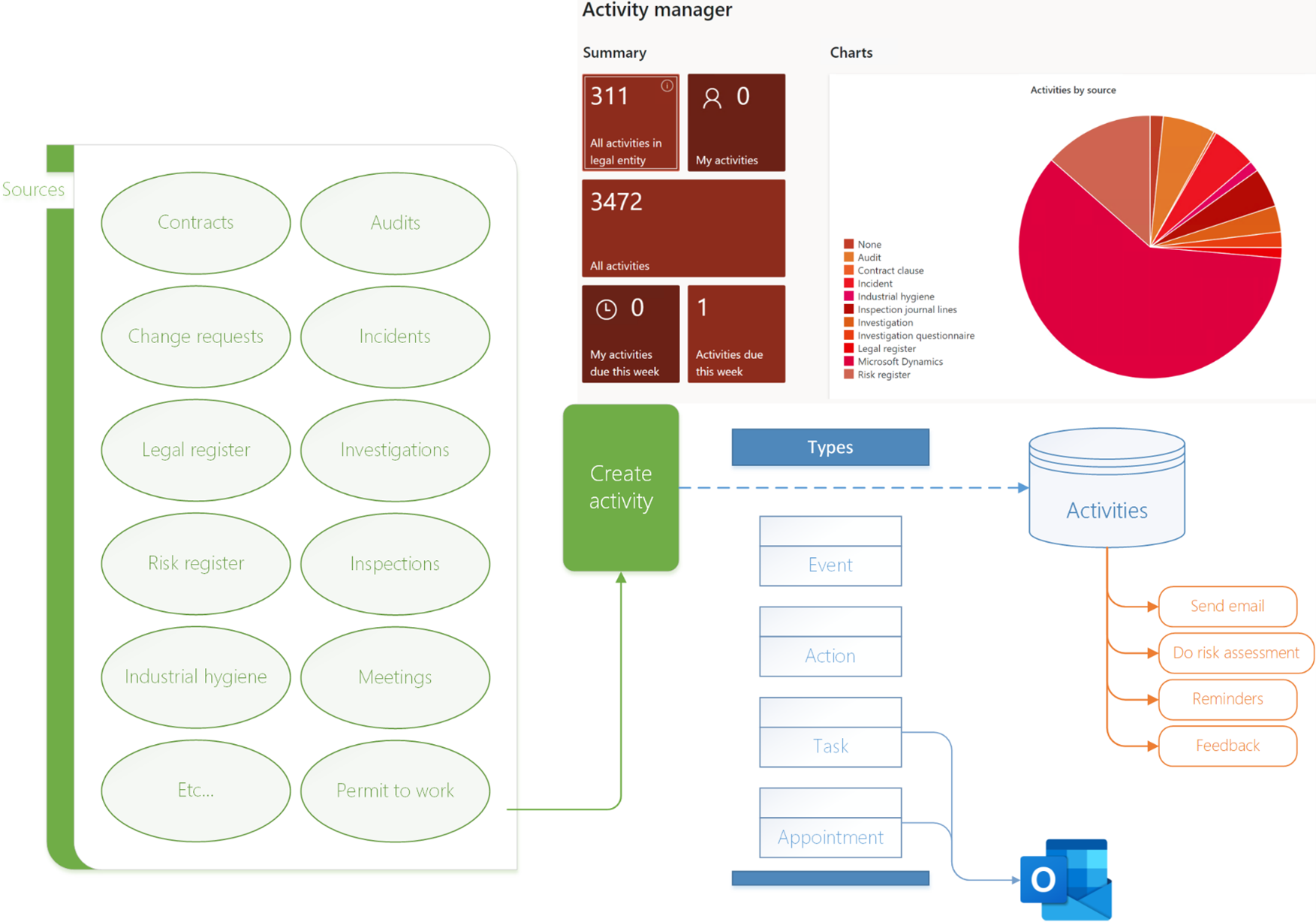
Activity features allow you to create appointments, notes, and tasks.
This standard functionality inside Microsoft Dynamics 365, has been extended to include HSE (Health, Safety and Environment) as well as GRC (Governance, risk and compliance). Aka “SHREQ”.
Activities can be created in the following modules (amongst others):
- Common
- Sales and marketing
- HSE (Health, Safety and Environment)
- GRC (Governance, Risk and Compliance)
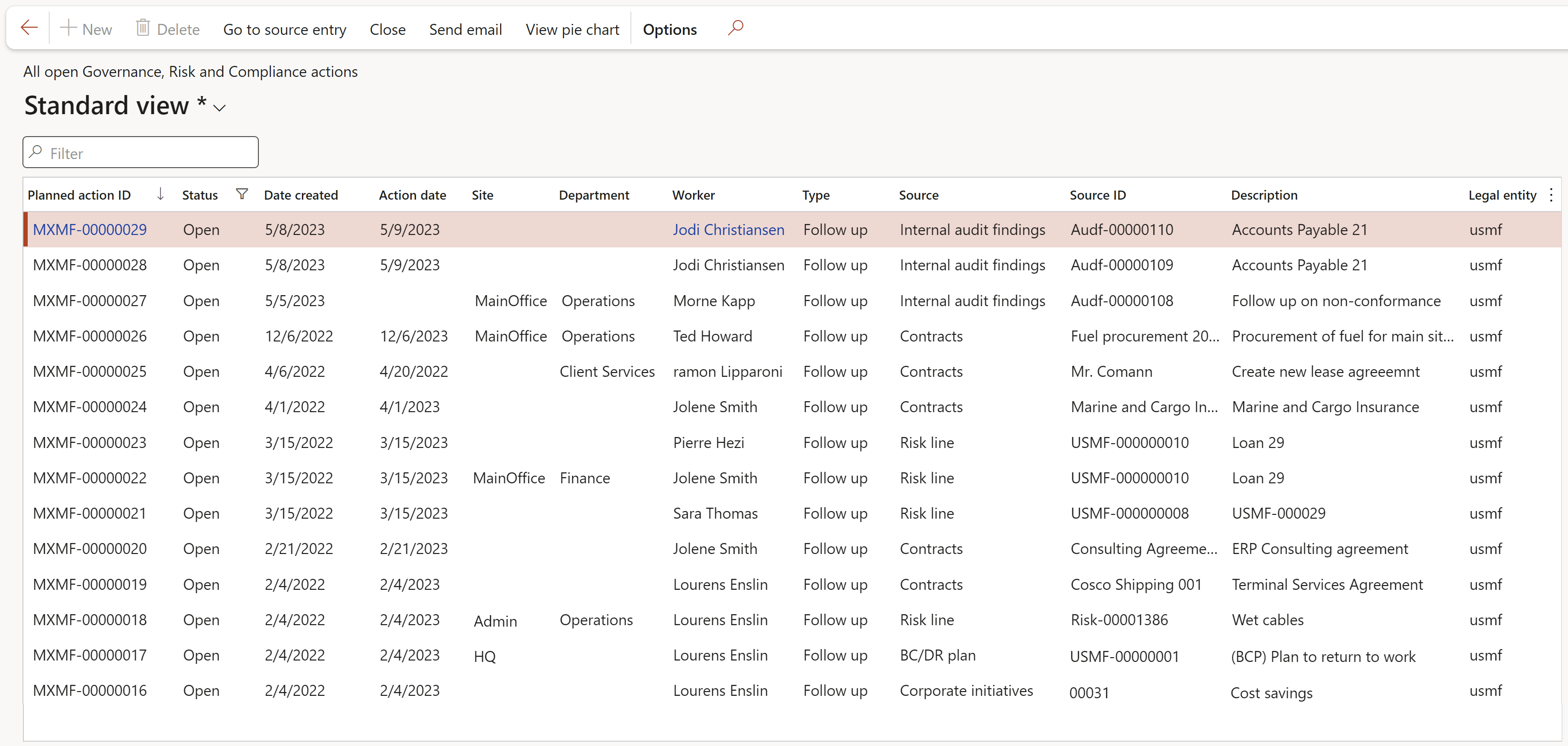
Assigning activities
If you want to send someone a reminder, you can create a task and assign it to anyone in the organization. The task will then show up on their activity list, and also pop up as a reminder in Outlook (if you have the synchronization enabled).
Categories are standard and cannot be adjusted, but they can be combined with different types of activities defined in the setup tables. There are four different categories of activities:
- Action - Generally used with date constraints. (Cannot be synchronized with Microsoft exchange)
- Appointment - Used for time commitments such as meetings or demonstrations that need to log start times, end times, and dates. Because appointments can be synchronized with Microsoft exchange, they can include reminders that pop up in the Outlook calendar.
- Event - Used when an activity has a start date but does not have an end date and does not have to be closed. (This category does not synchronize with Microsoft exchange)
- Task - Used for activities without time limits but which may have a due date such as completing a report. This category can synchronize with Microsoft exchange. Because task activities can be synchronized with Microsoft exchange, they can include reminders that pop up in the Outlook calendar.
The following can be done on the Activities detail form:
- Enter in a Purpose for the task
- Change the Responsible person
- Enter a short Description of what the task is about
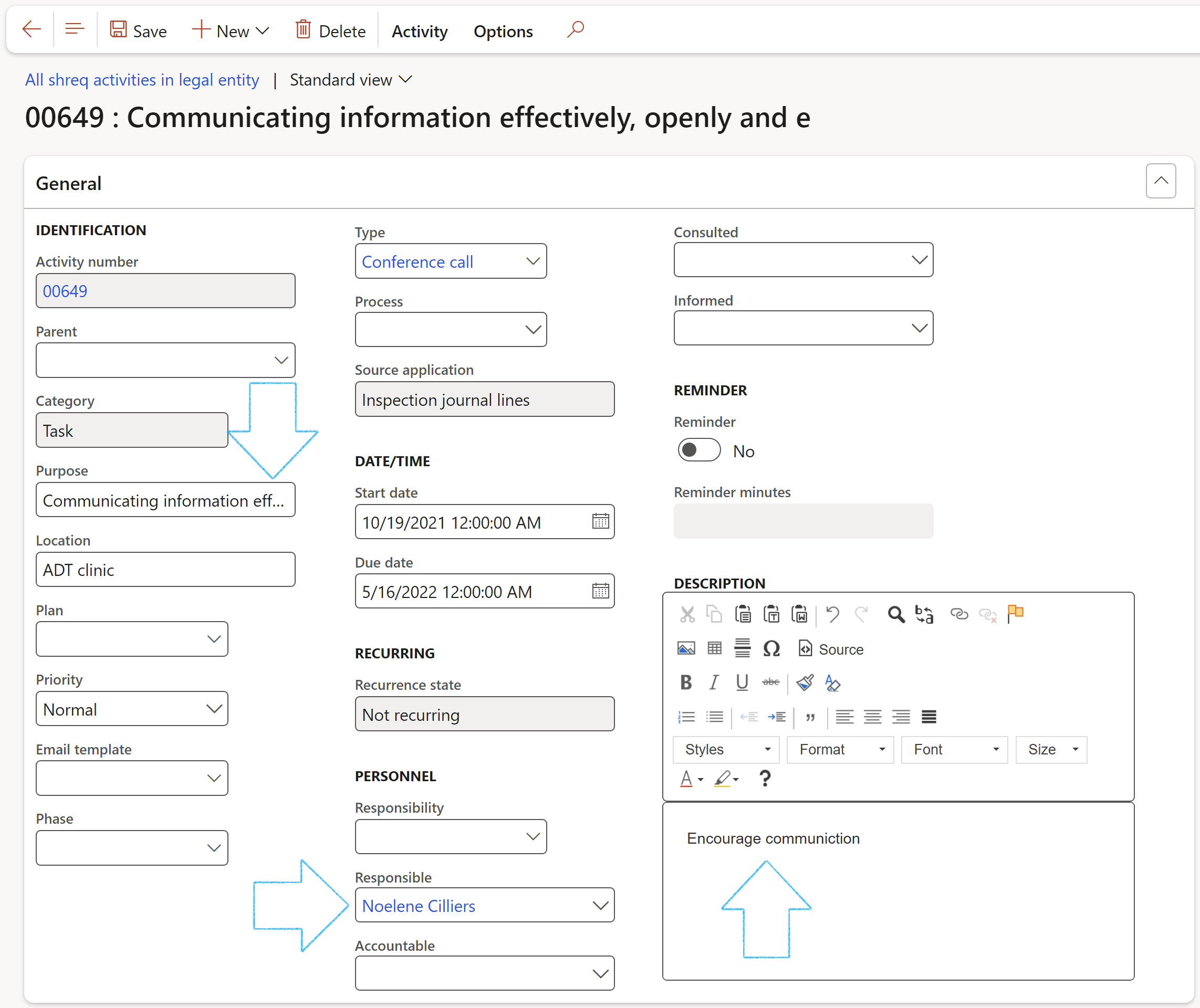
¶ Navigation
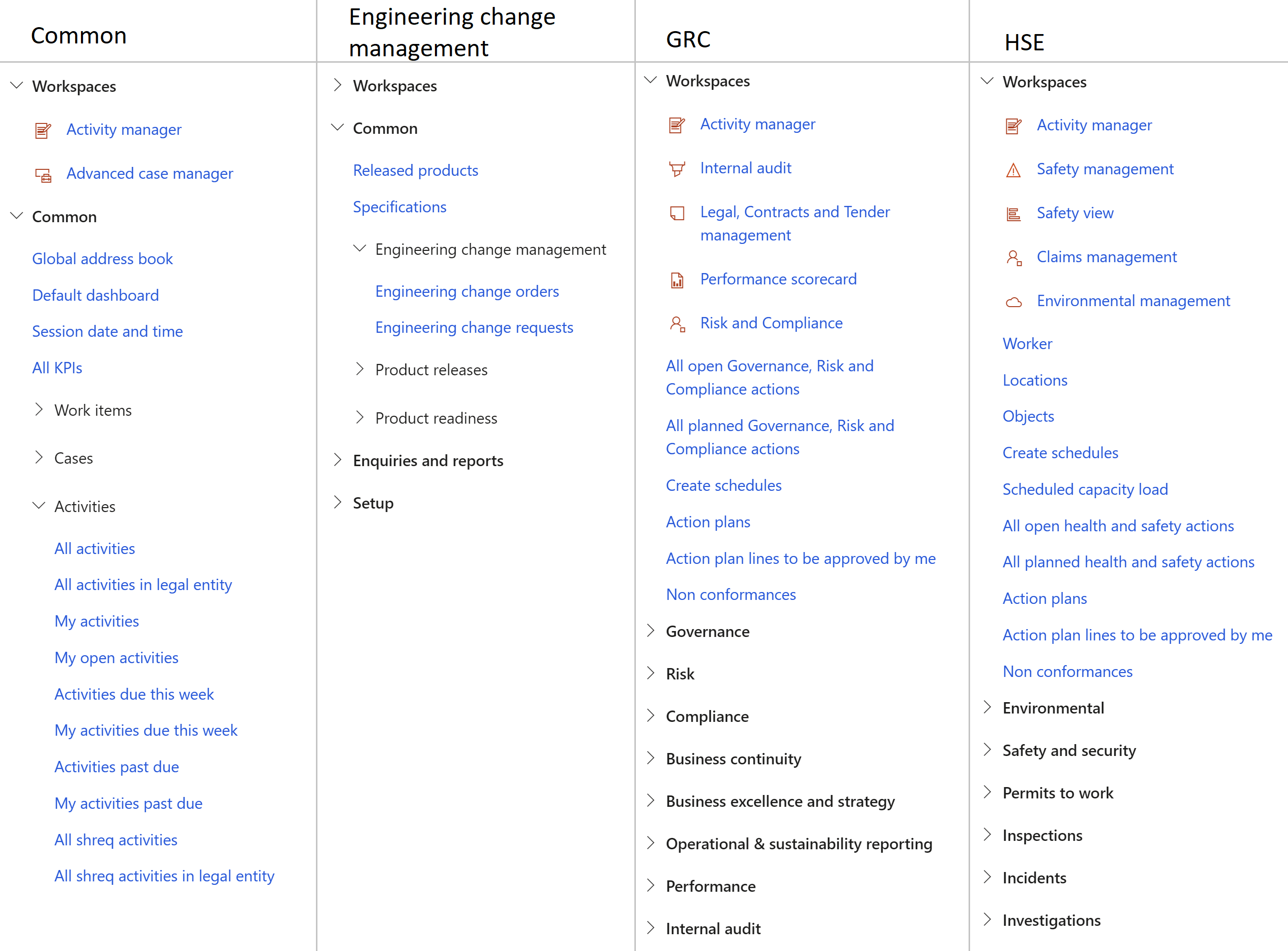
¶ Daily use
¶ Step 1: Create activities
Activities can be created from the Common module, as well as from some forms in SHREQ:
Go to: Common > Activities > All activities
- On the Action pane, click on the New button
- Select an activity from the dropdown list
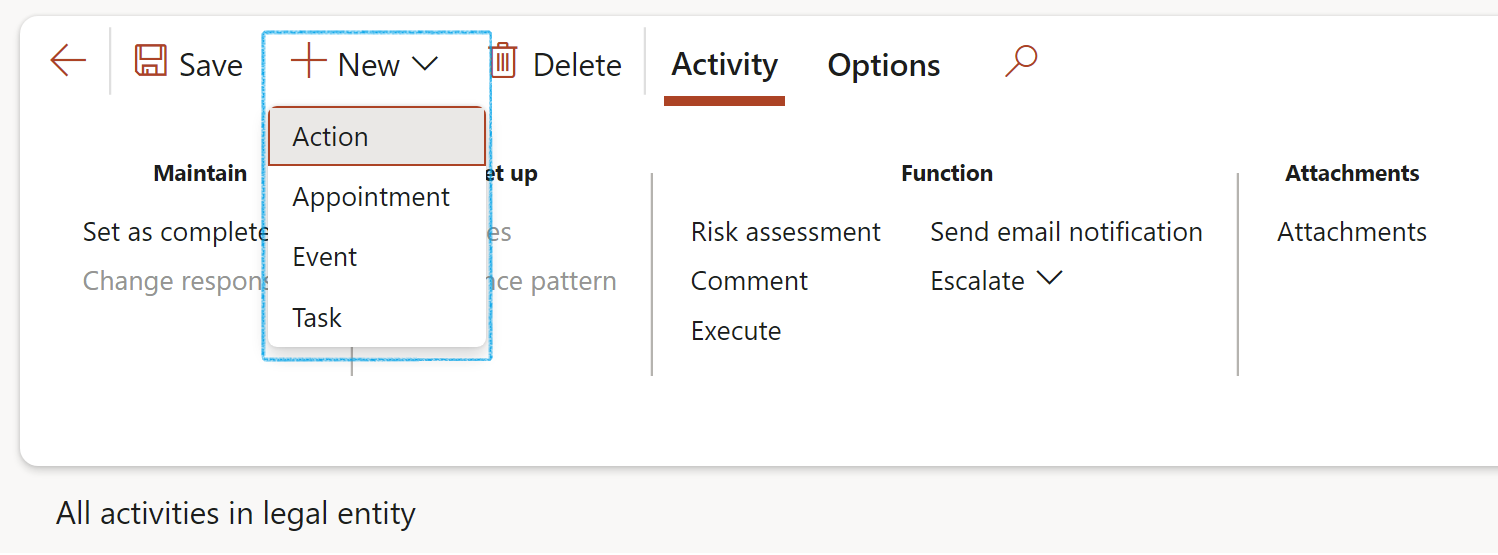
A list of the SHREQ forms where activities can be created from:
The Create activity button is on the Action pane of the following forms:
|
|
The activities created from the above-mentioned forms, are displayed on the detail forms under the Related information section.
The Activity number, Responsible person, Created date and Due date are displayed.
Example of creating an activity from a SHREQ form:
Go to: HSE > Investigations > Investigations
- Select the relevant investigation
- Expand the Questionnaire Fast tab
- In the button strip, click on the Add button
- Select the relevant Questionnaire from the list and click OK
- In the button strip, click on the Create activity button
- On the Create activity dialog:
- Select the relevant Category
- Enter a Description for the activity
- Select the Responsible person from the dropdown list
- Enter the Due date for the activity
- Enter the Purpose of the activity
- The user can choose to Create a new action plan for the activity
- Enter a Description for the new action plan
OR
- Add the activity to an existing Action plan
- Click on the OK button.
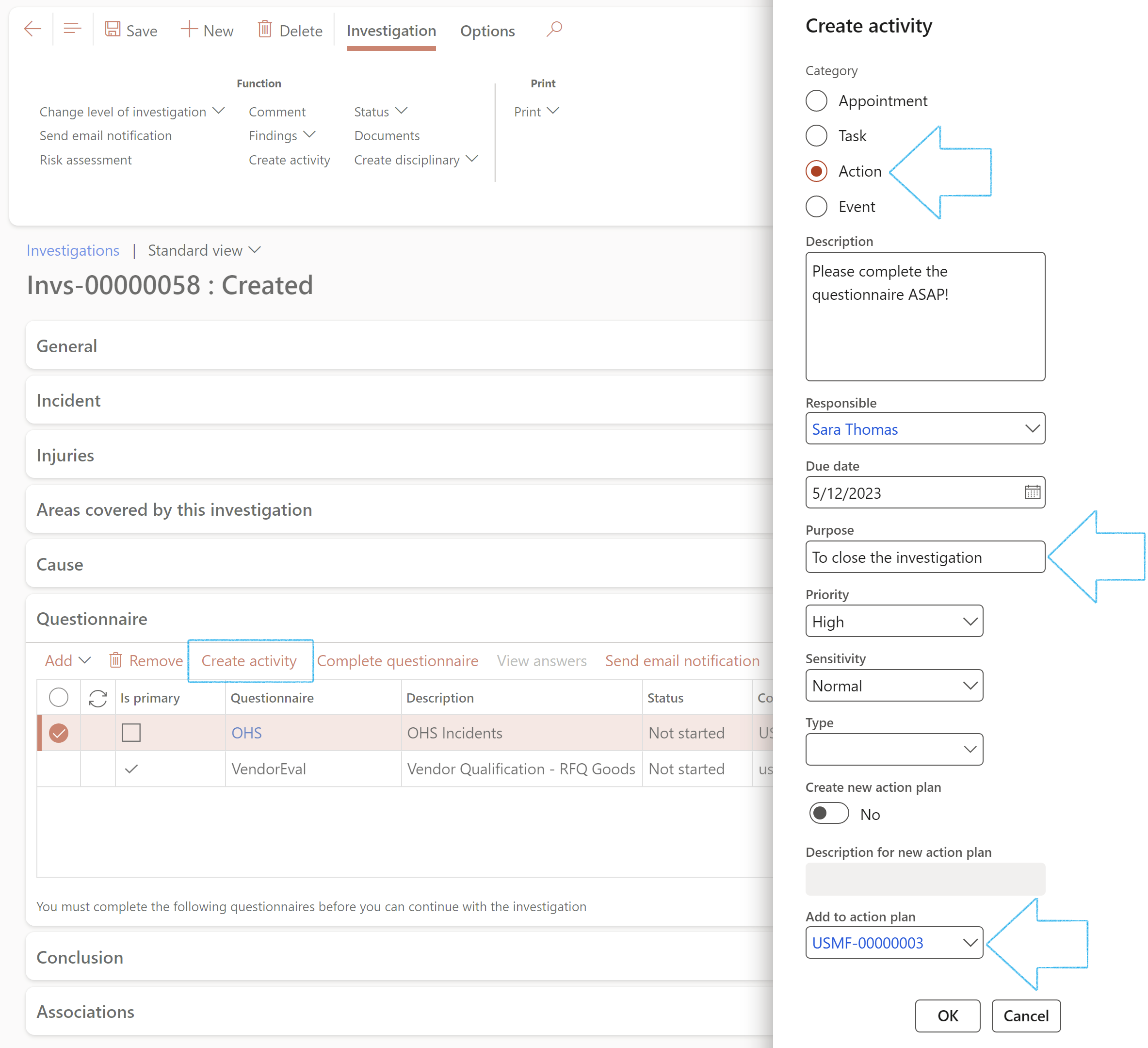
A confirmation message will appear at the top of the form

After the user has created an activity as per above, the activity will be visible on the All activities in legal entity list page
The following can be viewed in the grid:
- Activity number
- Start date - The start date and time of the activity
- Purpose - The purpose of the activity
- Priority - The priority of the activity, (Low, Normal, High)
- Category - Activity category (Action, Appointment, Event, Task)
- Type - The activity type (Conference call, Email, Follow-up…)
- Responsible – Person responsible for completing the activity
- Legal entity - The Legal entity
- Source - Identification of the application generating the activity
All SHREQ activities
To create new activities
Go to: Common > Common > Activities > All activities in legal entity
- On the Action pane, click the New button
- Select the activity that you want to create
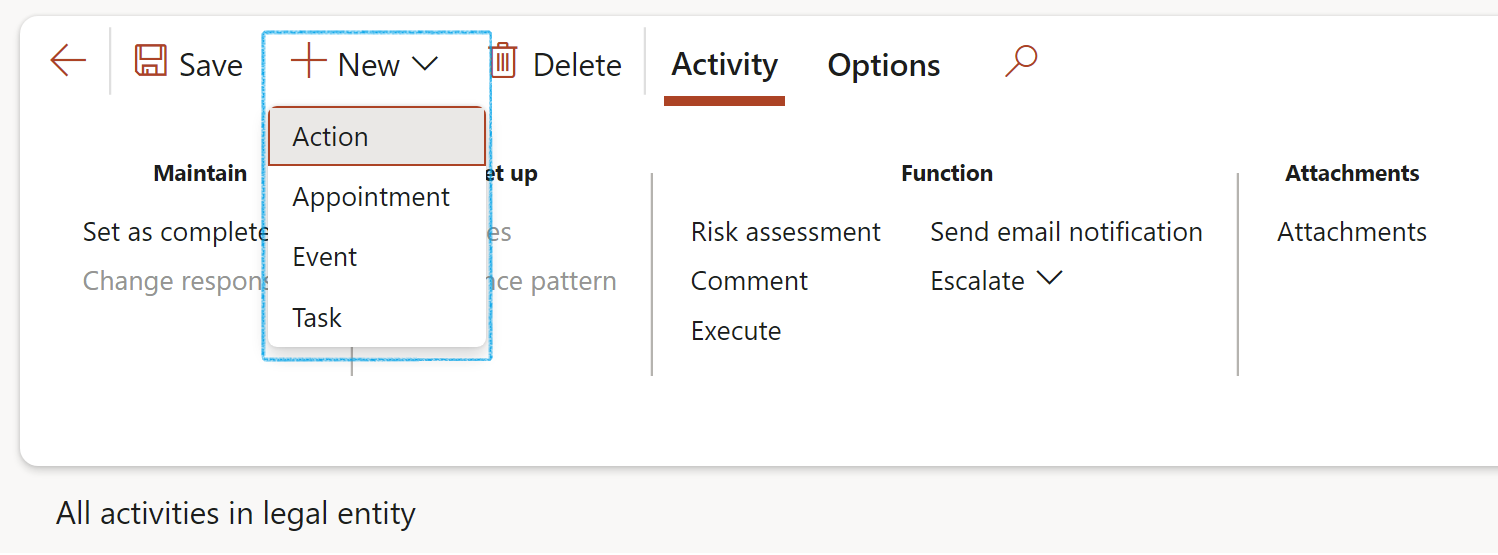
¶ Step 1.1: General Fast tab
The fields displayed on this Fast tab vary depending on the activity category that is selected.
The categories are as follows:
- Action
- Appointment
- Event
- Task
- Fields on the General Fast tab when categories Action or Event are selected
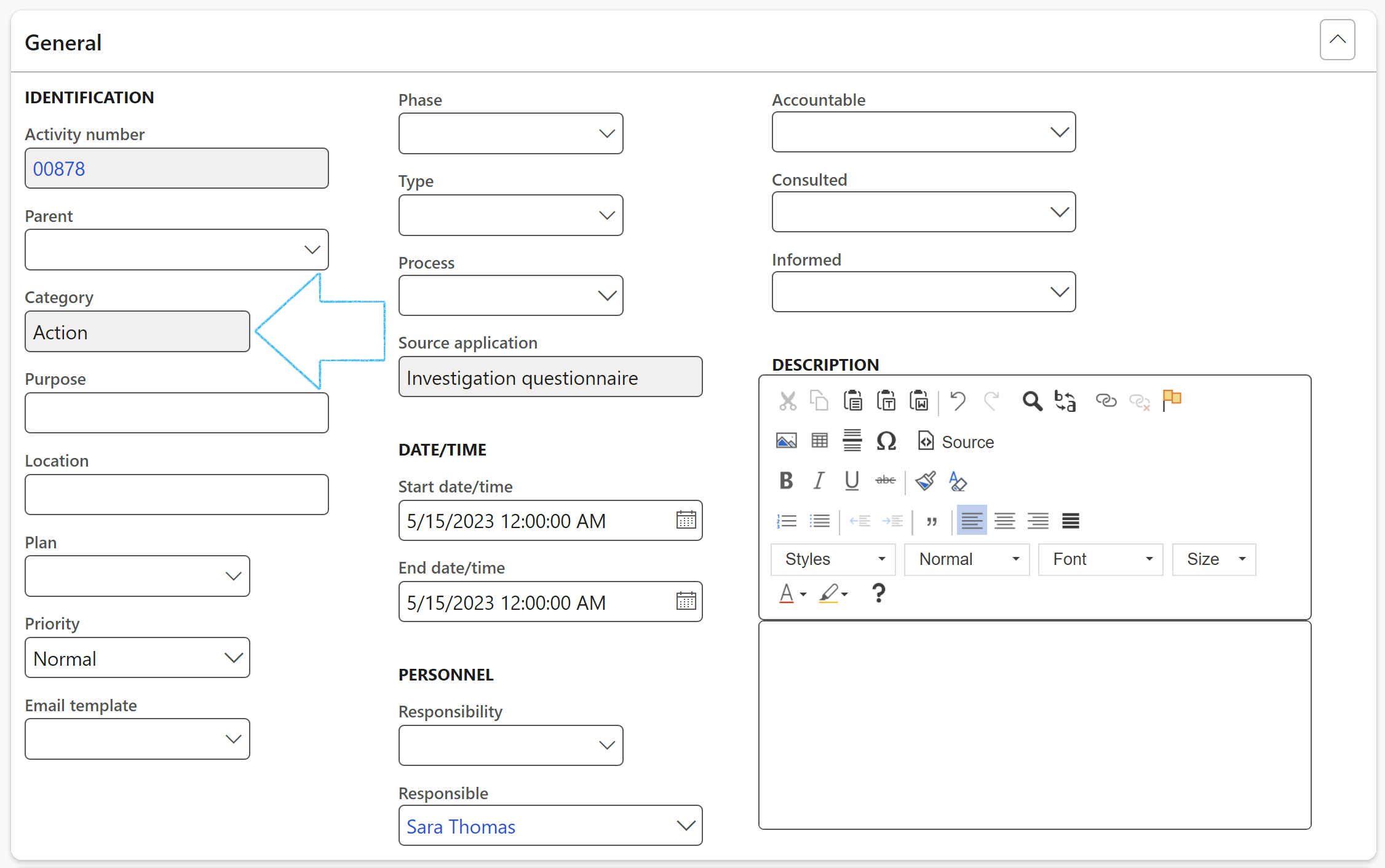
- Additional fields on the General Fast tab when categories Appointment or Task are selected
- The list of workers that can be selected from in the Responsible field is across all companies
- Activity hierarchies can be created. Select the relevant Parent from the dropdown list to link the activity
- On the Action pane, in the Function group, click on the Comment button
- The Comment on action: … dialog will open
- Enter a comment in the space provided
- Click OK
- Enter details of any existing Risk issues
- Select the relevant risk Classification from the dropdown list
- Select the probable cause from the dropdown list
- Enter relevant Feedback on the activity in the space provided
- On the Action pane, in the Maintain group, click on the Set as complete button
- Status Fast tab when the activity category Action/Appointment/Event is selected
- Status Fast tab when the activity category Task is selected
- View or change the status of the selected activity
- View Outlook-specific details of the selected activity, such as Outlook categories, roles, and team tasks
- To escalate an activity, click on the Escalte button in the Action pane
- On the drop dialog, select the worker that you want to escalate the activity to, from the dropdown list
- Click on the OK button
- The record can be viewed under the Escalation Fast tab
- View information about items that are related to the selected activity. Users can also relate an activity to an item
- Click on the Details button to view the record of the associated parent type
- Tick the Primary link check box to indicate that this activity is owned by a parent activity
- Select the party type in the Parent type field
- Select the identification of the parent activity in the Parent ID field
- View the synchronization history of the selected activity
- Incidents
- Investigations
- Inspections
- Medicals
- Risk register
- OHS Workspace
- Check list
- Audits
- Permit to work
- Meetings
- Select the relevant investigation
- On the Action pane, in the Function group, click on the Create activity button
- On the Create activity dialog:
- Select the relevant Category
- Enter a Description for the activity
- Select the Responsible person from the dropdown list
- Enter the Due date for the activity
- Enter the Purpose of the activity
- The user can choose to Create a new action plan for the activity
- Enter a Description for the new action plan
- Add the activity to an existing Action plan
- Click on OK
- Select the relevant investigation
- Expand the Questionnaire Fast tab
- In the button strip, click on the Add button
- Select the relevant Questionnaire from the list and click OK
- In the button strip, click on the Create activity button
- **On the Create activity dialog:
- Select the relevant Category
- Enter a Description for the activity
- Select the Responsible person from the dropdown list
- Enter the Due date for the activity
- Enter the Purpose of the activity
- The user can choose to Create a new action plan for the activity
- Enter a Description for the new action plan
- Add the activity to an existing Action plan
- Click on OK**
- Select the relevant incident
- On the Action pane, in the Function group, click on the Create activity button
- Complete the Create activity as described for Investigations above**
- Select the relevant Inspection journal
- Select the relevant Line
- On the Action pane, in the Function group, click on the Create activity button
- Complete the Create activity as described for Investigations above**
- Select the relevant Medical schedule
- On the Action pane, in the Maintain group, click on the Create activity button
- Complete the Create activity as described for Investigations above**
- Select the relevant permit to work
- On the Action pane, in the Function group, click on the Create activity button
- Complete the Create activity as described for Investigations above**
- Select the relevant checklist
- On the Action pane, in the Function group, click on the Create activity button
- Complete the Create activity as described for Investigations above**
- Select the relevant Risk register
- Expand the Mitigation Fast tab
- In the button strip, click on the Create activity button
- Complete the Create activity as described for Investigations above**
- Select the relevant Risk register
- Expand the Mitigation Fast tab
- In the button strip, click on the Create activity button
- Complete the Create activity as described for Investigations above**
- Select the relevant Risk register
- In the Action pane, under the Line functions button group, click on the Create activity button
- Expand the Assessment calculations and controls Fast tab
- Under the Controls Index tab, in the button strip, click on the Create activity button
- Complete the Create activity as described for Investigations above**
- On the Action pane, in the Function group, click on the Create activity button
- Complete the Create activity as described for Investigations above**
- Select the relevant contract
- Under the Content Fast tab, open the Clause Index tab
- In the Button strip, click on the Create activity button
- Complete the Create activity as described for Investigations above**
- Select the relevant legal register
- Under the Organization applications Fast tab, select the relevant line
- In the Button strip, click on the Create activity button
- Complete the Create activity as described for Investigations above**
- Select the relevant Case ID
- On the Action pane, open the General tab
- In the Activities group, click on the Activities button
- Select the relevant activity from the dropdown list
- The New activity form will open for the user to enter the relevant detail
- Select the relevant non conformance
- On the Action pane, click on the Audit button and select Create activity from the dropdown list
- Complete the Create activity as described for Investigations above**
- Complete the header information
- Select the clause that you want to create the activity for
- On the Action pane, click on the Create activity button
- On the Create activity dialog, select the relevant Audit file
- Complete the Create activity as described for Investigations above**
- Select the relevant Compliance audit
- On the Action pane, click on the Do scoring button
- On the Compliance scoring form, in the Action pane, click on the Create activity button
- On the Create activity dialog, select the relevant Audit file
- Complete the Create activity as described for Investigations above**
- Select the relevant Case ID
- On the Action pane, in the Activities group, click on the Activities button
- Select the relevant activity from the dropdown list
- The New activity form will open for the user to enter the relevant detail
- Select the relevant non conformance
- On the Action pane, click on the Audit button and select Create activity from the dropdown list
- Complete the Create activity as described for Investigations above**
- Complete the header information
- Select the clause that you want to create the activity for
- On the Action pane, click on the Create activity button
- On the Create activity dialog, select the relevant Audit file
- Complete the Create activity as described for Investigations above**
- Select the relevant change request
- Expand the Change planning Fast tab
- Enter the Action to be taken
- Select the Worker responsible for the action from the dropdown list
- Select the Priority of the action from the dropdown list
- Enter the Due date for the action
- On the Action pane, in the Functions group, click on the Create activity button
- On the Action pane, click on the Create activity button
- On the Create activity dialog, select the required Category and complete the remaining fields
- Click OK
- On the Action pane, click on the Create activity button
- On the Create activity dialog, select the required Category and complete the remaining fields
- Click OK
- On the Action pane, click on the Create activity button
- On the Create activity dialog, select the required Category and complete the remaining fields
- Click OK
- Assess the risk
- Prevent or control exposure
- Ensure control measures are properly used
- Maintain control measures
- Monitor exposure
- Use suitable health surveillance
- Give information instruction and training
- Put in place procedures for accidents, incidents and emergencies
- Expand the General Fast tab
- Enter a Desciption for the Hazard
- Select the relevant Hazard Classification form the dropdown list
- Enter additional Notes if applicable
- Expand the Hazardous substance Fast tab
- Click on the New button and select the relevant Substance ID from the dropdown list
- Expand the General Fast tab
- Enter a unique Process ID
- Enter a Desciption for the process
- Expand the Activities Fast tab and click on the New button
- Enter the SOP# number
- Enter the Activity
- Enter the Description of the activity
- Enter additional detail in the Note box provided
- On the Action pane, click on the New button and select Task from the list
- On the Activity, under the General Fast tab:
- Enter a Purpose for the Activity
- Enter the relevant Location for the Activity
- Move the COSHH slider to Yes
- Enter the Start date and Due date for the Activity
- The Responsible field will by default be the logged in worker. This can be changed.
- Enter a Description in the box provided
- An additional Hazards and substances Fast tab will be on the form
- The activity can be found on the All COSHH activities list page
- Expand the Process and activities Fast tab
- In the Process field, select the relevant process from the dropdown list
- Expand the Hazards and substances Fast tab
- In the Button strip, click on the Add button
- Select the relevant Hazard from the dropdown list and click on Save
- On the Action pane, in the Function group, click on the Risk assessment button
- On the Operational risk assessments dialog:
- The user has the option to select a Baseline risk register, OR to create a new Risk register, OR to add to an existing Risk register
- Under the Line details field group, click on the Add button
- Select the relevant Hazards from the dropdown list
- Select the relevant Severity, Frequency and Exposurefrom the dropdown lists
- Click on the Create new register button, OR on the Add existing register button
- Expand the Associations Fast tab on the COSHH activity to see the Risk register that is now the Primary link on the COSHH activity
- On the Action pane, click on the New button
- On the Create action plan dialog:
- Enter a Description for the Action plan
- Select the relevant Site from the dropdown list
- Select the relevant Department from the dropdown list
- Select the relevant Inspector (worker) from the dropdown list
- Indicate whether a Notice was received form the Authorities
- Enter the date on which the notice was received
- Select the relevant Audit project from the dropdown list (If applicable)
- Select the relevant Reporting agency from the dropdown list (If applicable)
- Enter the Due date for the Action plan
- Click on OK
- Open the new Action plan
- Under the Lines view, expand the Lines Fast tab
- In the button strip, click on the Add button
- Select the relevant Activity number from the dropdown list
- Click on Save to populate the activity details
- Open the Header view
- Expand the Inspectors and auditors Fast tab
- In the button strip, click on the Add button
- Select the relevant Worker from the dropdown list
- Expand the RACI Fast tab
- Select the relevant workers from the dropdown lists
- Emails can be sent to the selected workers by clicking on the email icon next to the relevant name
- The selected worker must have a primary email address
- Expand the Signatures Fast tab
- In the button strip, click on the Add button
- Select the relevant Signature type from the dropdown list
- Select the relevant Worker from the dropdown list
- Select the relevant Vendor from the dropdown list
- Enter the Contractor employee’s name
- The Date signed field will be populated with the current date
- Expand the Authorities Fast tab
- Enter the date on which the notification from the authorities was received (If not entered when the Action plan was created)
- Enter a Note
- In the button strip, click on the Add button
- Select the relevant Reporting agency from the dropdown list
- Select the relevant Reporting category from the dropdown list
- An email can be sent to the Contact person selected on the Reporting agency
- Open the Action plan Lines view
- Expand the Lines Fast tab
- Select the activity that you want to request the due date extension for
- In the Button strip, click on the Request due date extension button
- Enter the New due date
- Enter a Reason for the request
- Select the person who has to approve the request
- Select the Team that has to approve the request (optional)
- Click on OK
- The details will be updated under the Line details Fast tab
- Select the Action plan line that you want to approve
- On the Action pane, click on the Approve button
- The approved line will disappear from the list
- The Status of the approved line on the relevant Action plan will be updated to Approved
- Select the Action plan line that you want to delegate for approval
- On the Action pane, click on the Delegate button
- Select the name of the worker, and/or the team that you want to delegate the approval action to
- Click on OK
- The delegated line will disappear from the list
- The changes will be updated on the Action plan Lines view, under the Line details Fast tab
- Open the Action plan Lines view
- Expand the Lines Fast tab
- Select the activity that you want to escalate
- In the Button strip, click on the Escalate button
- On the dialog, select the worker that the activity should be escalated to
- Click on OK
- The details will be updated under the Line details Fast tab, Escalation Index tab
- In the Action pane, click on the New button
- Enter a unique name for the Activity type
- Enter a brief Description for the activity type
- Select the relevant Purpose of the activity from the dropdown list
- Tick the box in the Auto escalate field
- Under the Escalation grid:
- Click on the Create button
- For each Priority, select the relevant worker/email to escalate to
- Open the Action plan Lines view
- Expand the Lines Fast tab
- Select the activity that you want to give feedback on and close
- In the Button strip, click on the Feedback and close button
- Enter the Feedback in the box provided
- Enter the Corrective action in the box provided
- Click on OK
- The details will be updated under the Line details Fast tab
- On the Action plan, click on the Print button
- On the Action plan report dialog:
- Select the Action plan that you want to print from the dropdown list
- Choose to Print all the Action plans
- The user has the choice to Include closed Action plans in the report
- Click on OK
- On the Action pane, and in the Maintain group, the following can be done:
- Set as complete - Set activity status to complete
- Change responsible - Change responsible person
- On the Action pane, and in the Function group, the following can be done:
- Risk assessment - Users can add a new risk to an existing Risk register or create a new Risk register. This will be especially useful when compliant risk assessments need to be completed
- On the Action pane, click on the New button
- Select Appointment or Task from the dropdown list
- On the Activities detail form, under the General Fast tab, select Yes in the Reminder field to add a reminder on the activity
- Enter the number of minutes that you want to be reminded before the start time of the task or appointment
- If you are creating a new activity, enter the remaining information for the activity
- In the Options form, click the Microsoft Outlook link
- Click the icon next to the Microsoft Office Outlook user identification field to select your Outlook identifier
- Select the folders in Outlook that you want to use to synchronize your contacts, tasks, and appointments from Dynamics to Outlook.
- If you are synchronizing your appointments or tasks, enter the number of days before and after the current date to synchronize
- If you want to set an activity reminder, enter the number of minutes before the start of an activity that the reminder occurs
- If you want to use a default start time and end time for all activities that you create, enter the times
- Select the Save copy of sent e-mails check box to save a copy of all email messages that you send from Dynamics
- Group activities are synchronized for Outlook appointments, but tasks are not synchronized.
- Group activities are synchronized between Dynamics and Outlook only if the organizer of the activity has synchronized the activity. For group activities, the organizer must first synchronize the activity. Then either Dynamics or Outlook creates or updates the activities for the attendees. If the organizer does not first synchronize the activity, the attendee activities are not synchronized.
- Recurring activities are synchronized.
- The Outlook synchronization features are not supported when the Dynamics client is deployed by using Remote Desktop Services.
- Investigations
- Inspection lines
- Medicals
- Risk register
- Legal register
- OHS Workspace
- Checklists
- Audit file
- Permit to work
- Meetings
- Industrial hygiene
- Contract clauses
- On the Action pane, click the View pie chart button
- On the Open activities pie chart form, click OK
Appointment
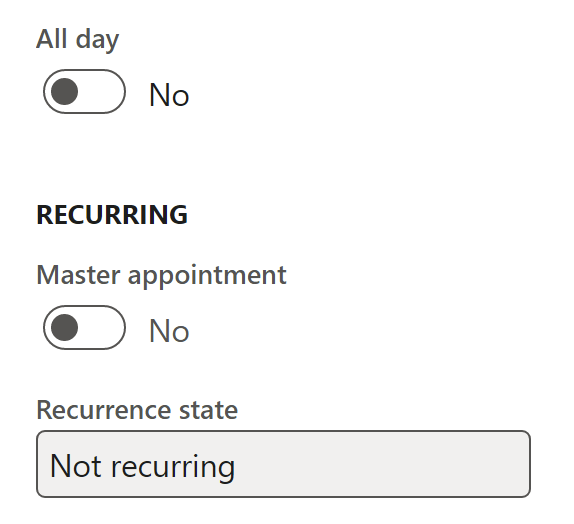
Task
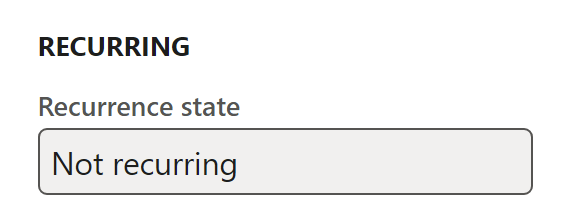
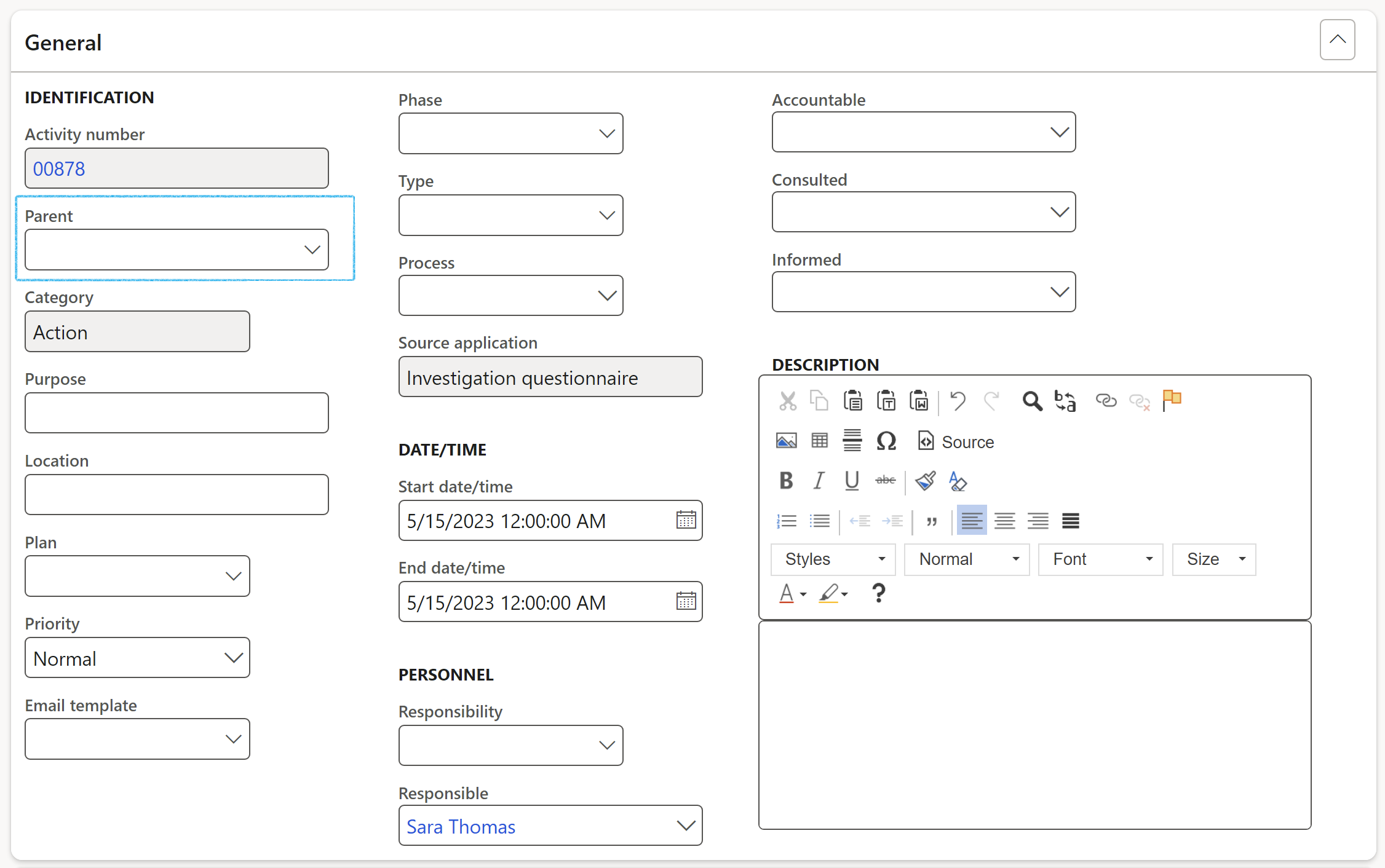
¶ Step 1.2: Comments Fast tab
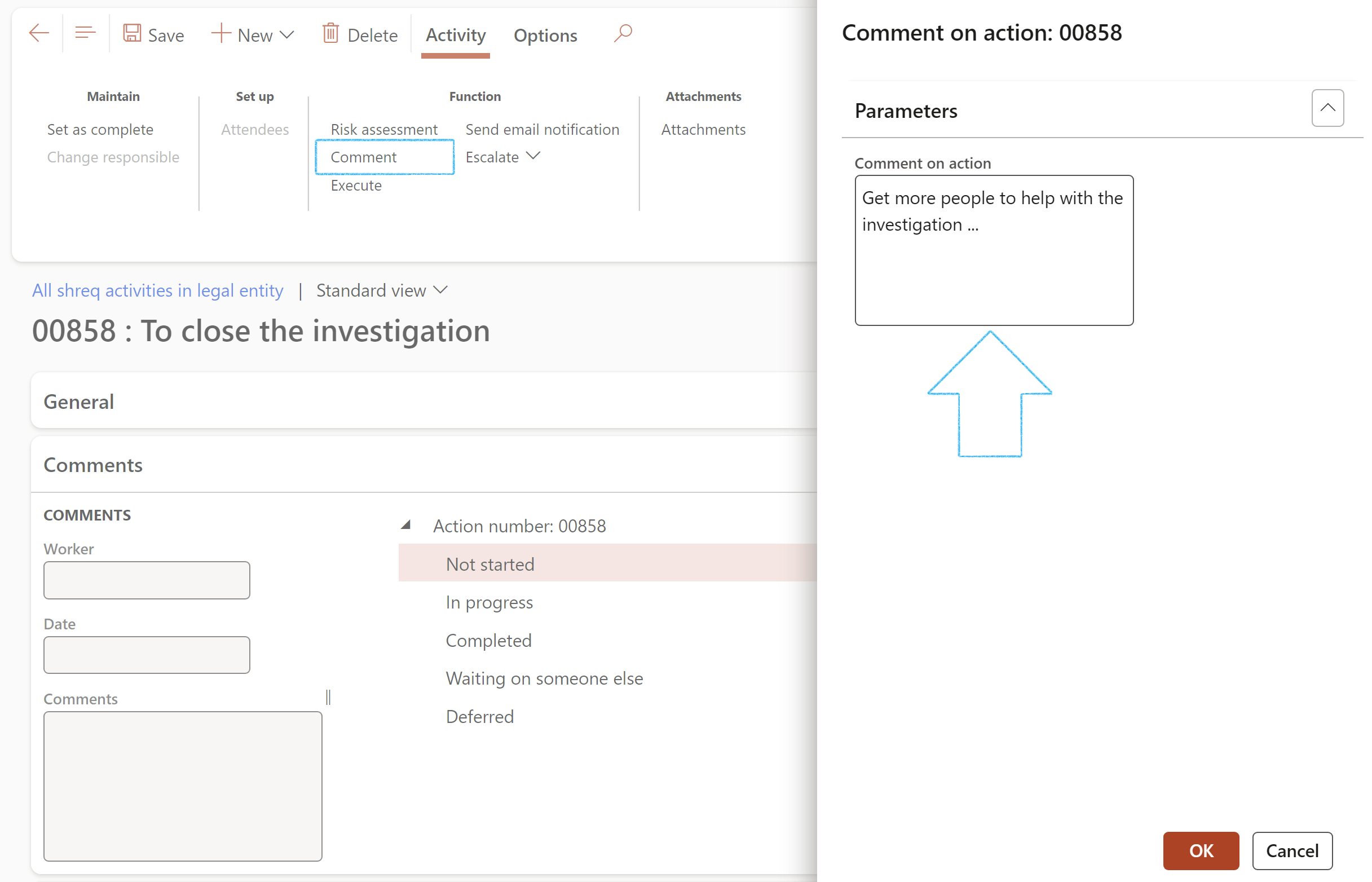
The comments will be added under the Comments Fast tab under the current status of the activity

¶ Step 1.3: Context Fast tab
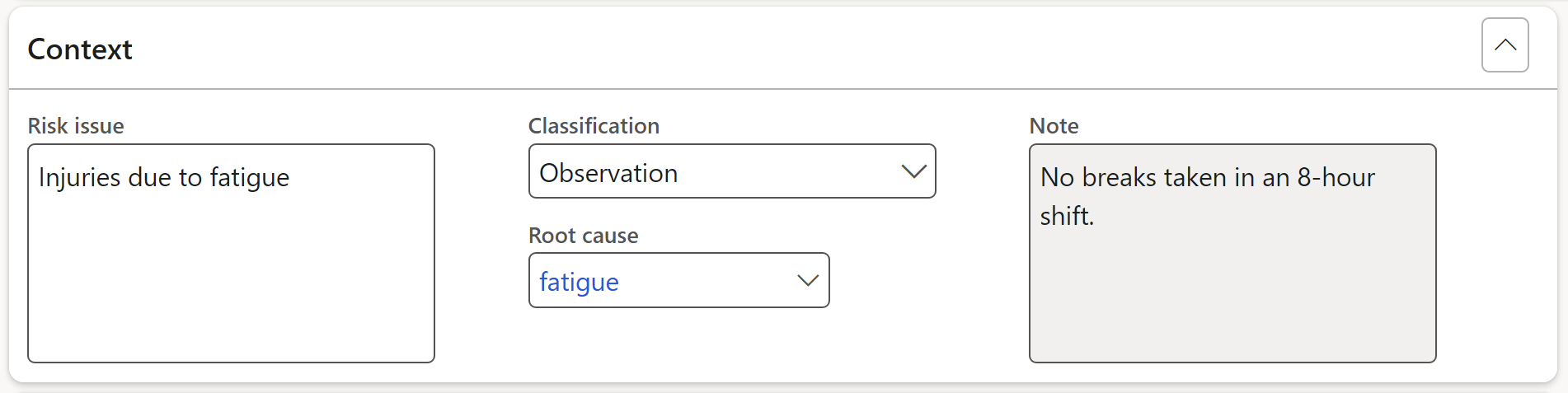
¶ Step 1.4: Feedback Fast tab
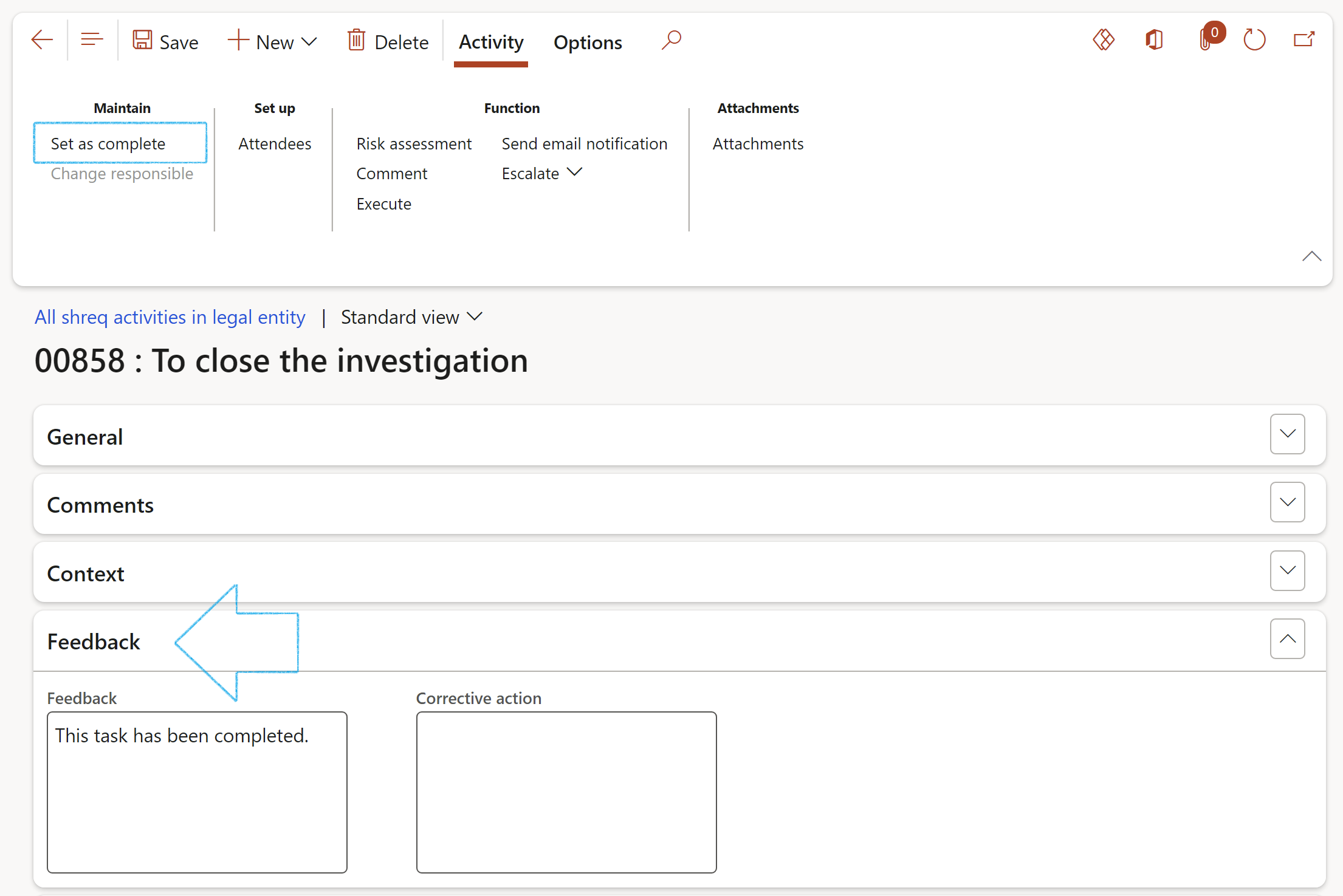
¶ Step 1.5: Status Fast tab
The fields displayed on this Fast tab vary depending on the activity category that is selected
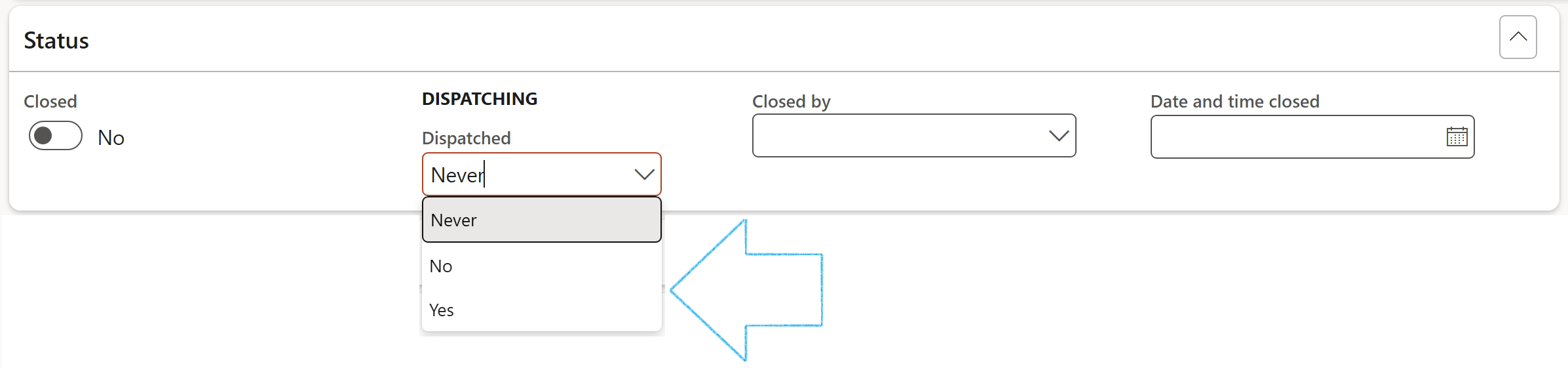
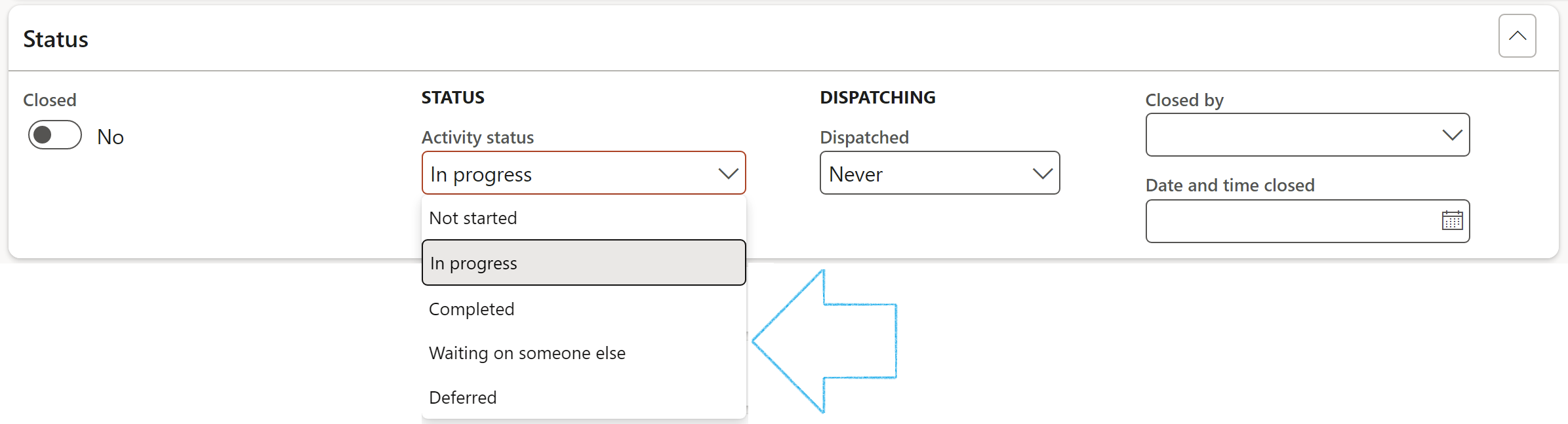
¶ Step 1.6: Details Fast tab
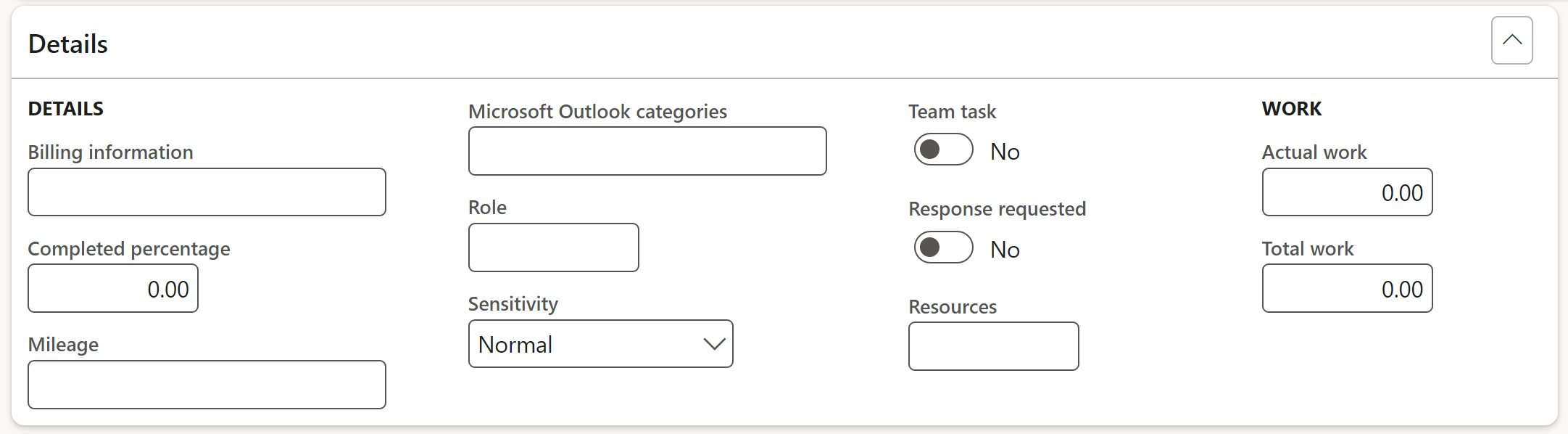
¶ Step 1.7: Escalation Fast tab
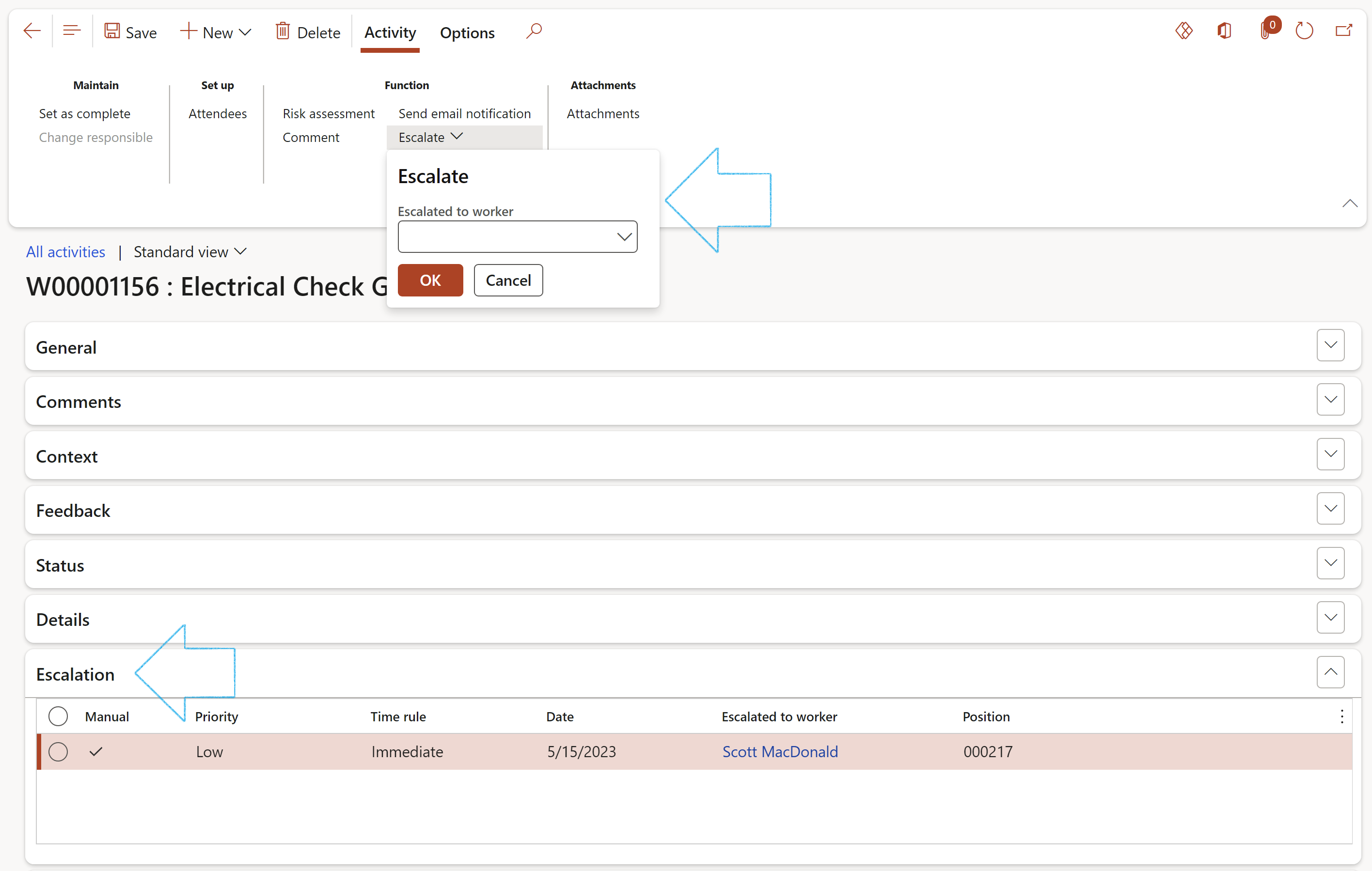
For more information on the Escalation of activities, see Step 4.3 below
¶ Step 1.8: Associations Fast tab
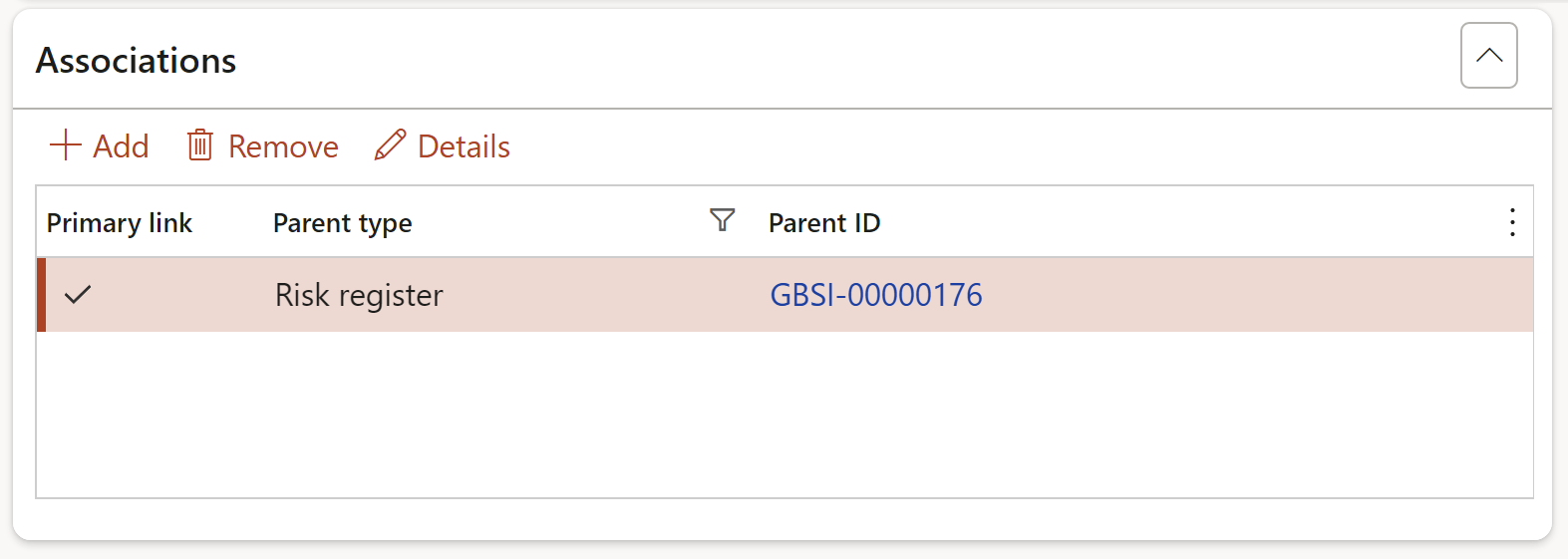
¶ Step 1.9: Synchronization Fast tab
This Fast tab is only applicable to the following activity categories: Appointment, Task

For more details on Synchronization with Microsoft Outlook, please see Step 7 below
¶ Step 2: Creating shreq activities
Sources for creating shreq activities:
The Create activity button is on the Action pane of the following forms:
|
|
|
The activities created from the above-mentioned forms, are displayed on the detail forms under the Related information section.
The Activity number, Responsible person, Created date and Due date are displayed.
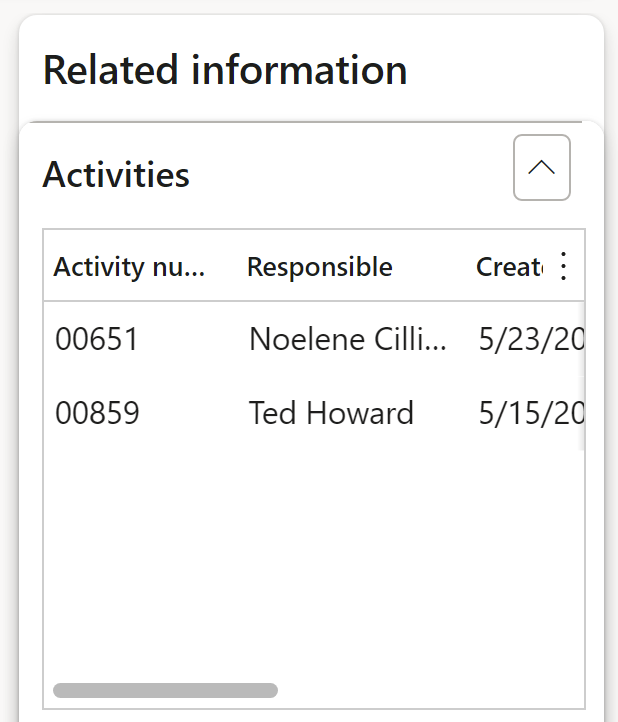
¶ Step 2.1: Creating activities from Investigations
Go to: HSE > Investigations > Investigations
OR
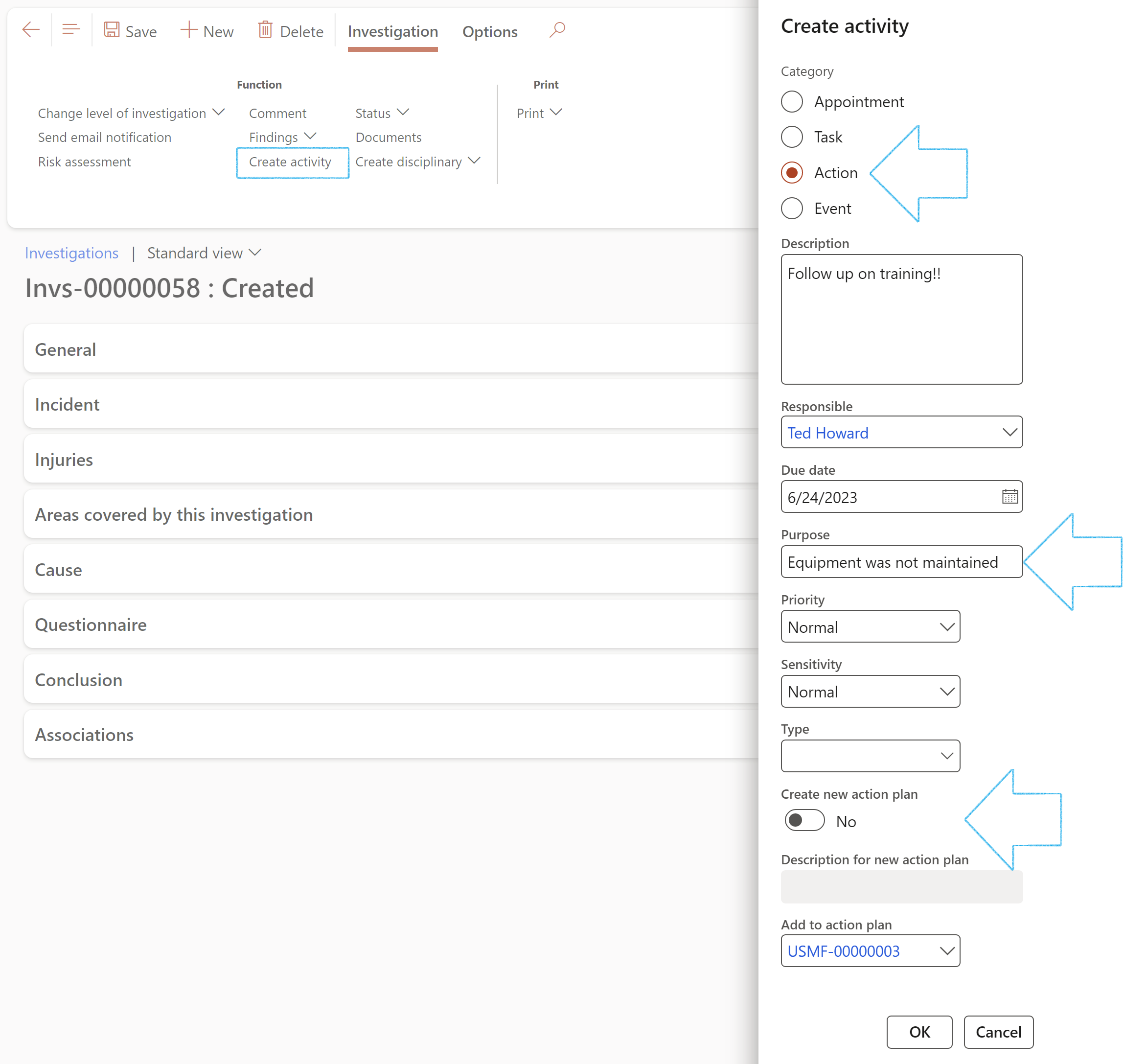
¶ Step 2.1.1: Creating activities from Questionnaire Fast tab (Investigations)
Go to: HSE > Investigations > Investigations
OR
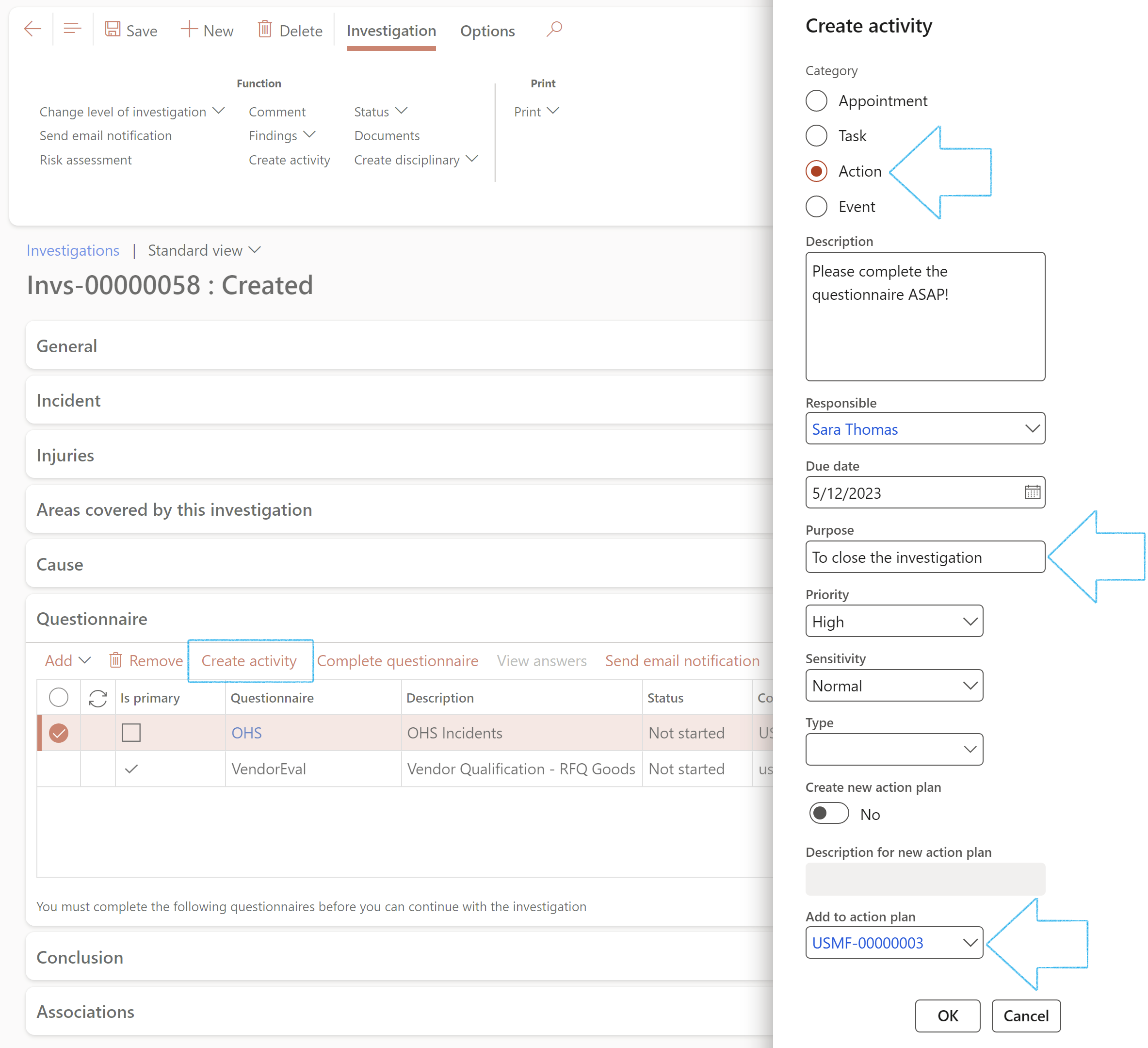
¶ Step 2.2: Creating activities from Incidents
Go to: HSE > Incidents > All reported incidents
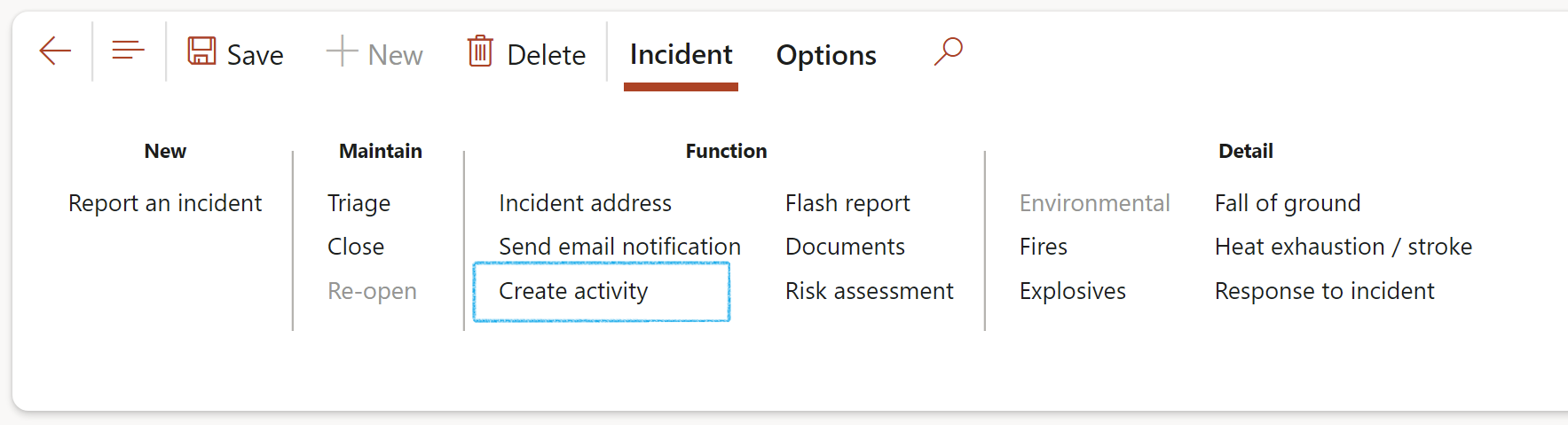
¶ Step 2.3: Creating activities from Inspections
Go to: HSE > Inspections > All inspection journals
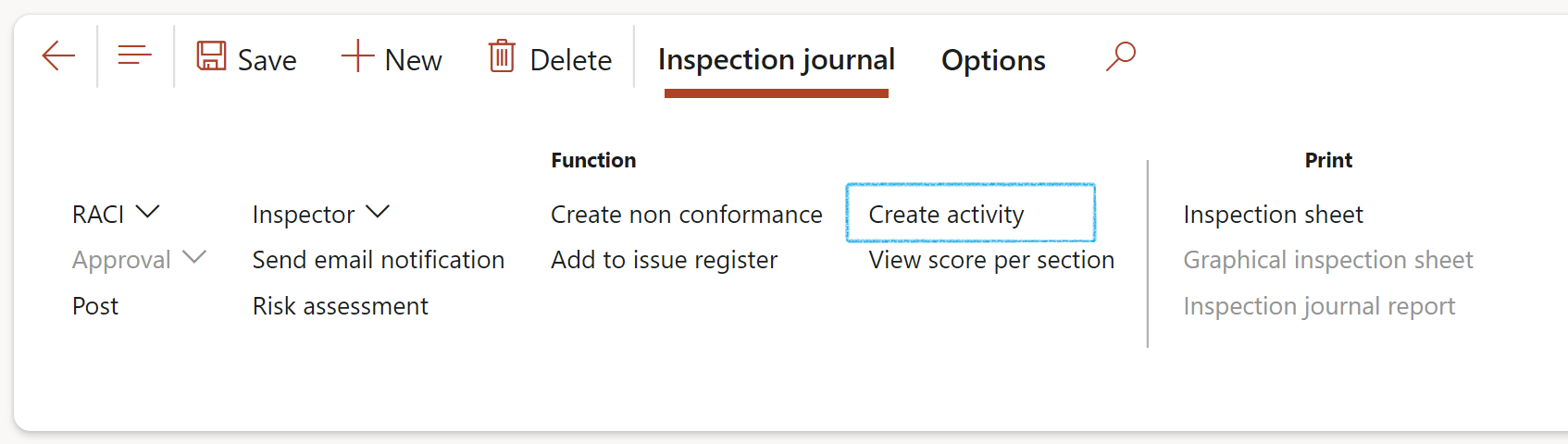
¶ Step 2.4: Creating activities from Medicals
Go to: HSE > Occupational health > Schedules > All medical schedules
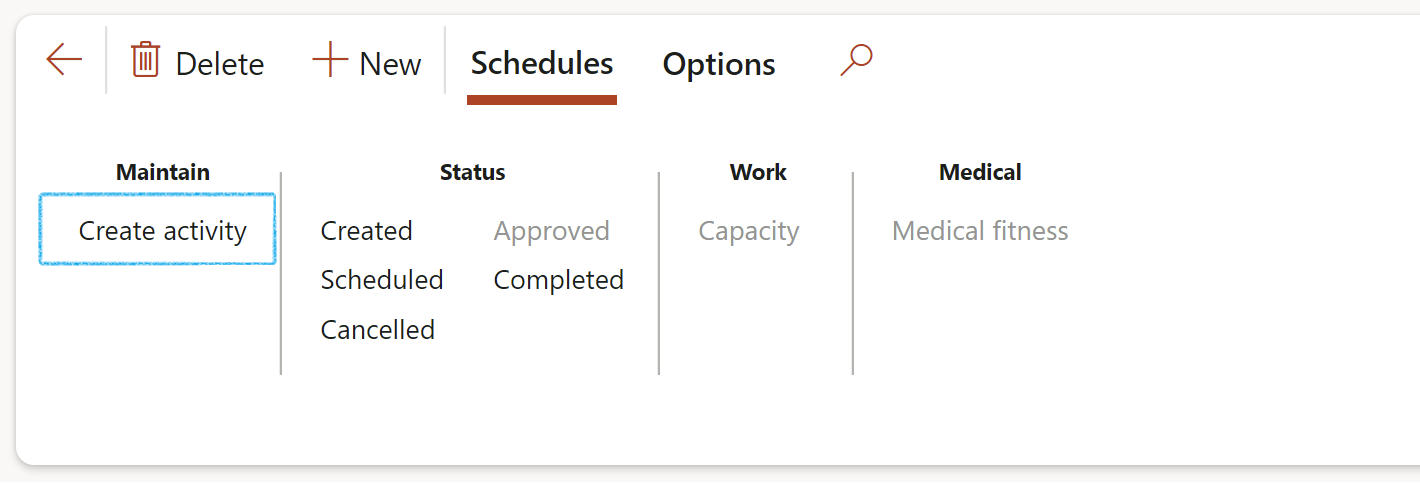
¶ Step 2.5: Creating activities from Permits to work
Go to: HSE > Permits to work > All permits to work
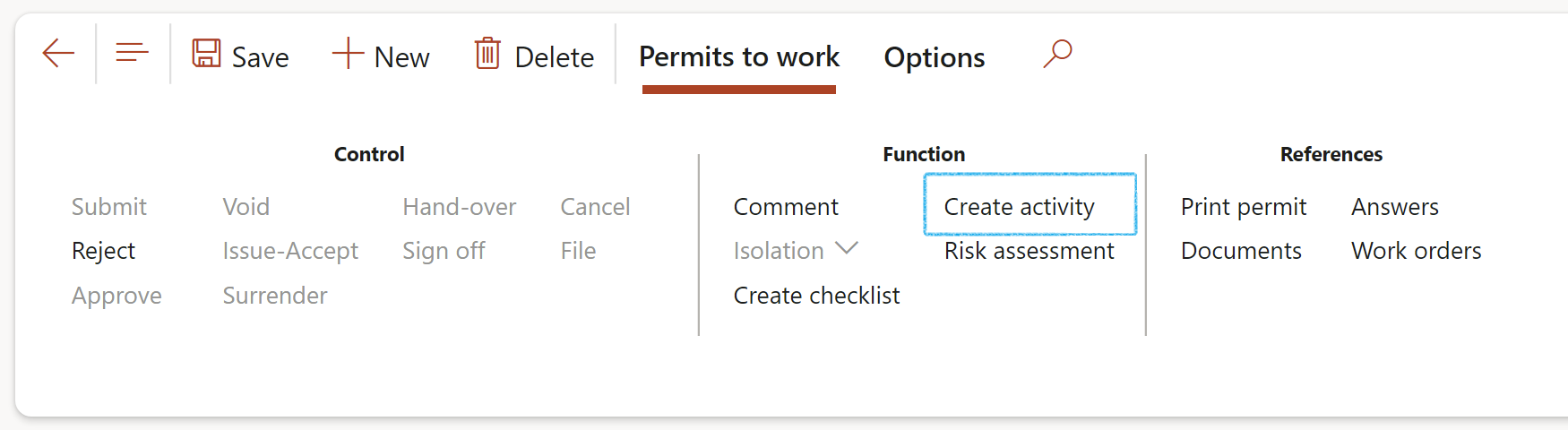
¶ Step 2.6: Creating activities from Checklists
Go to: HSE > Checklists > All checklists
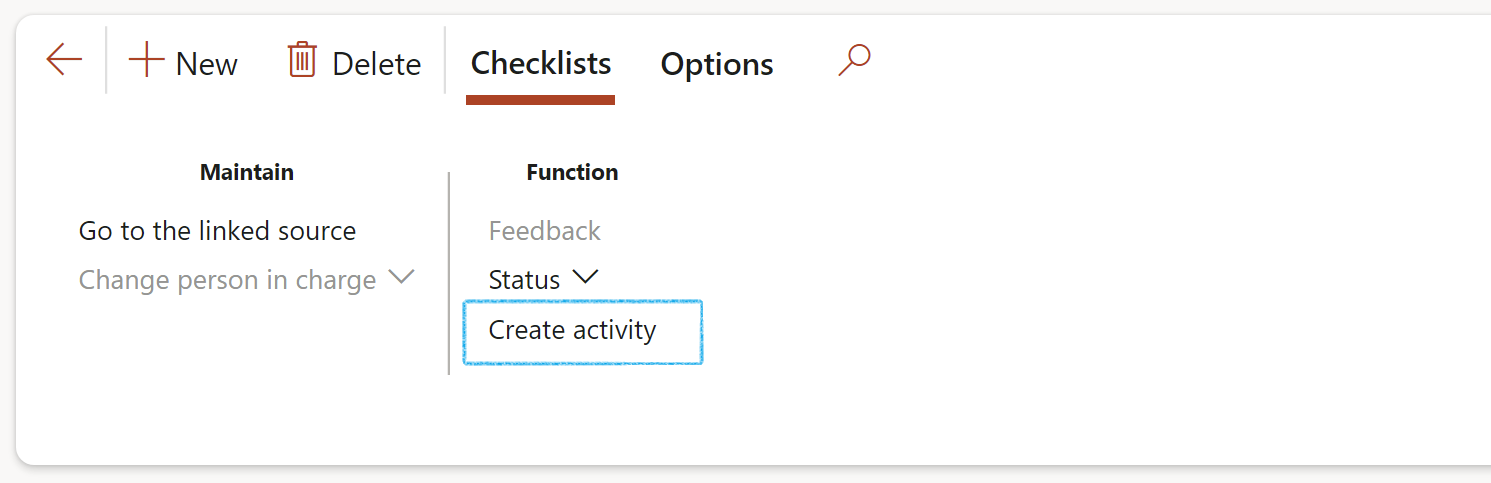
¶ Step 2.7: Creating activities from Risk registers
¶ Step 2.7.1: Environmental Risk register
Go to: GRC > Risk > Registers > Environmental risk registers
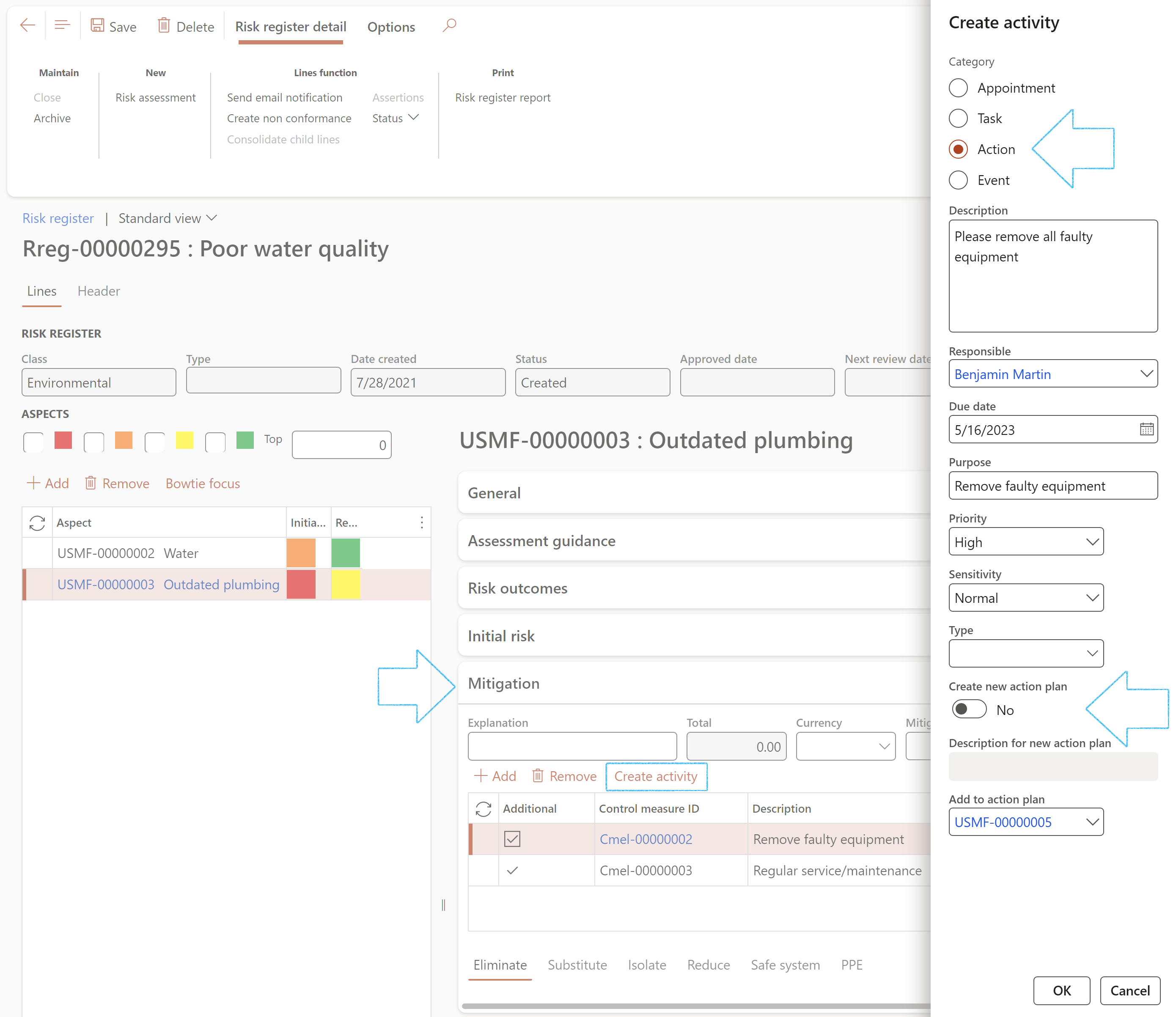
¶ Step 2.7.2: Operational Risk register
Go to: GRC > Risk > Registers > Operational risk registers
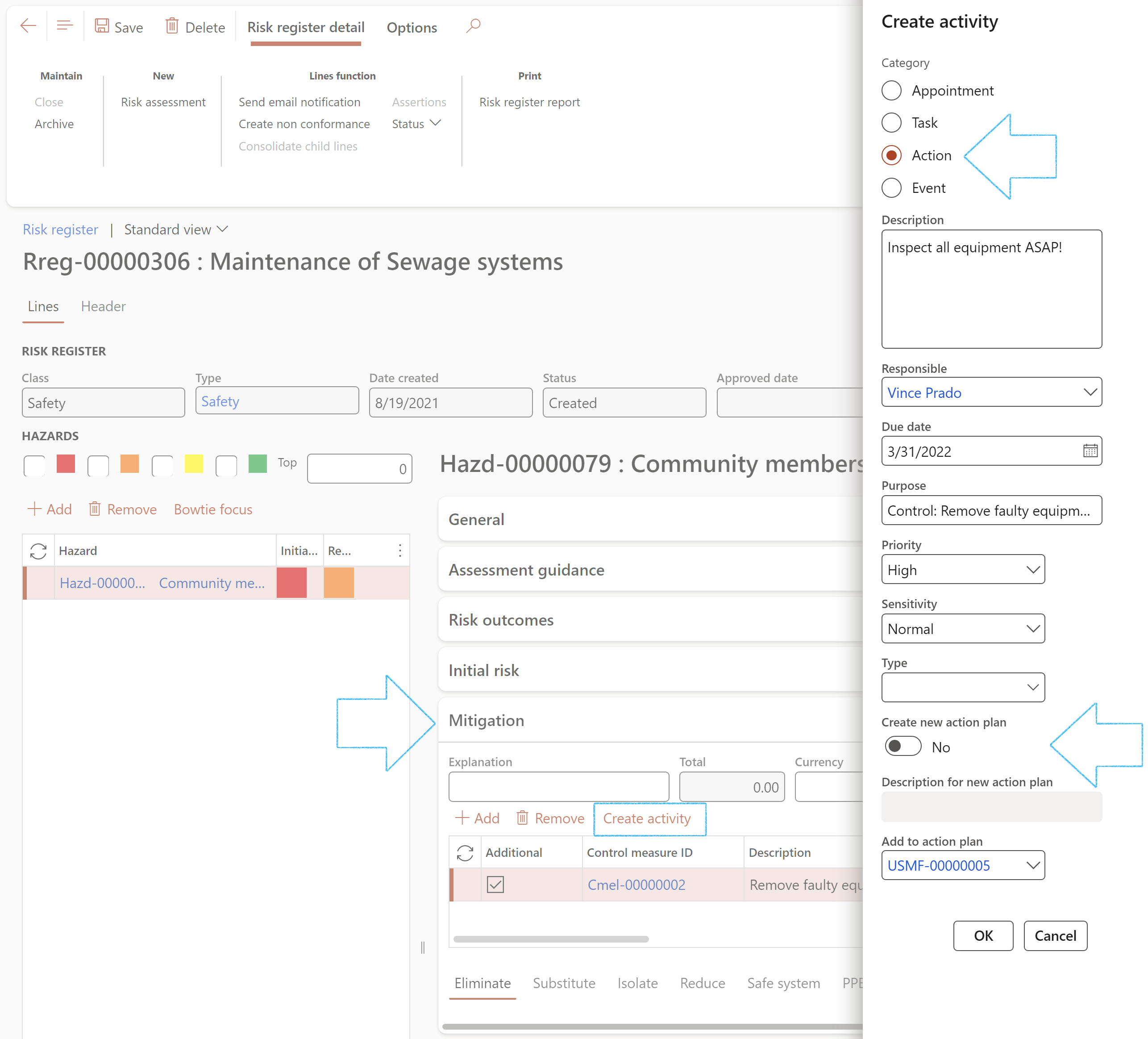
¶ Step 2.7.3: Enterprise Risk register
Go to: GRC > Risk > Registers > Enterprise risk registers
If there are no values in the Next review date and To be reviewed by fields under the General Fast tab, Risk actions Index tab, the Create activity button in the Action pane will not be available
OR
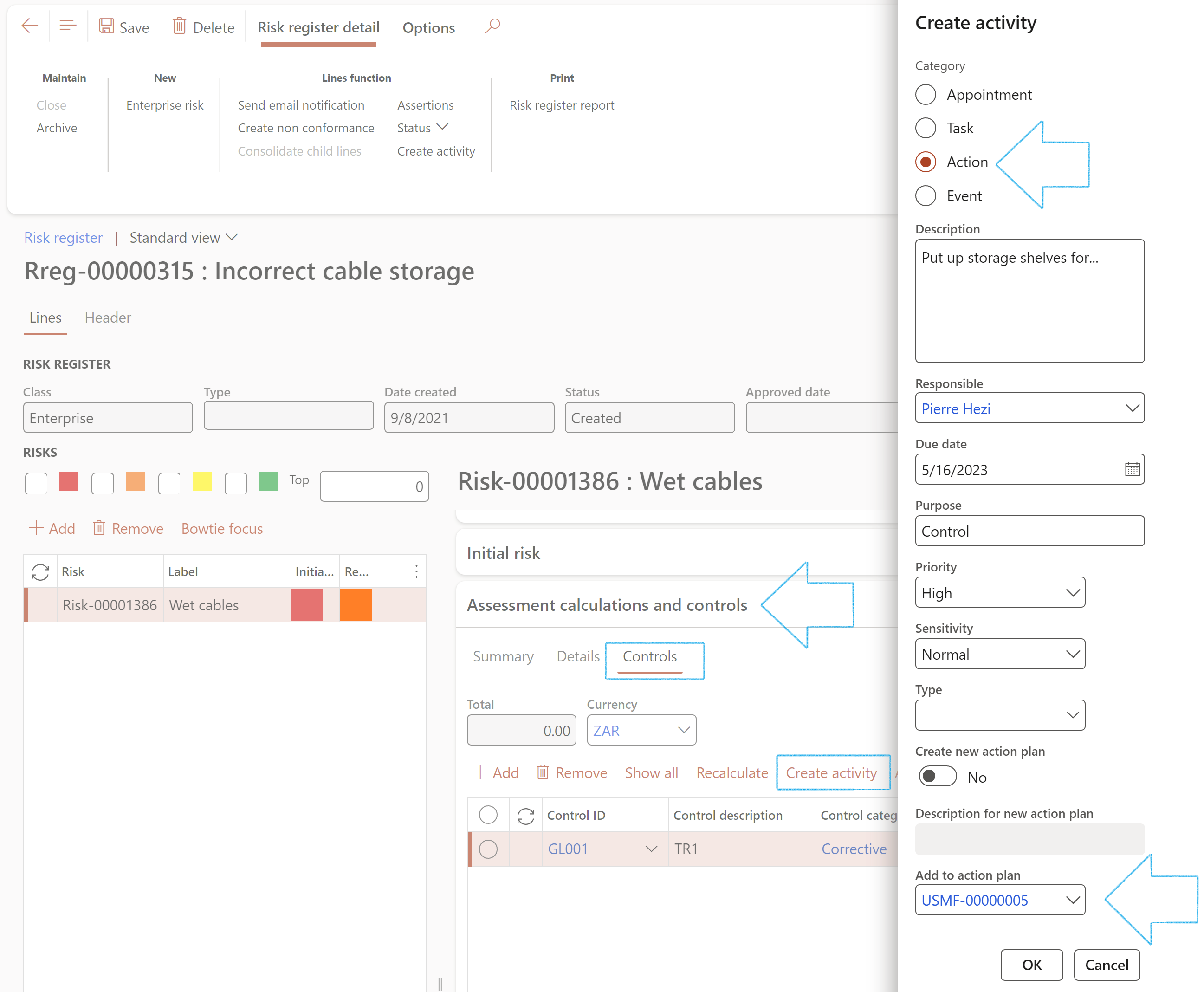
¶ Step 2.8: Creating activities from Meetings
Go to: GRC > Meetings > Meetings
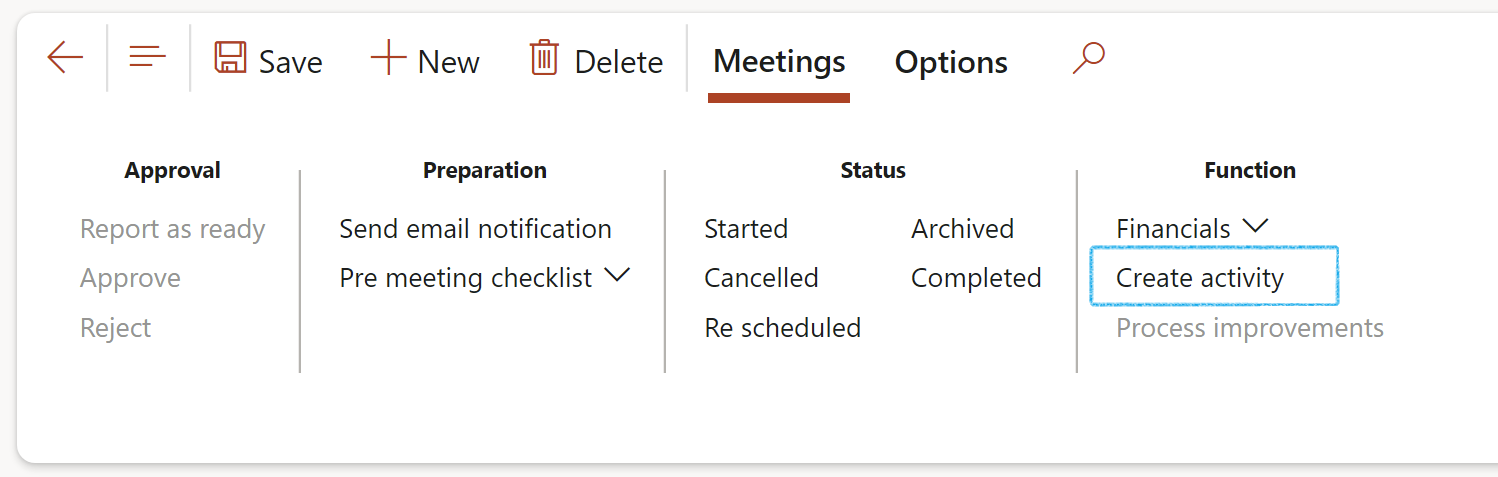
Note: The Invite tick box under the Attendees Fast tab, has to be checked, and the person selected has to be a Worker in the system
¶ Step 2.9: Creating activities from Contracts
Go to: GRC > Governance > Contracts > Contract register
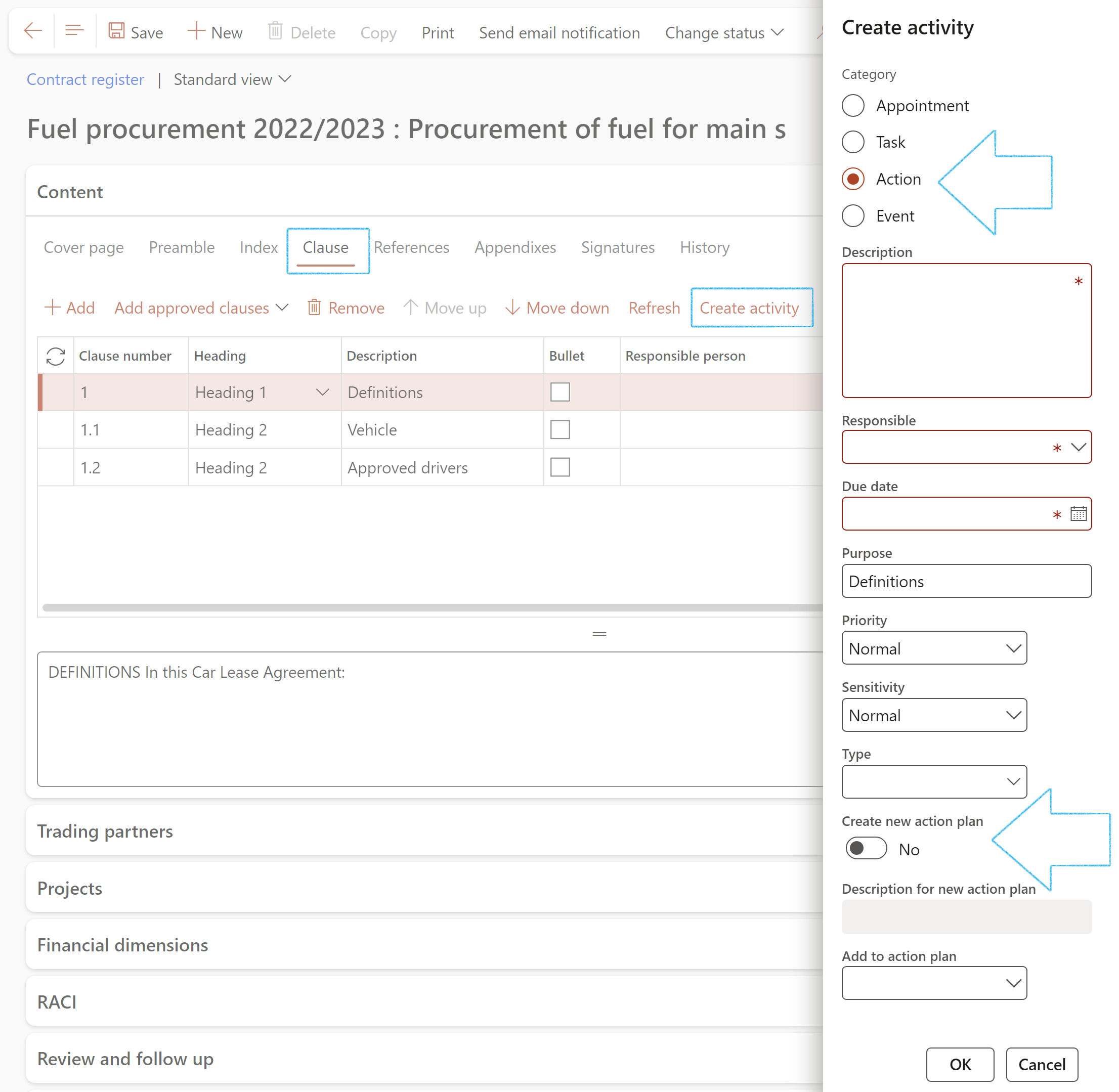
¶ Step 2.10: Creating activities from Legal register
Go to: GRC > Governance > Legal > Legal register

¶ Step 2.11: Creating activities from Compliance audits
¶ Step 2.11.1: Creating activities from Compliance issue register
Go to: GRC > Compliance > Findings > Compliance audit issue register
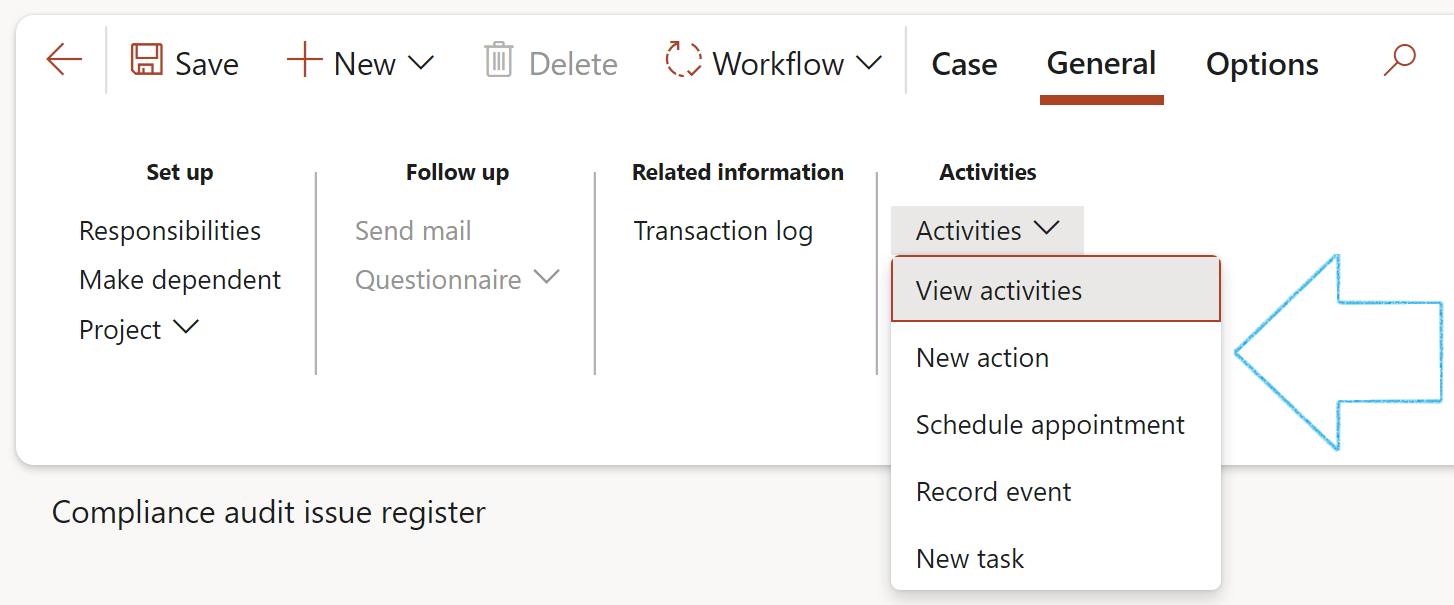
¶ Step 2.11.2: Creating activities from Non conformances
Go to: GRC > Compliance > Findings > Non conformances
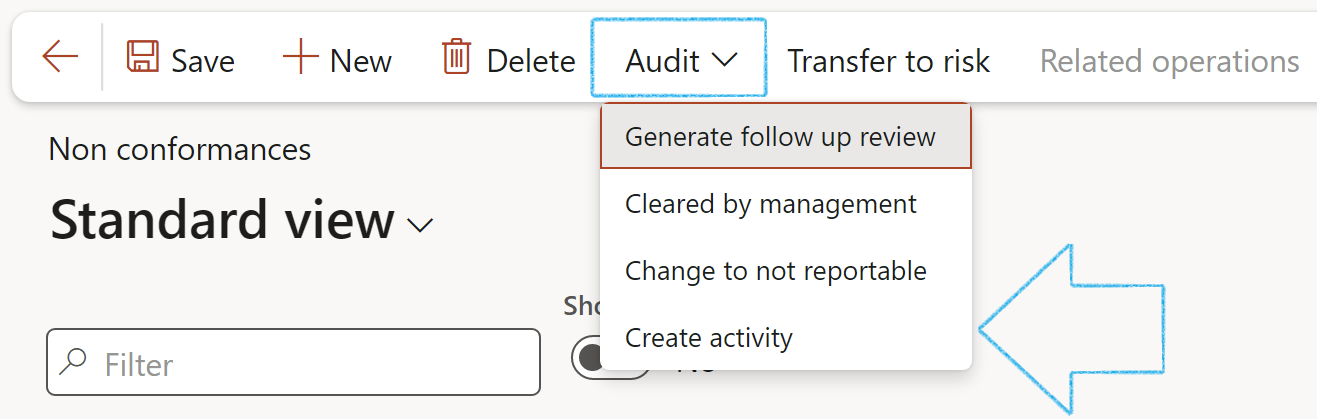
¶ Step 2.11.3: Creating activities from the Compliance scoring form
Go to: GRC > Compliance > Periodic > Compliance scoring
OR
Go to: GRC > Compliance > All compliance audits
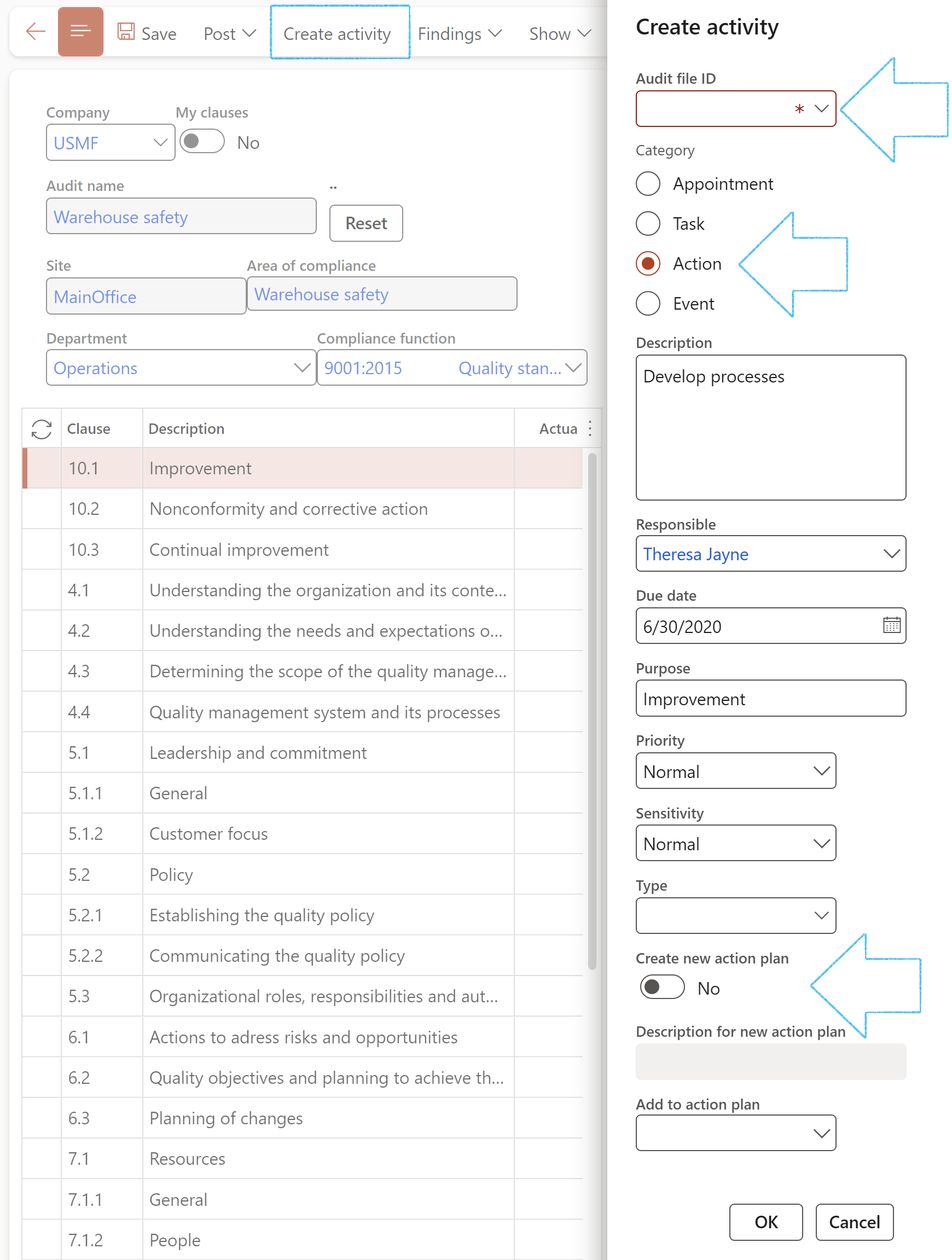
¶ Step 2.12: Creating activities from Internal audits
¶ Step 2.12.1: Creating activities from Internal audit issue register
Go to: GRC > Internal audit > Findings > Internal audit issue register
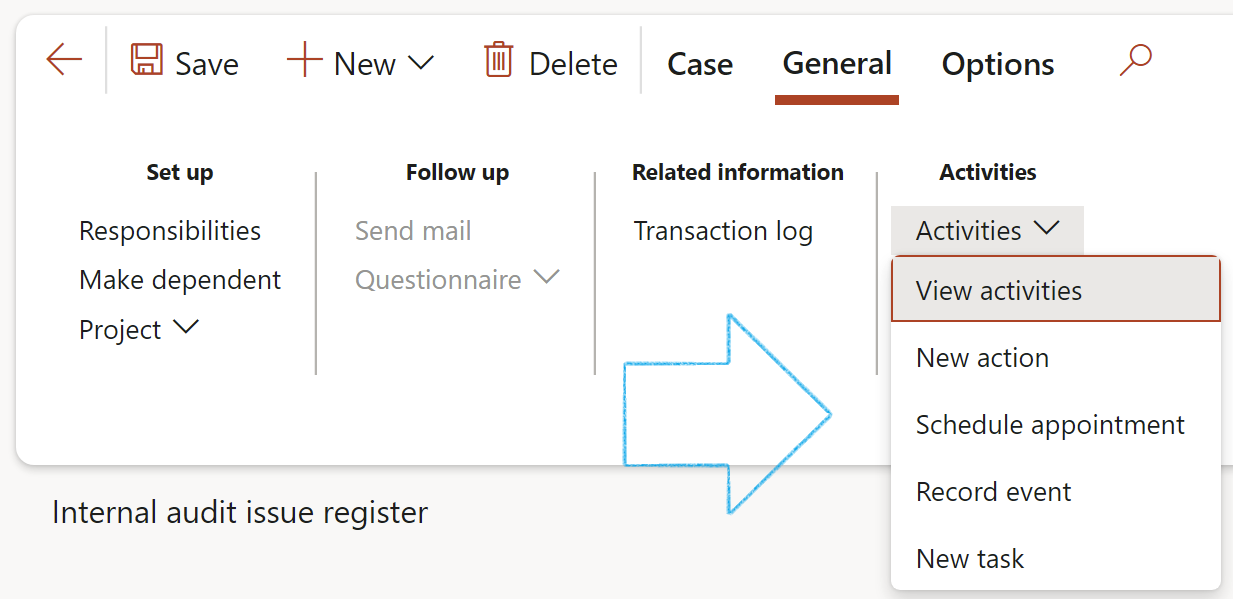
¶ Step 2.12.2: Creating activities from Non conformances
Go to: GRC > Internal audit > Findings > Non-conformances
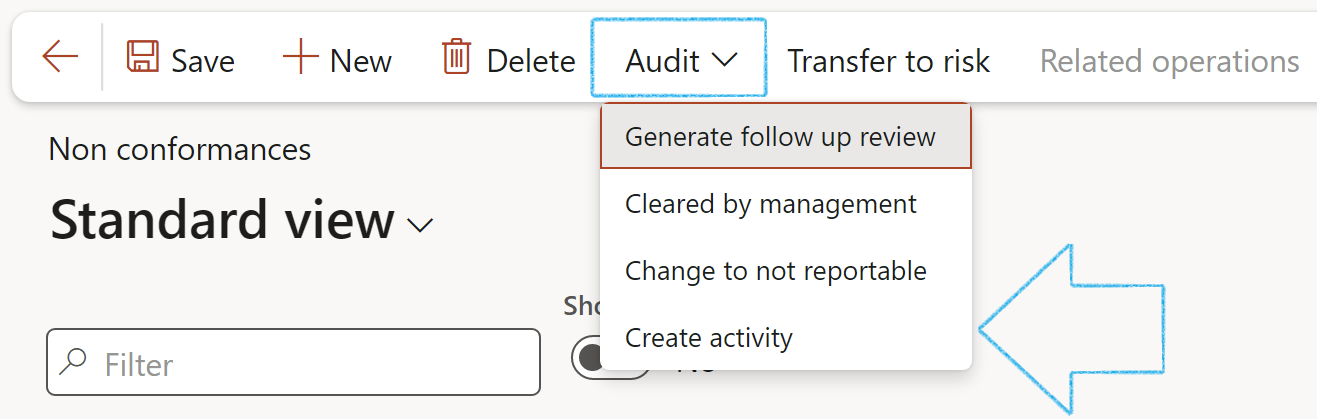
¶ Step 2.12.3: Creating activities from the Fieldwork form
Go to: GRC > Internal audit > Periodic > Fieldwork
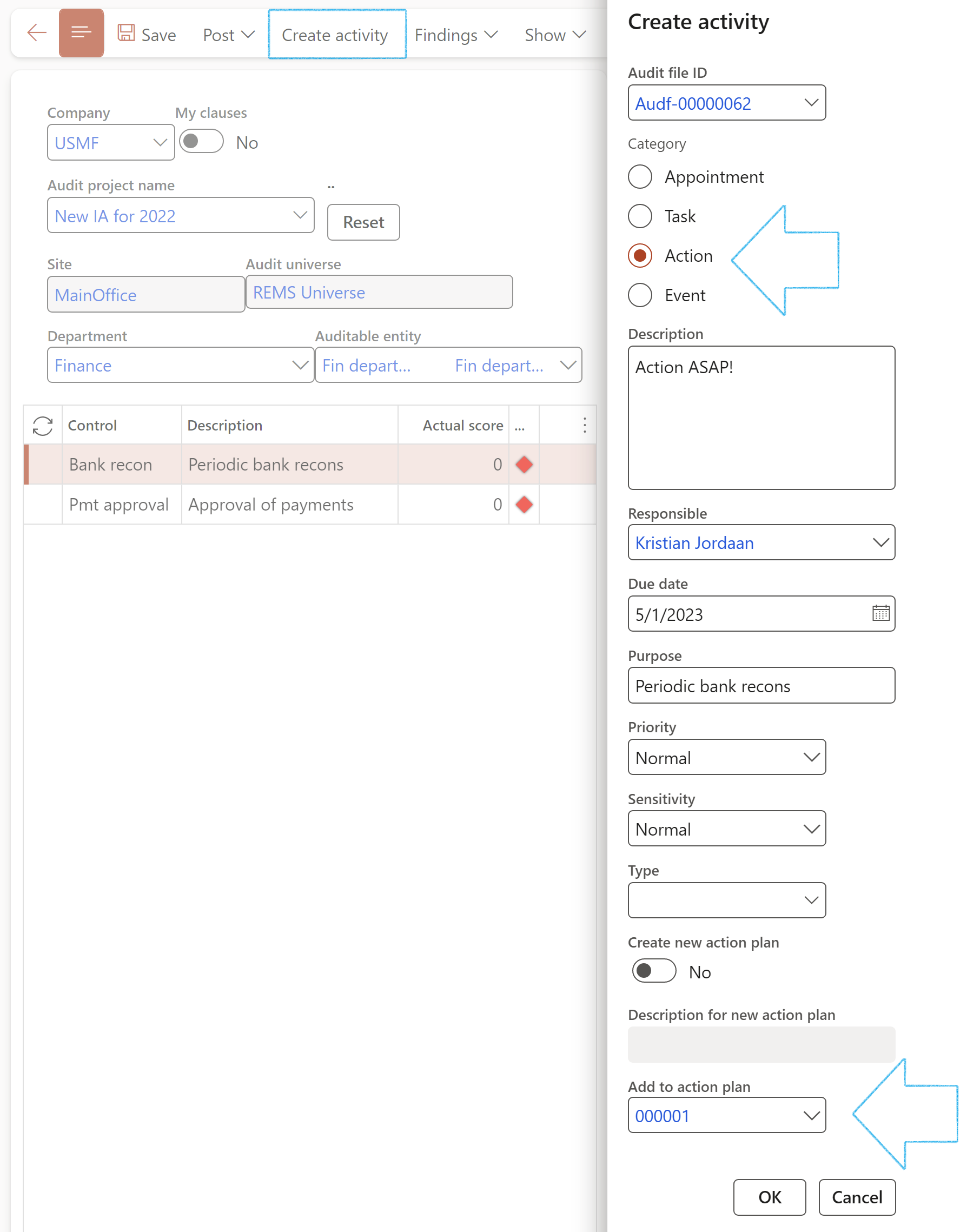
¶ Step 2.13: Creating activities from Change requests
Go to: Engineering change management > Common > Engineering change management > Engineering change requests
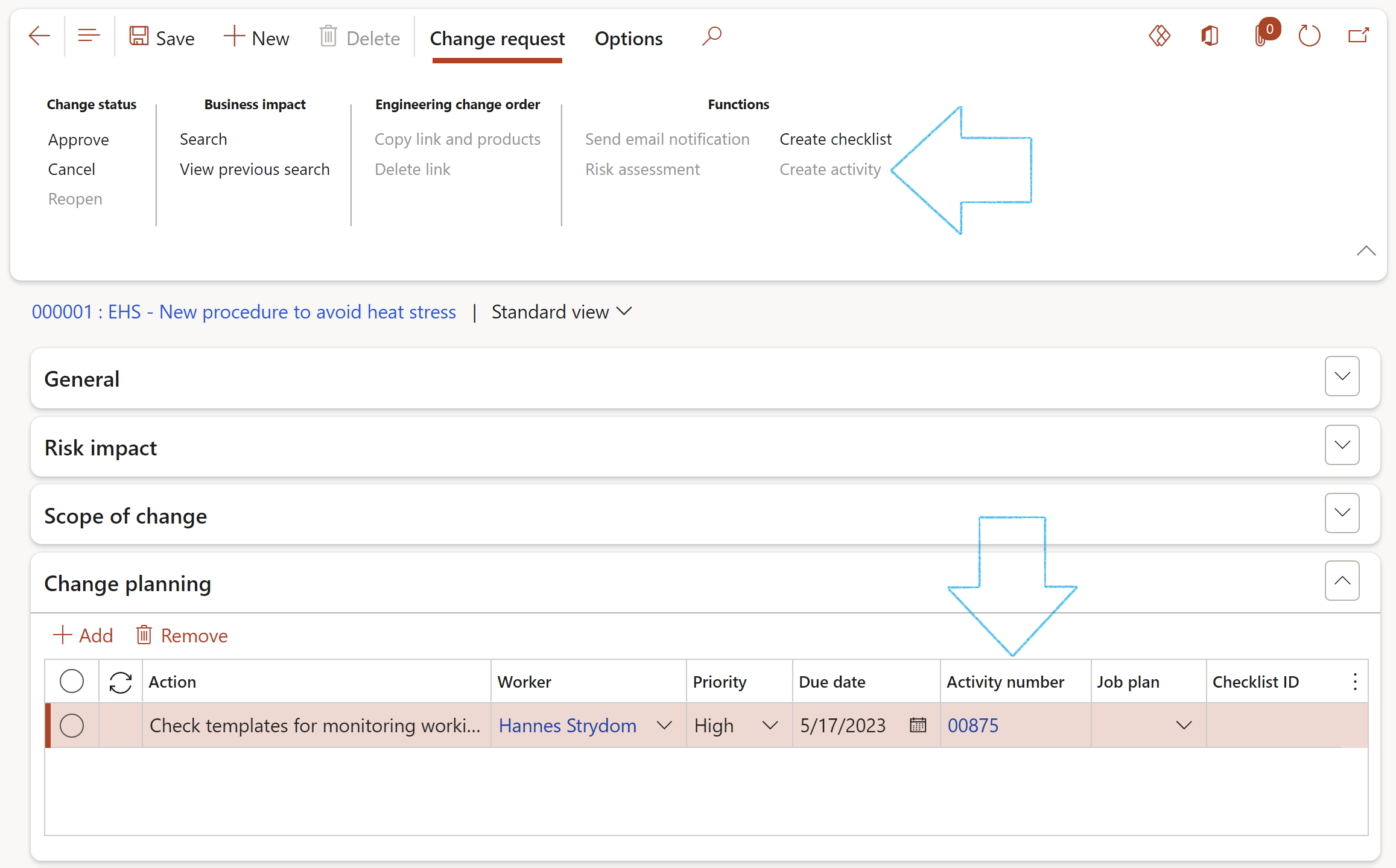
Please note that only one activity can be created per Change planning line
¶ Step 2.14: Creating activities from the Safety management Workspace
Go to: HSE > Safety management Workspace
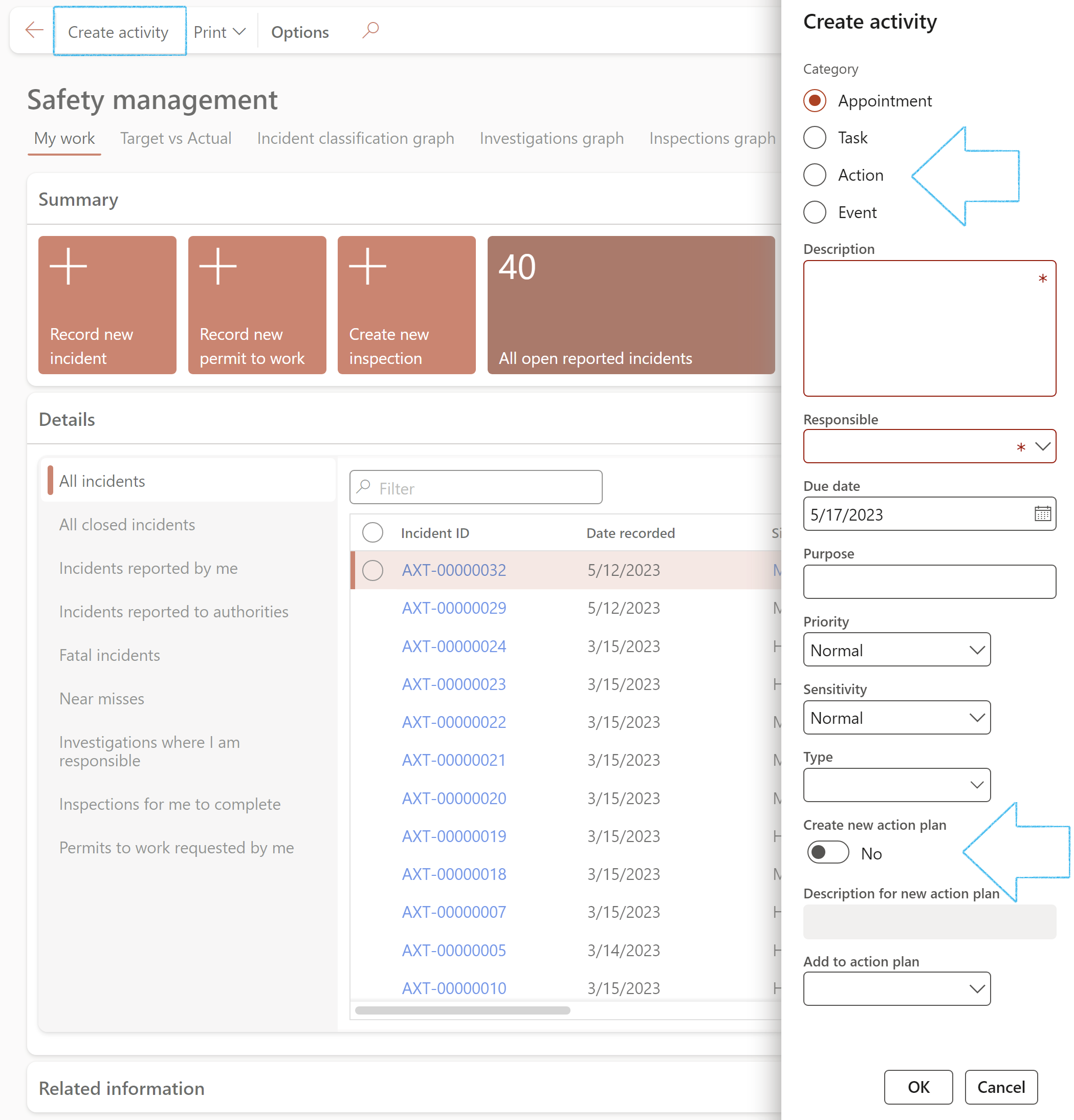
¶ Step 2.15: Creating activities from the Risk and Compliance Workspace
Go to: GRC > Risk and Compliance Workspace
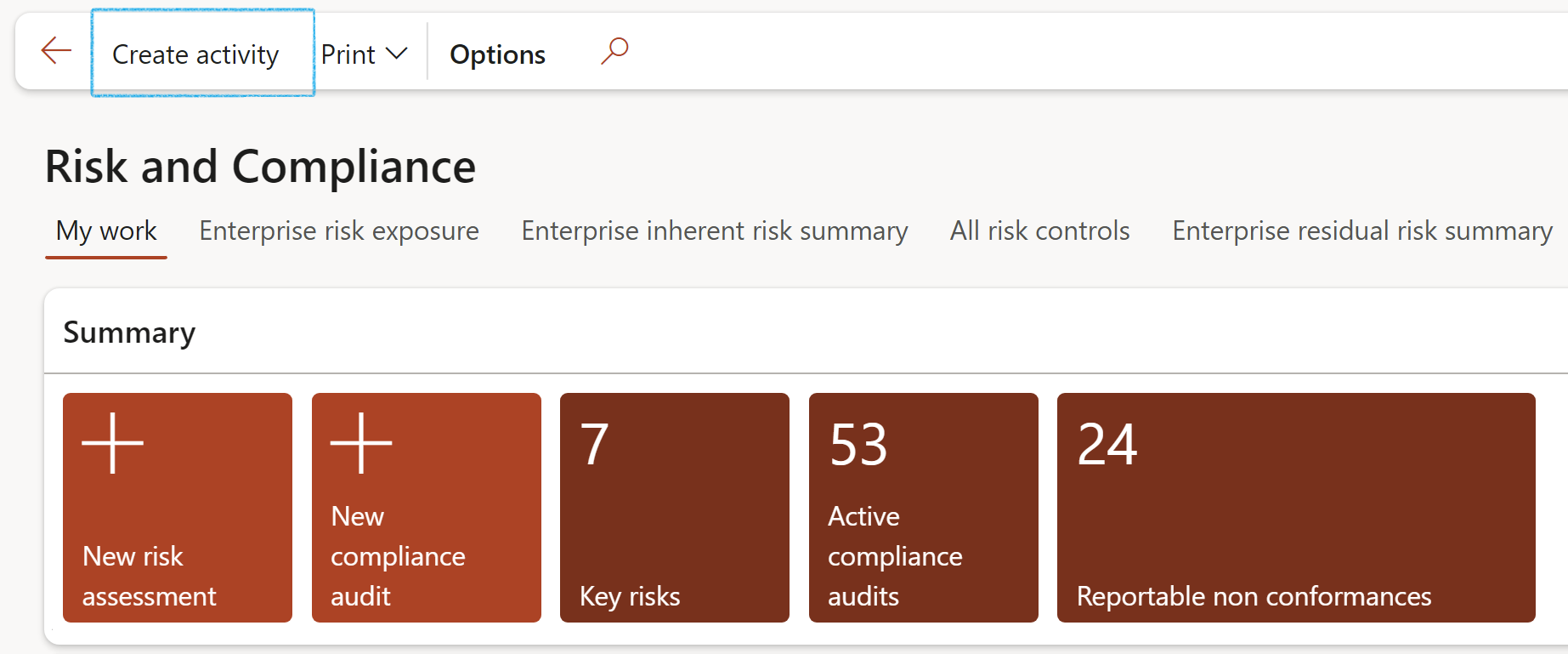
¶ Step 2.16: Creating activities from the Activity manager Workspace
Go to: Common > Activity manager Workspace
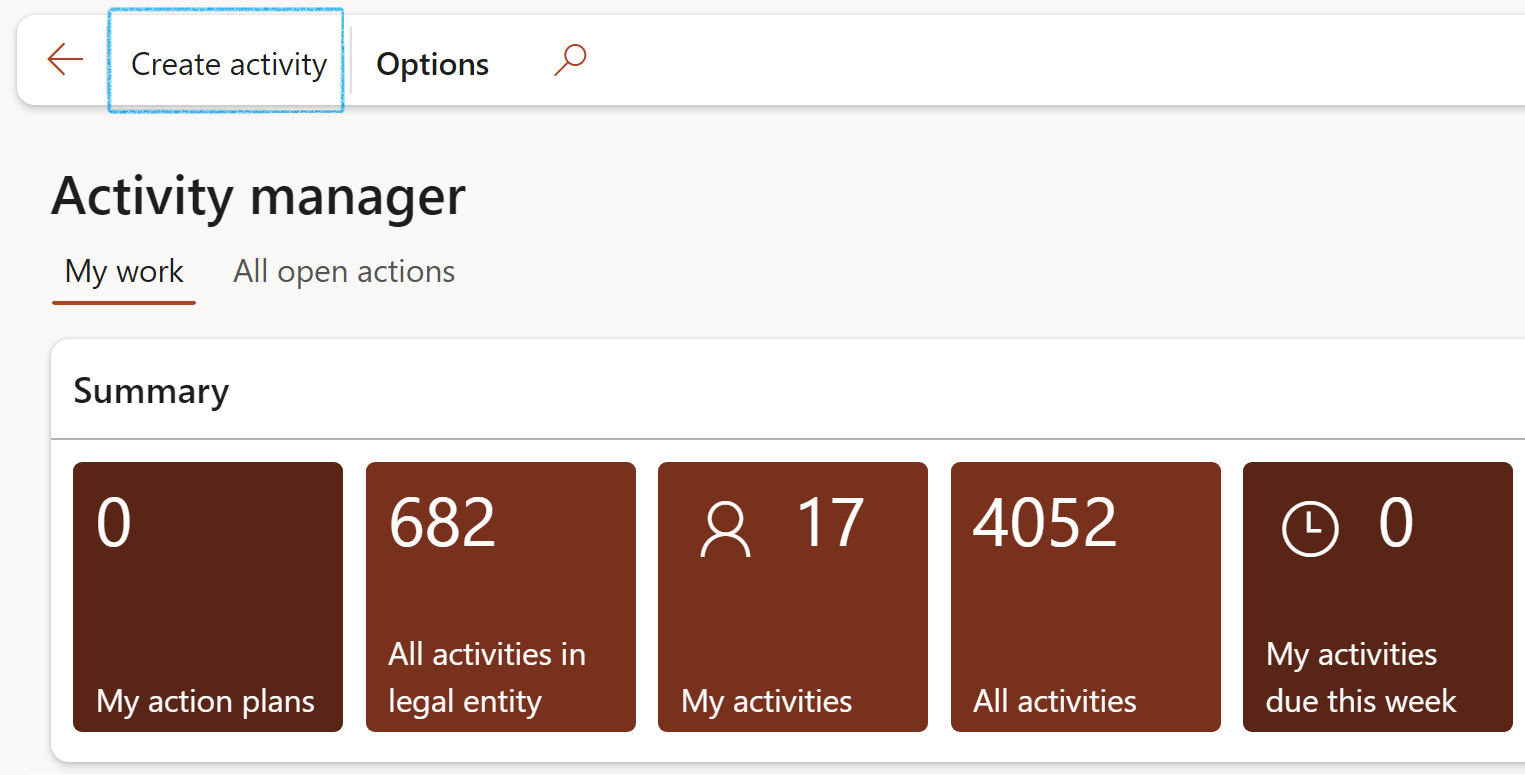
¶ Step 3: COSHH activities
COSHH stands for the Control of Substances Hazardous to Health Regulations. Sinse COSHH refers to a set of regulations, it is a legal requirement and businesses must comply with COSHH, by law.
The regulations place COSHH responsibilities on both employers and employees (but mostly on employers) for dealing with hazardous substances at work.
These COSHH duties include to:
¶ Step 3.1: Setup Hazards
Go to: HSE > Safety and security > Hazards > Hazards
Please refer to the Wiki page on Hazards for more detail
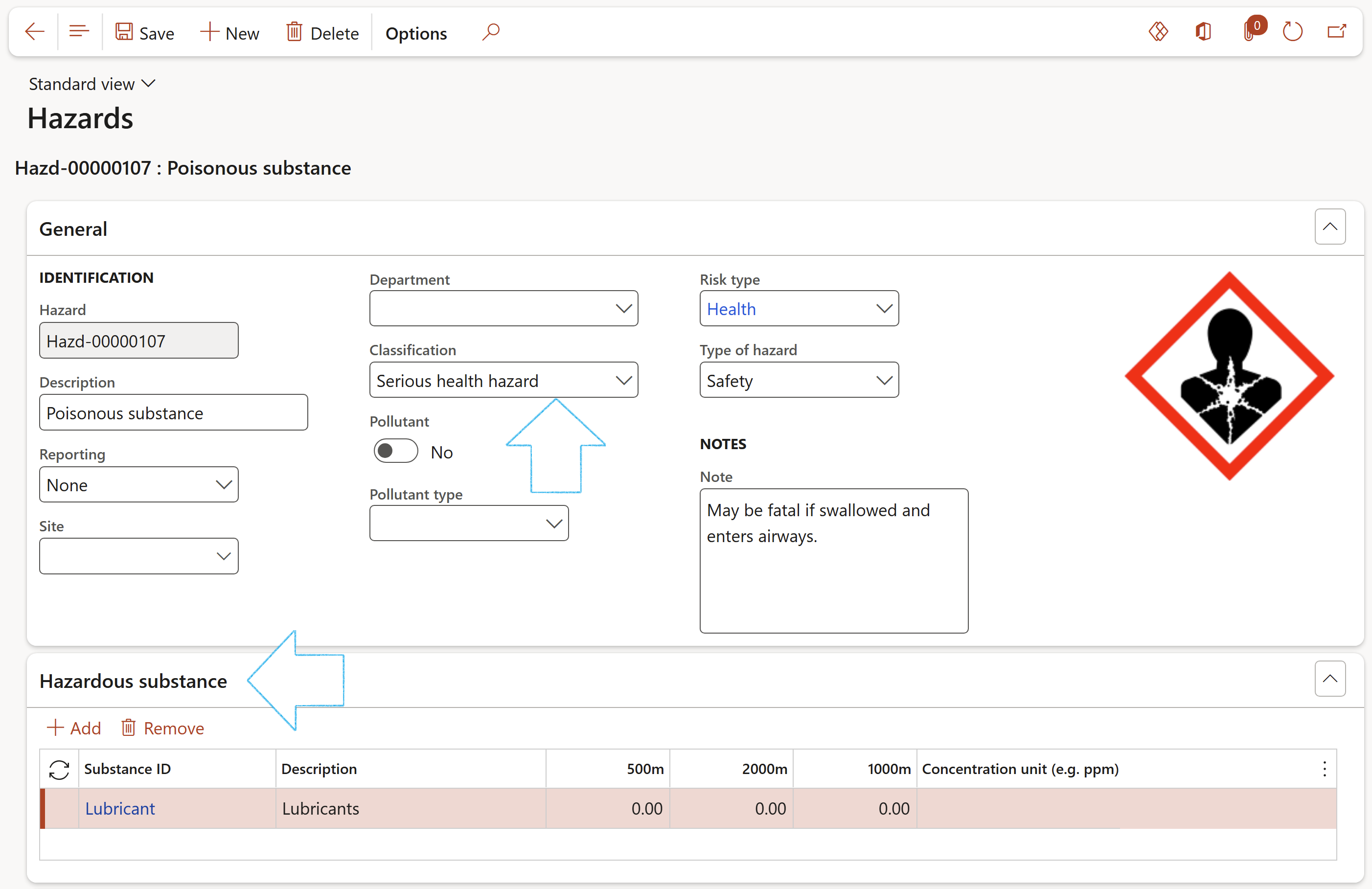
¶ Step 3.2: Setup Process and activity
Go to: HSE > Setup > Process and activity
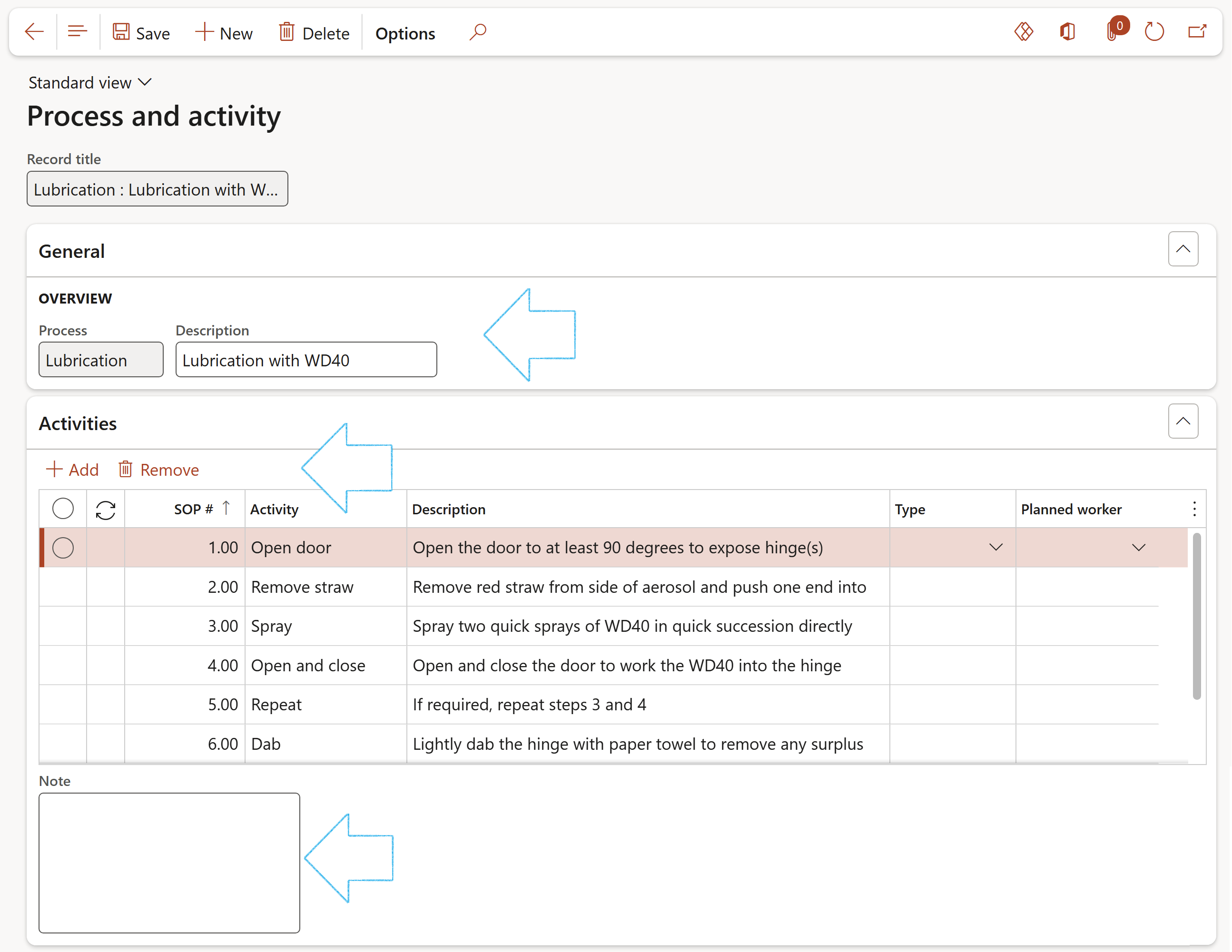
¶ Step 3.3: Create COSHH activities
Go to: Common > Common > Activities > All activities in legal entity
When the COSHH slider is moved to Yes:
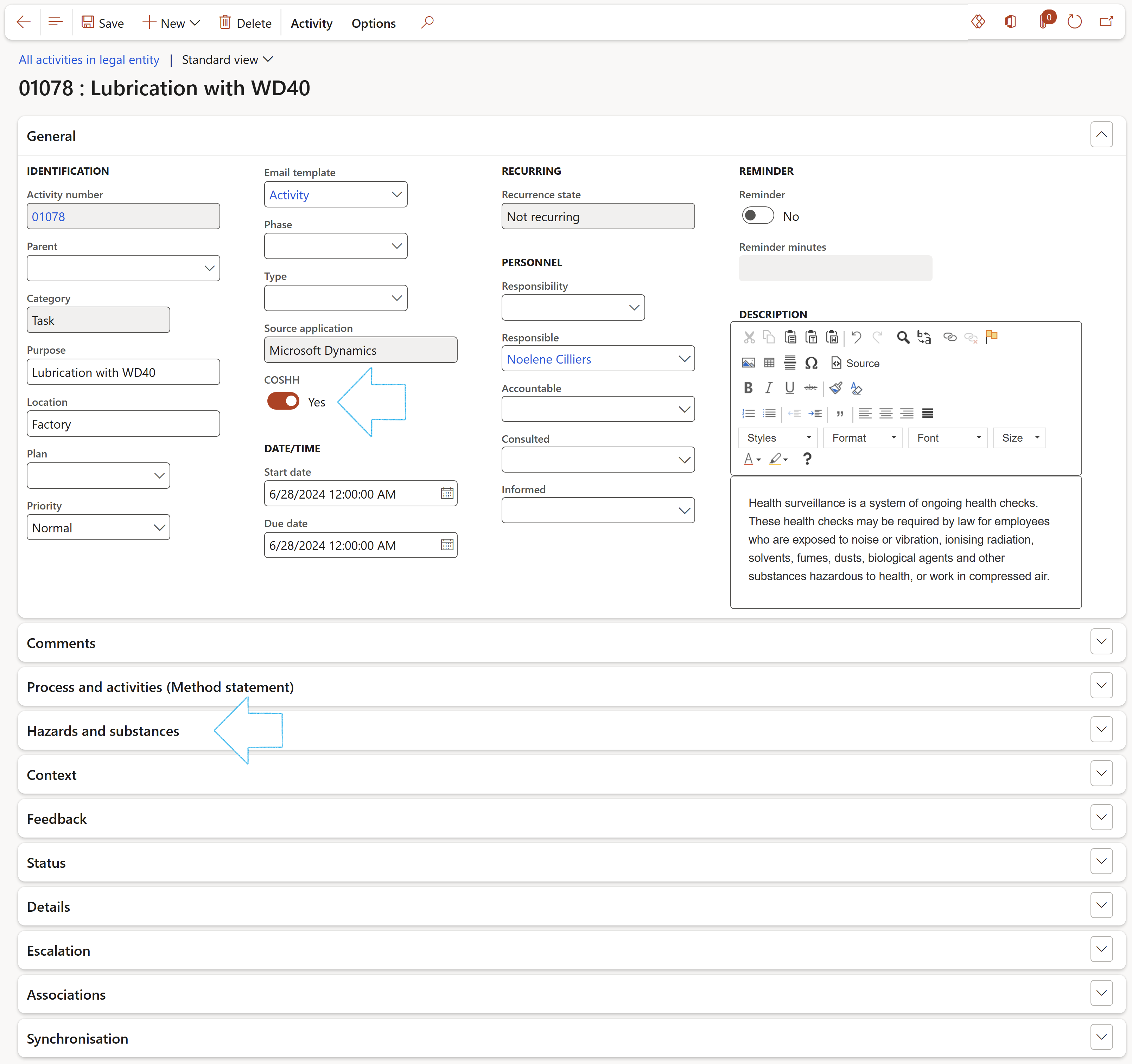
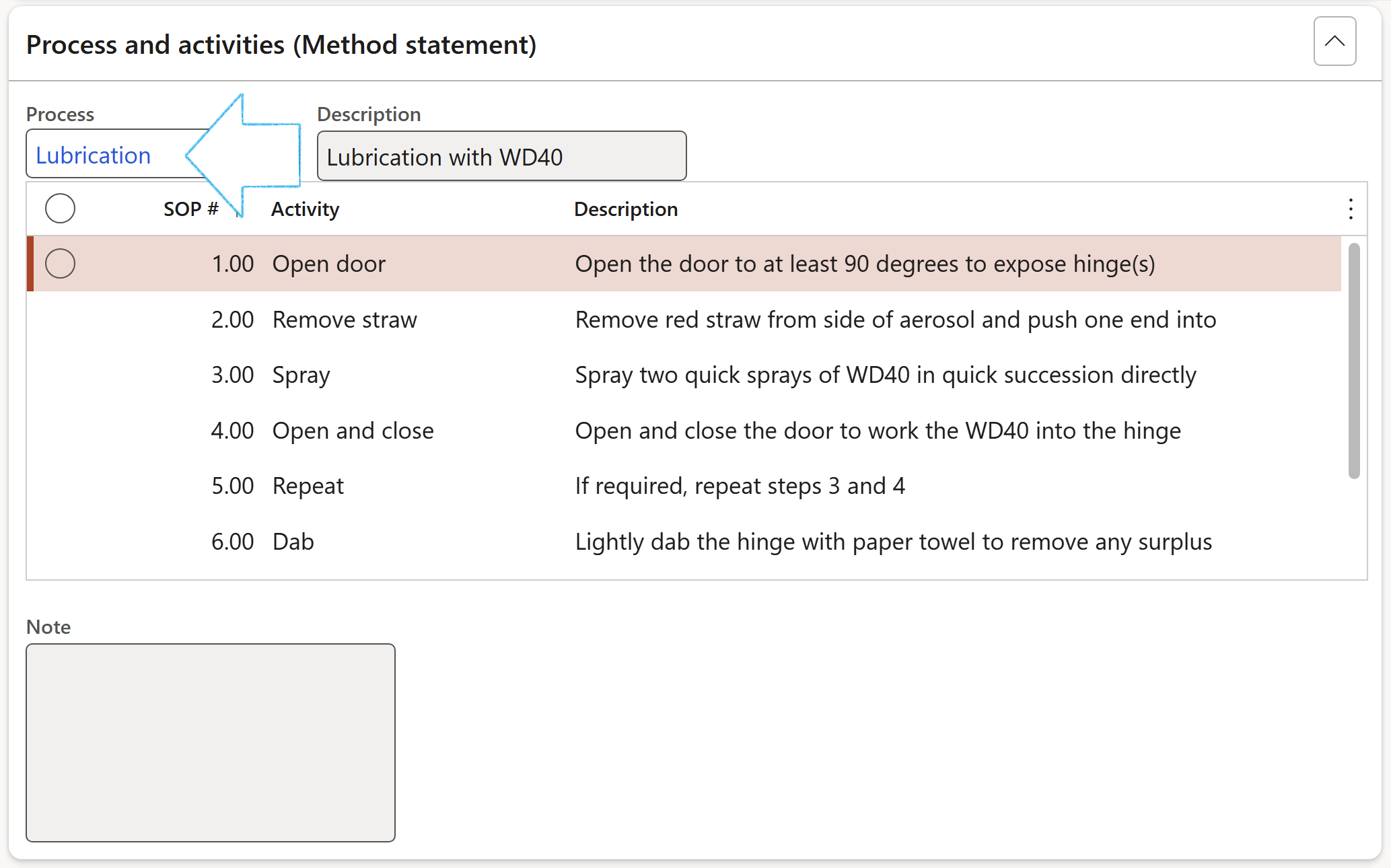
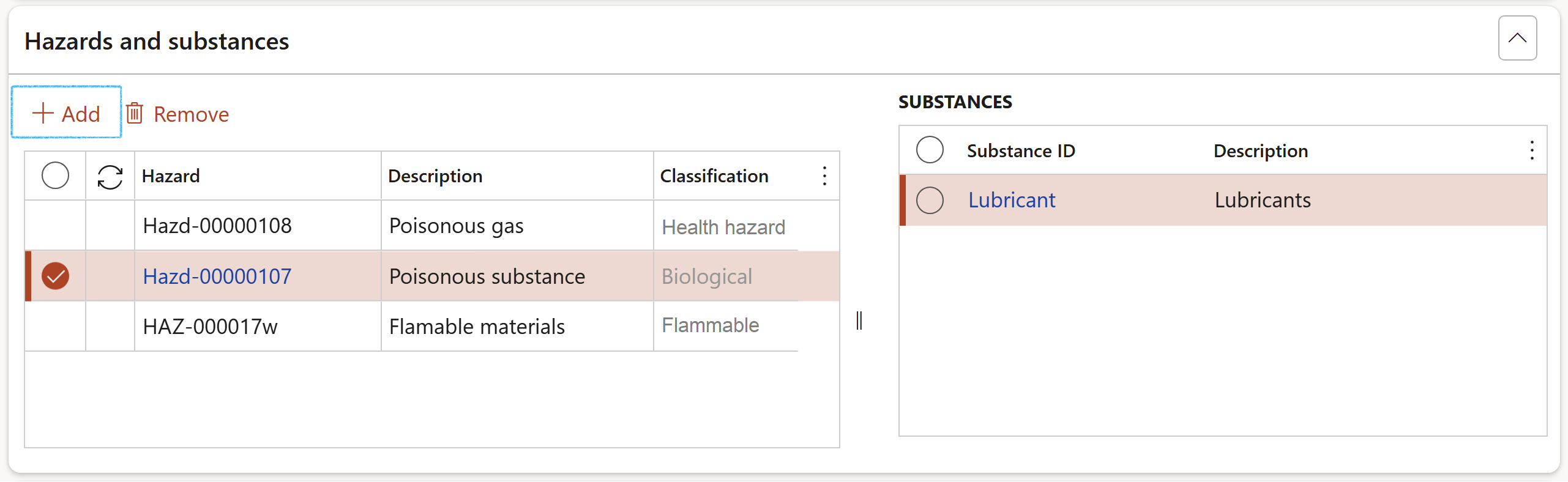
¶ Step 3.4 Do a Risk assessment
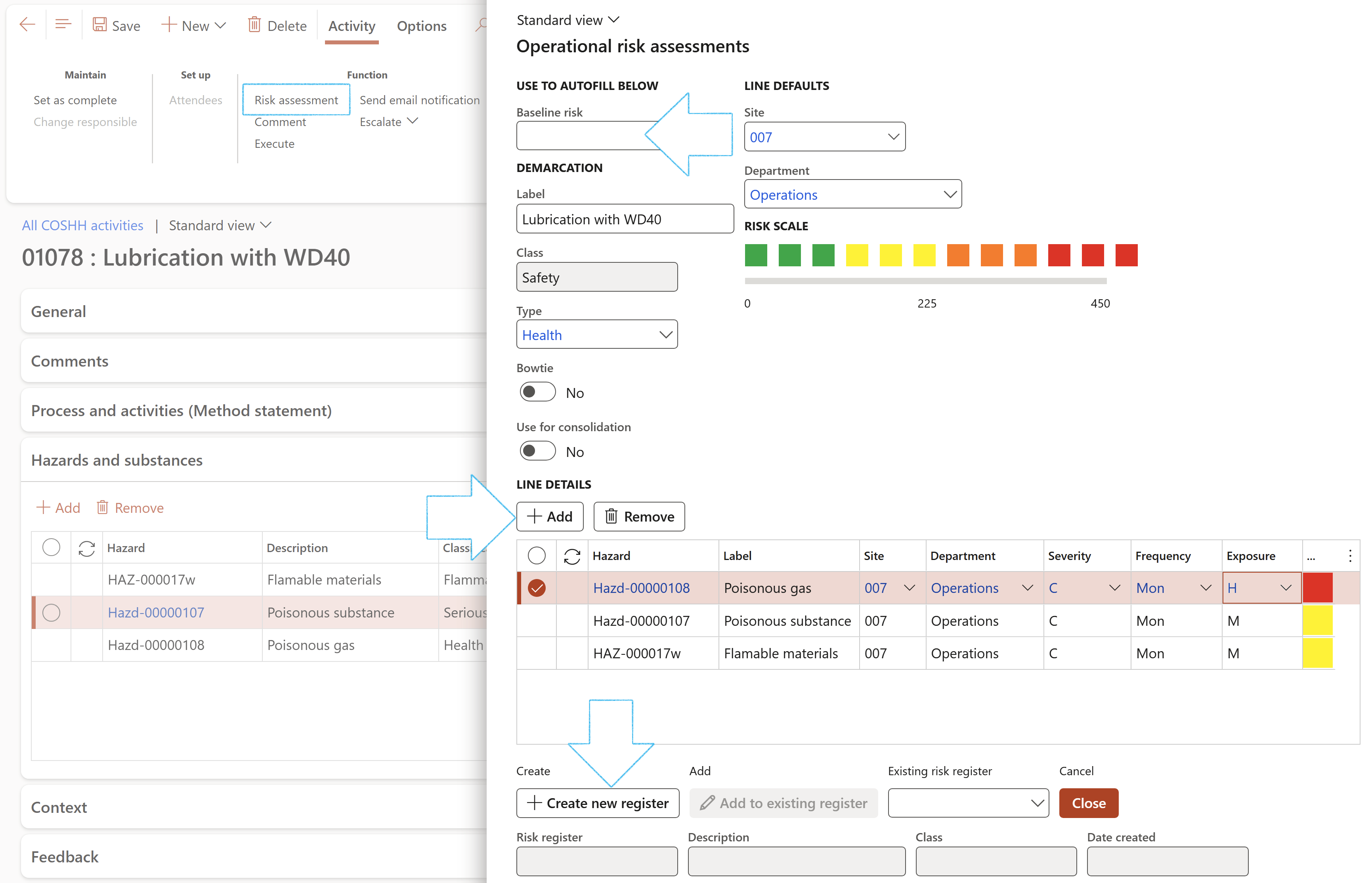
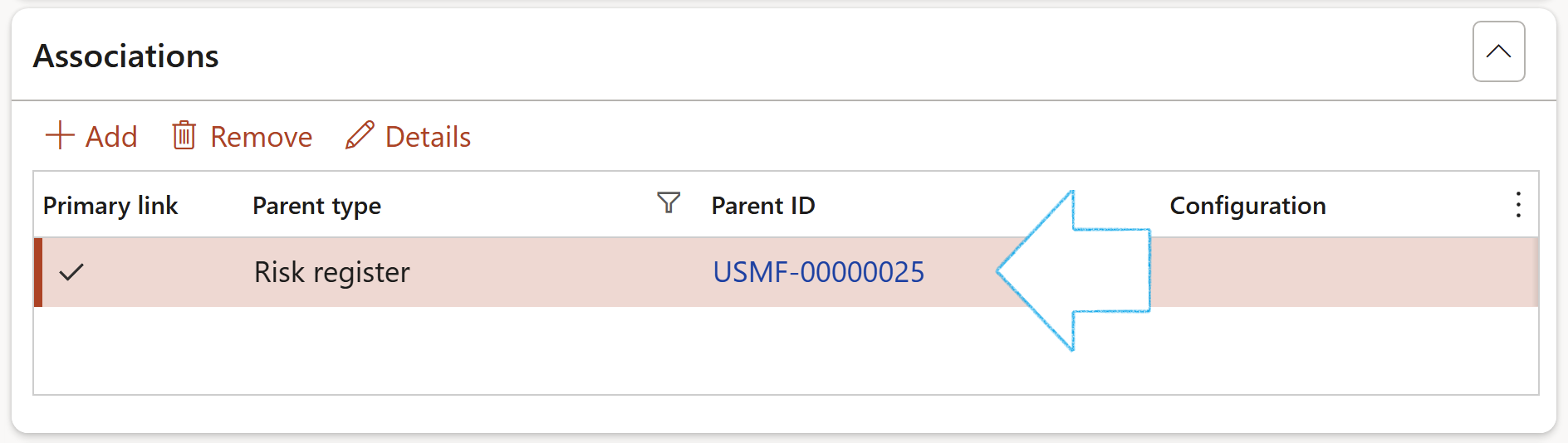
¶ Step 4: Action plans
Action plans are in essence, grouping of actions and/or non-conformances. Action plans could also be things to do based on the outcome of an external audit performed by for example a government reporting agency.
¶ Step 4.1 Create an action plan
Go to: GRC > Action plans
OR
Go to: HSE > Action plans

When OK is clicked, a line with the selected Inspector (worker) details, will be created on the Action plan Header view under the Inspectors and auditors Fast tab
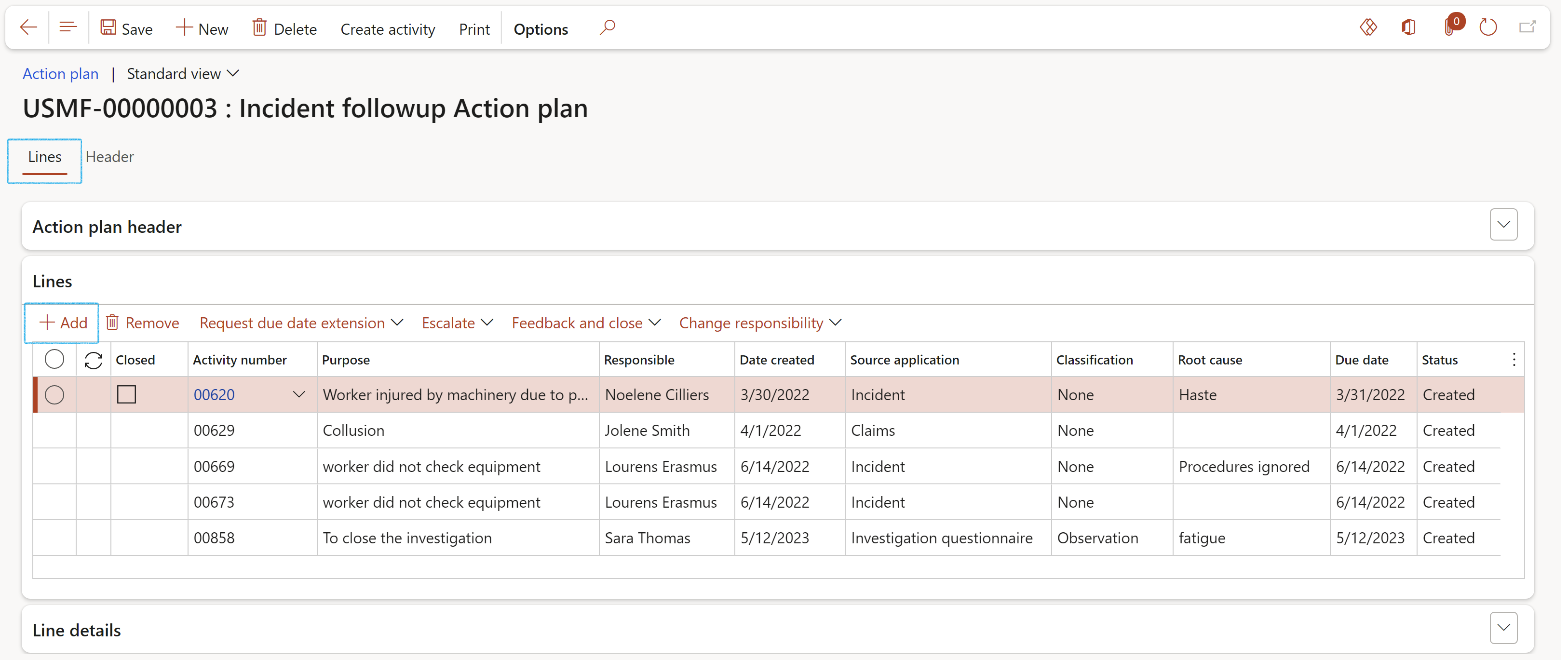
When an activity is created from the Action plan, a record for the activity will be created under the Lines Fast tab
The Worker’s details will be populated from the worker record

The Workers’ details will be populated from the worker record
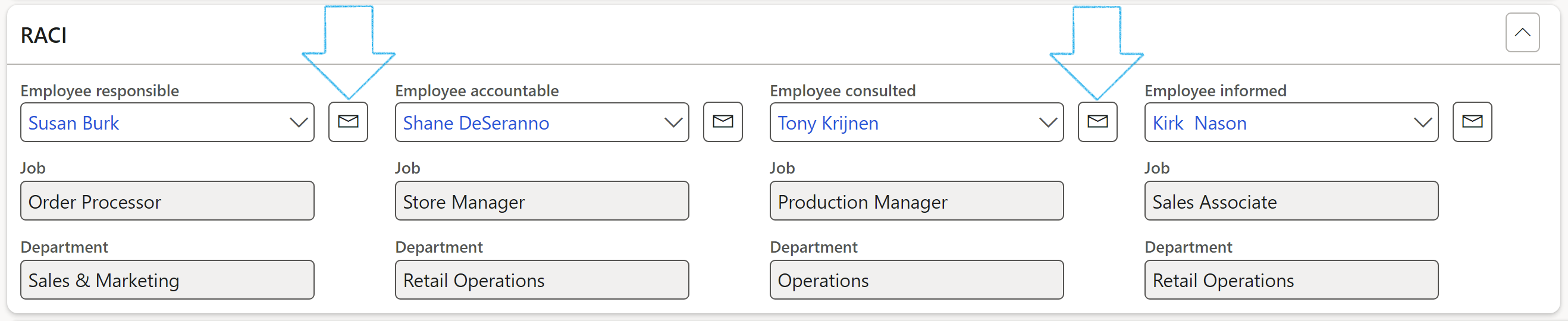
(Only workers linked to the selected Signature type will be on the list)
OR
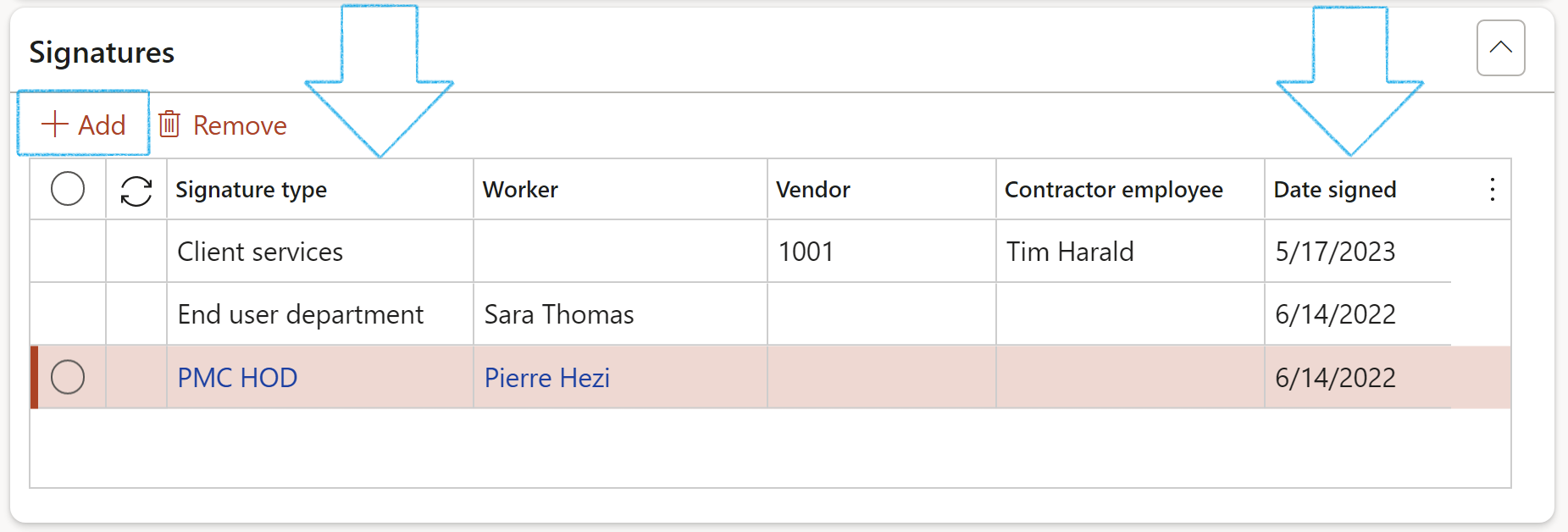
Only workers that have been linked to a Signature type can be selected under the Signatures Fast tab on the Action plan Header
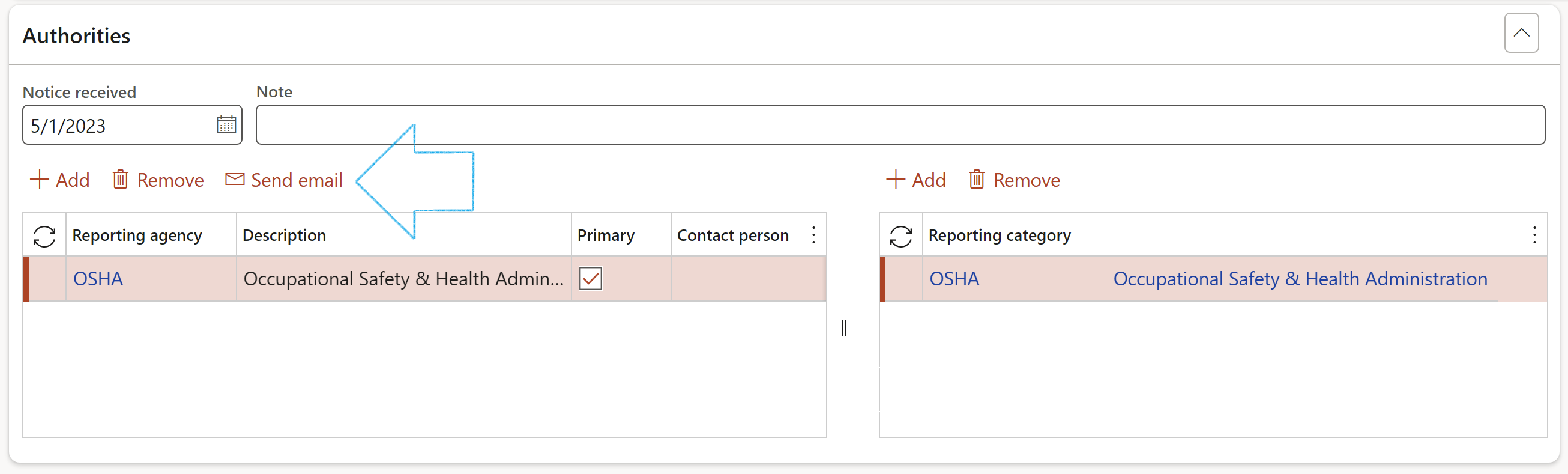
¶ Step 4.2: Request due date extension
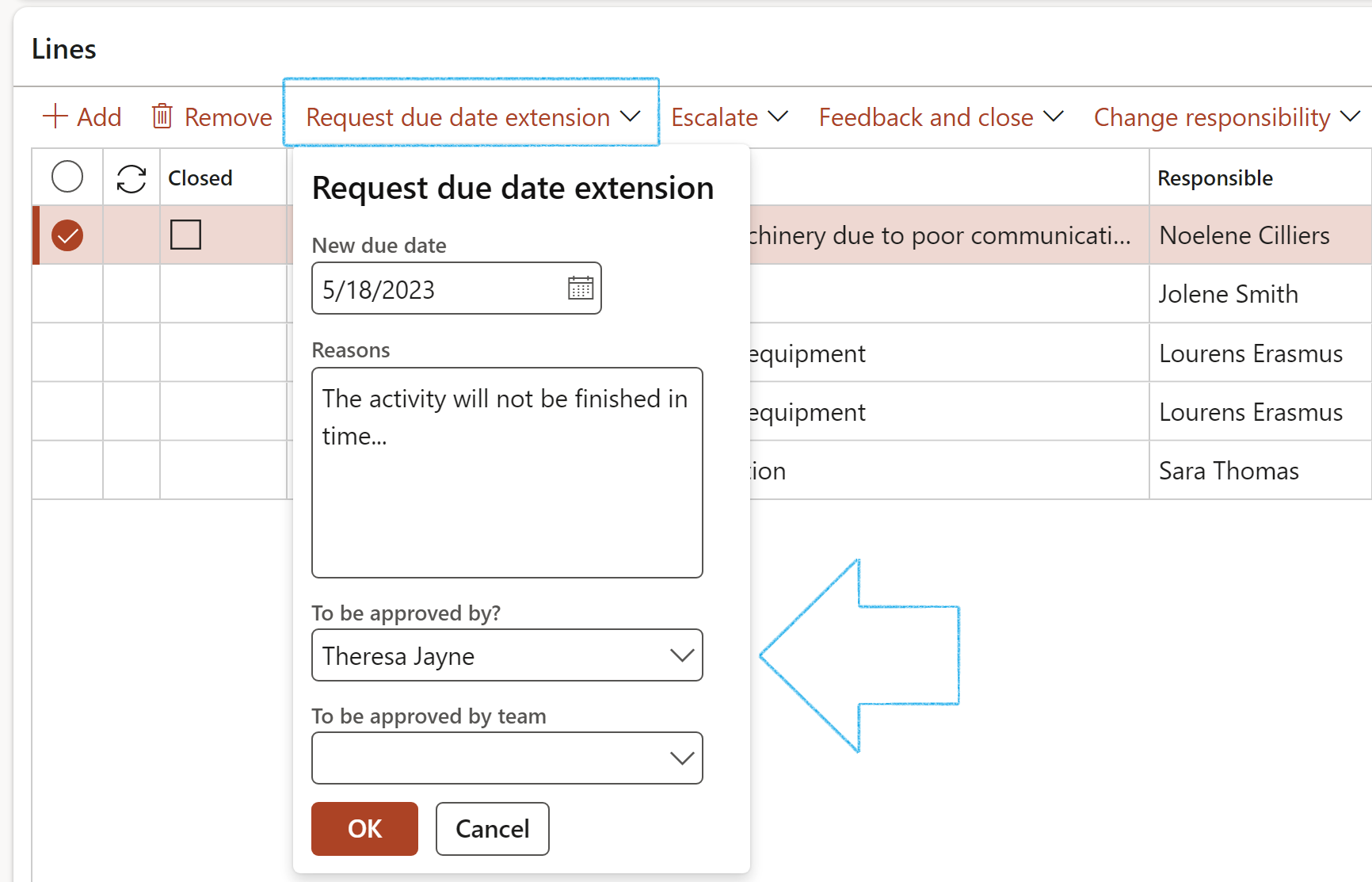
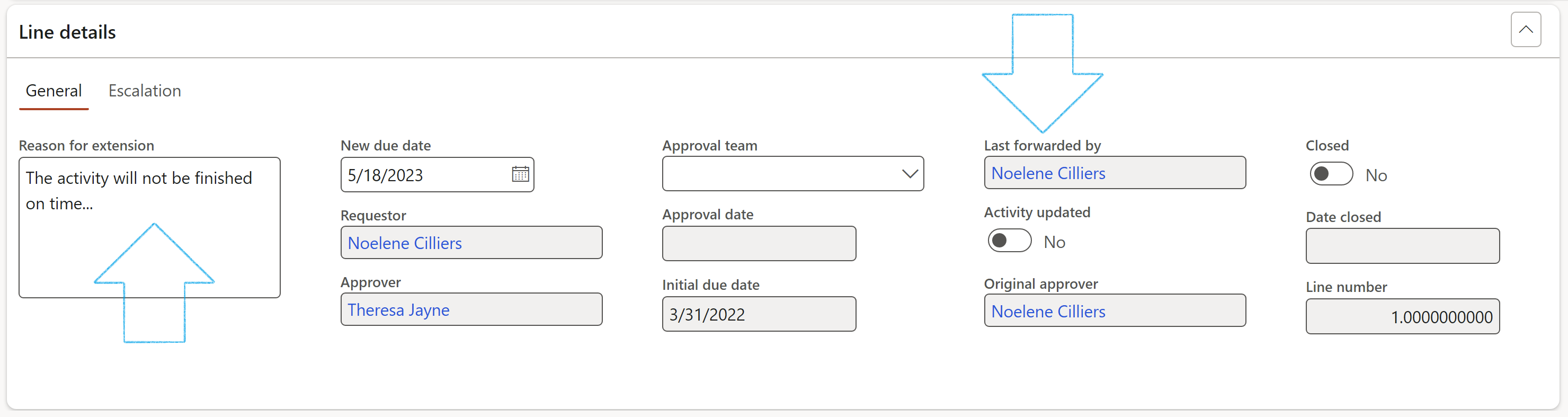
The Last forwarded by field will be populated with the logged in user’s name
¶ Step 4.2.1: Approve action lines
Users that were selected to approve Action plan lines, can do it as follows:
Go to: GRC > Action plan lines to be approved by me
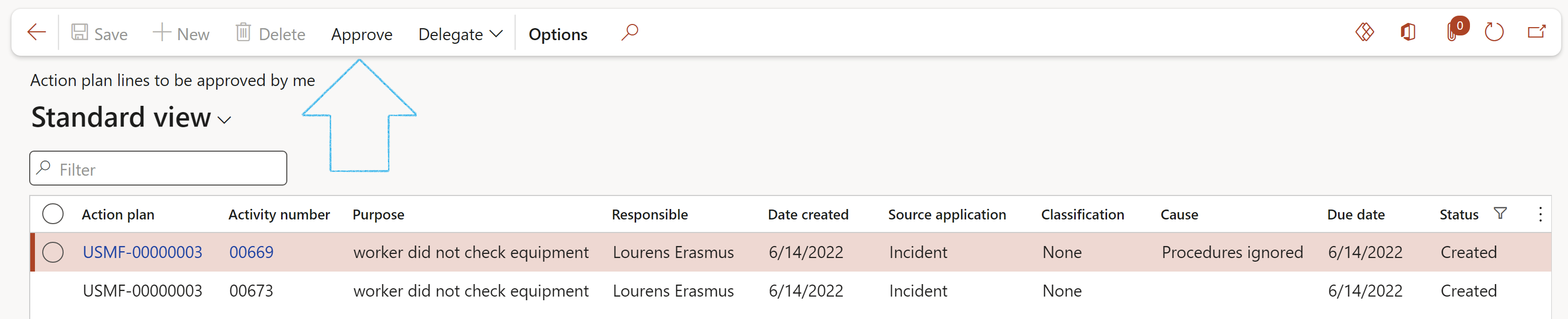
The Approval action can be delegated to another user as follows:
Go to: GRC > Action plan lines to be approved by me
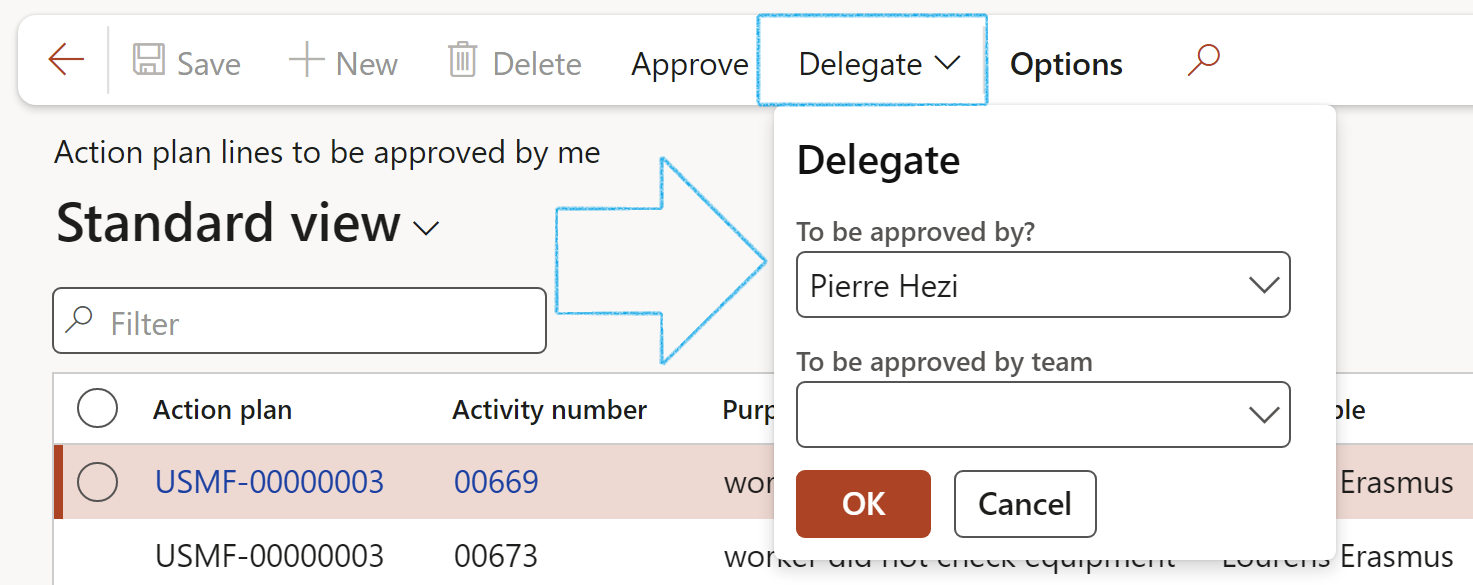
¶ 4.3 Escalation of Action plan lines
¶ 4.3.1 Manual escalation
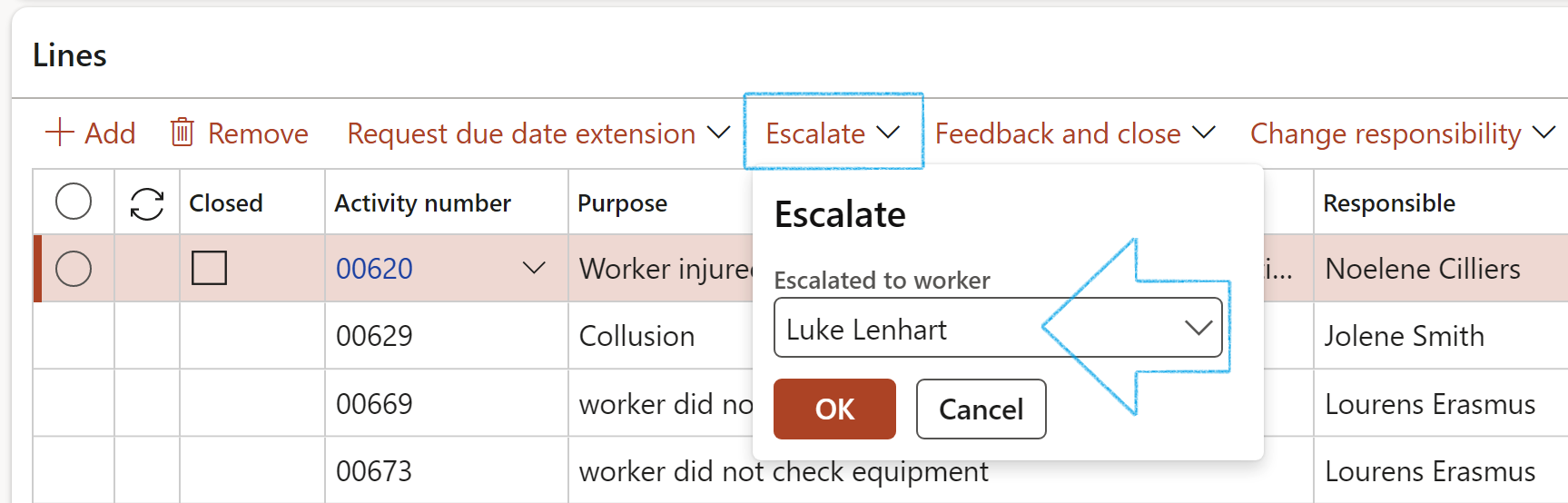
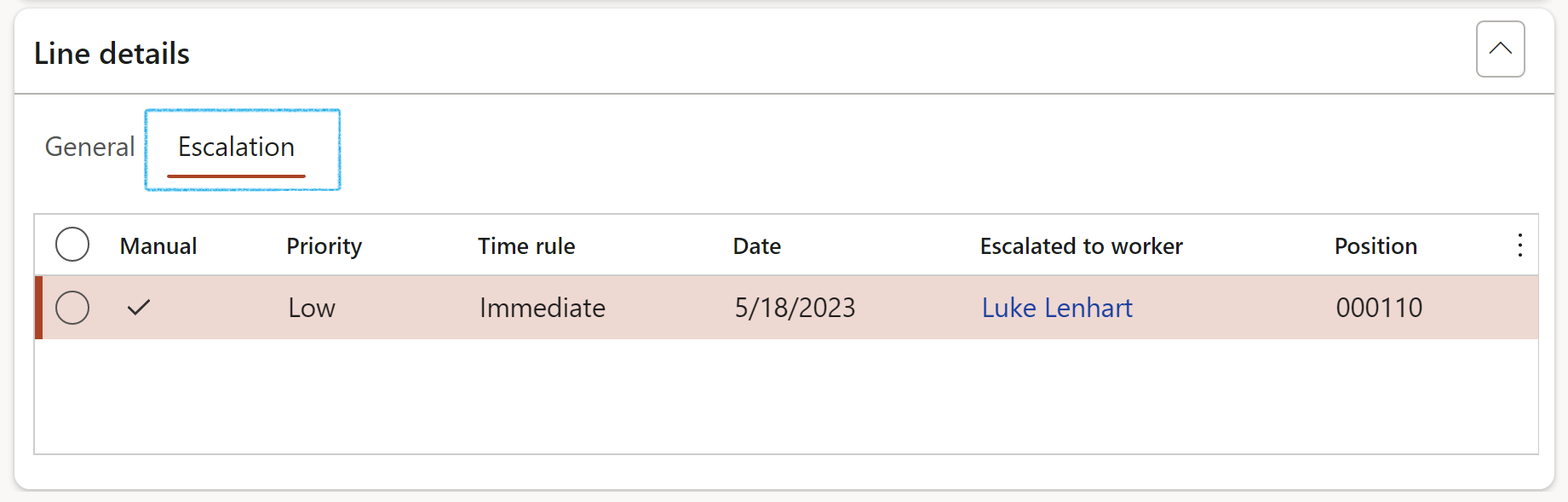
The selected worker will receive a notification that he/she has an Activity assigned to them
¶ 4.3.2 Auto escalation
For auto escalation of activities, the following setup is required
Go to: Organization administration > Setup > Activities > Activity types
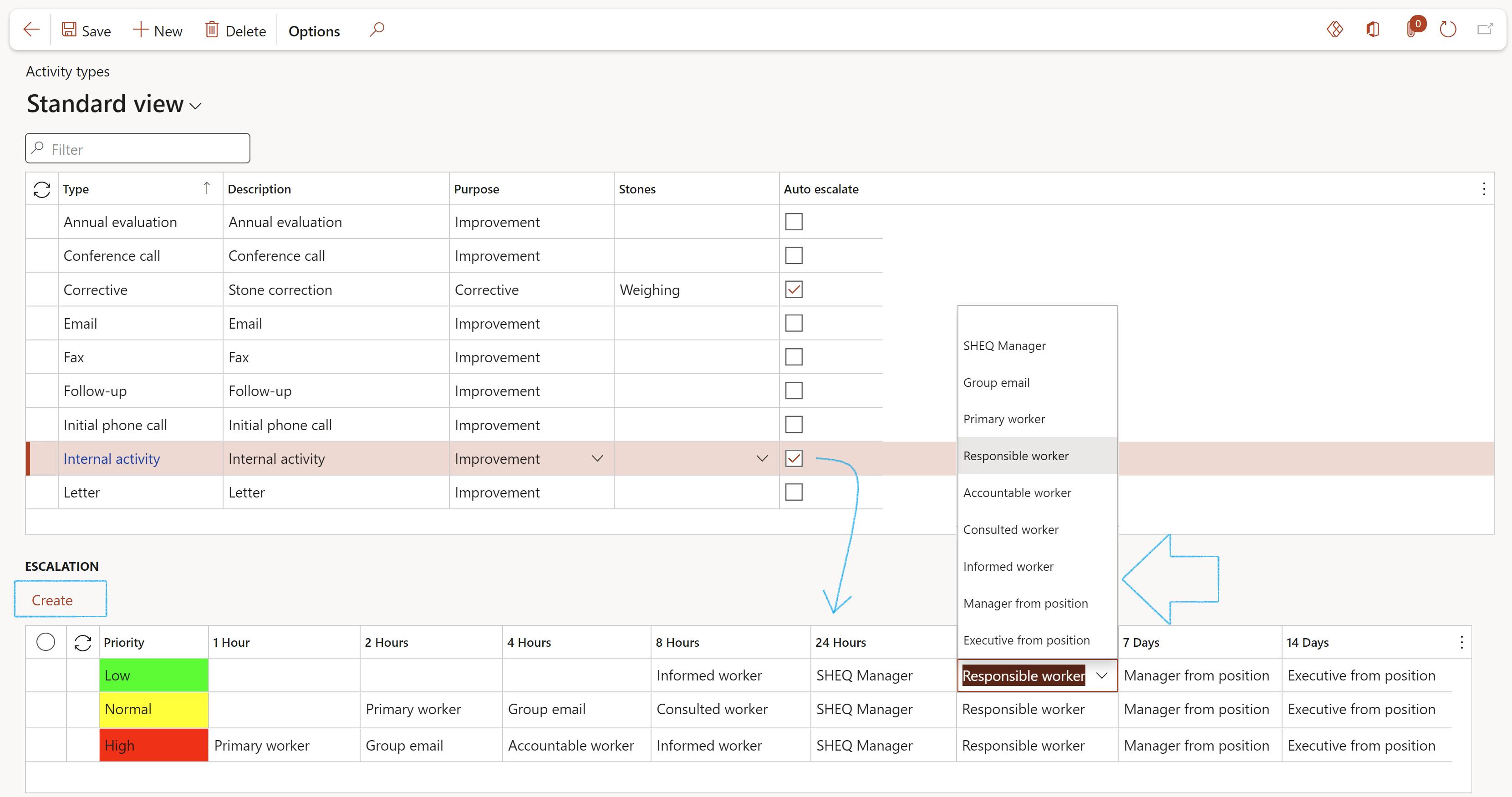
To run the Activity escalation batch alerts
Go to: GRC > Governance > Periodic > Activity escalation batch alerts
To view the Batch email sending status
Go to: Organization administration > Periodic tasks > Email processing > Batch email sending status
To view the escalation on the activity
Go to: Common > Activities > All activities
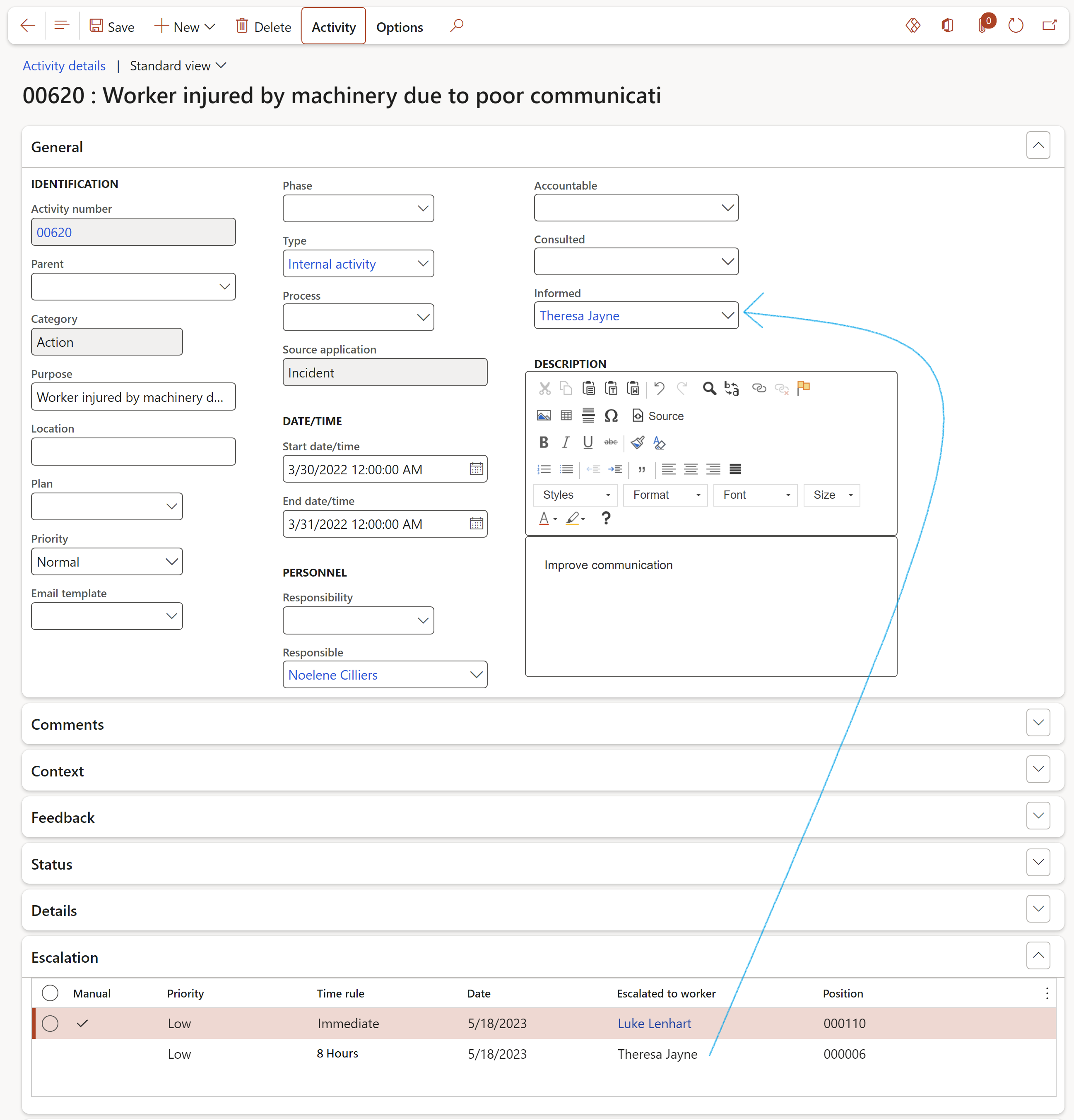
¶ 4.4 Feedback and close
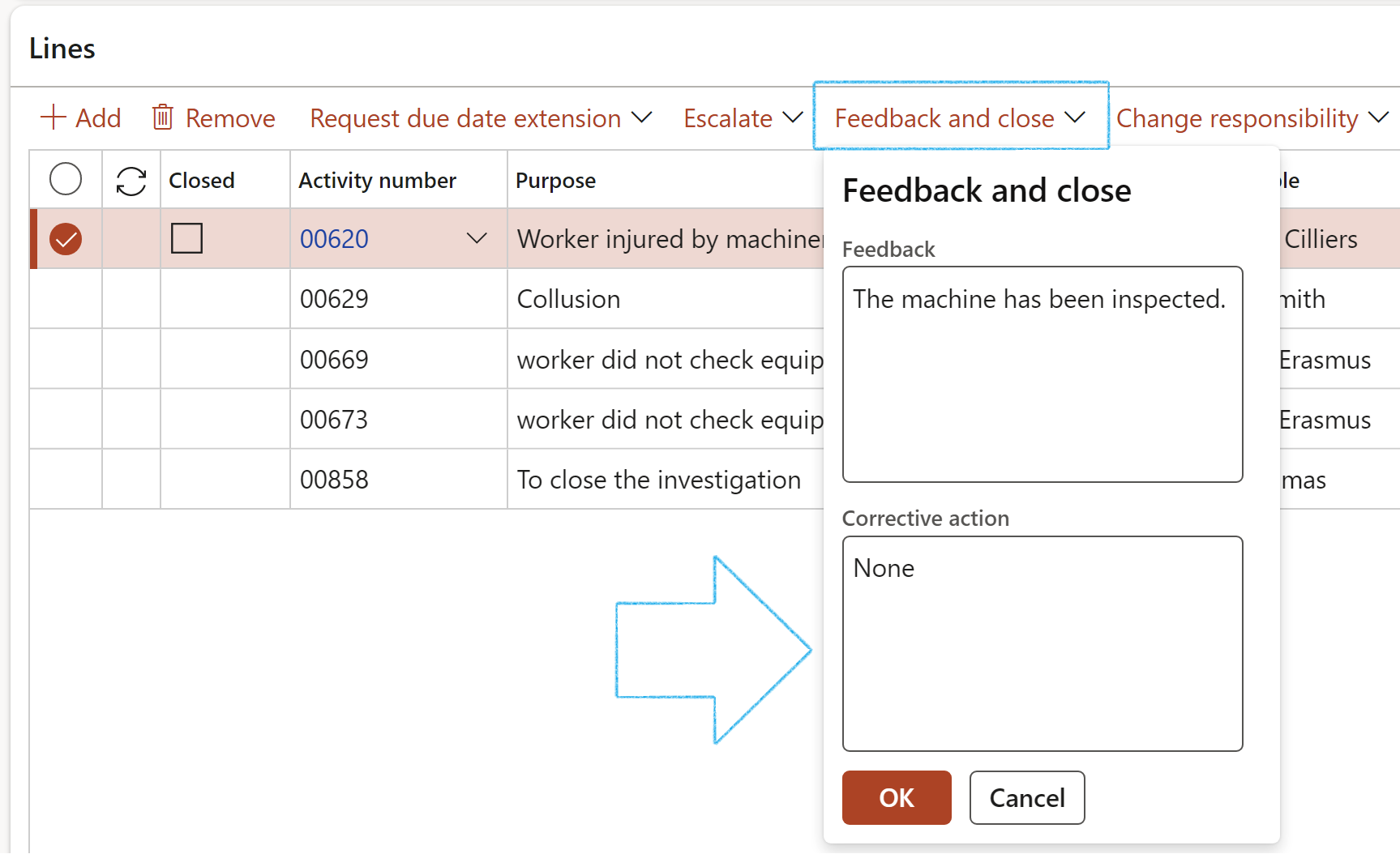
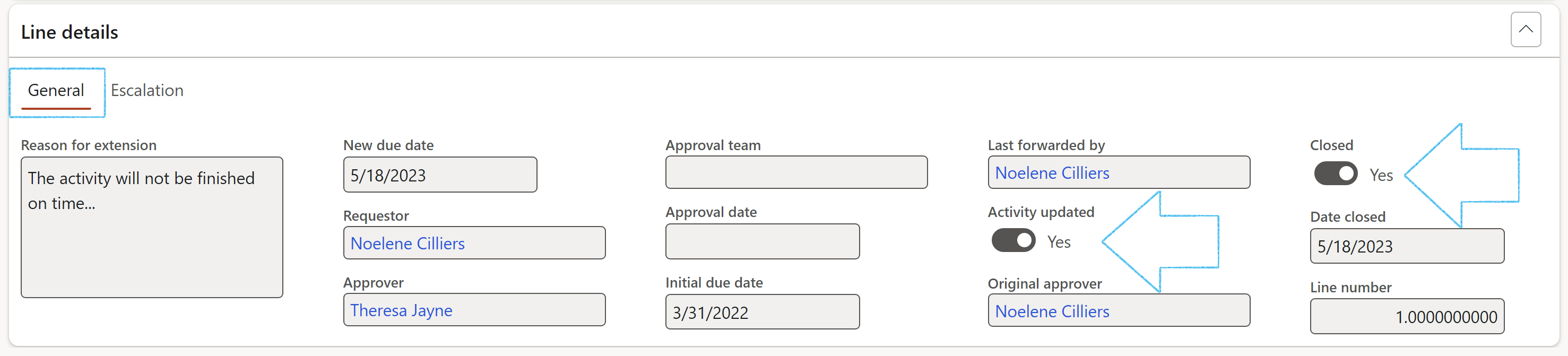
The selected activity can only be closed by the Responsible person
¶ Step 4.5: Action plan report
The details that are selected on the Action plan report parameters, are the Header details of the Action plans
OR

The filters under the All section on the report parameters will not apply if a single Action plan is selected to print
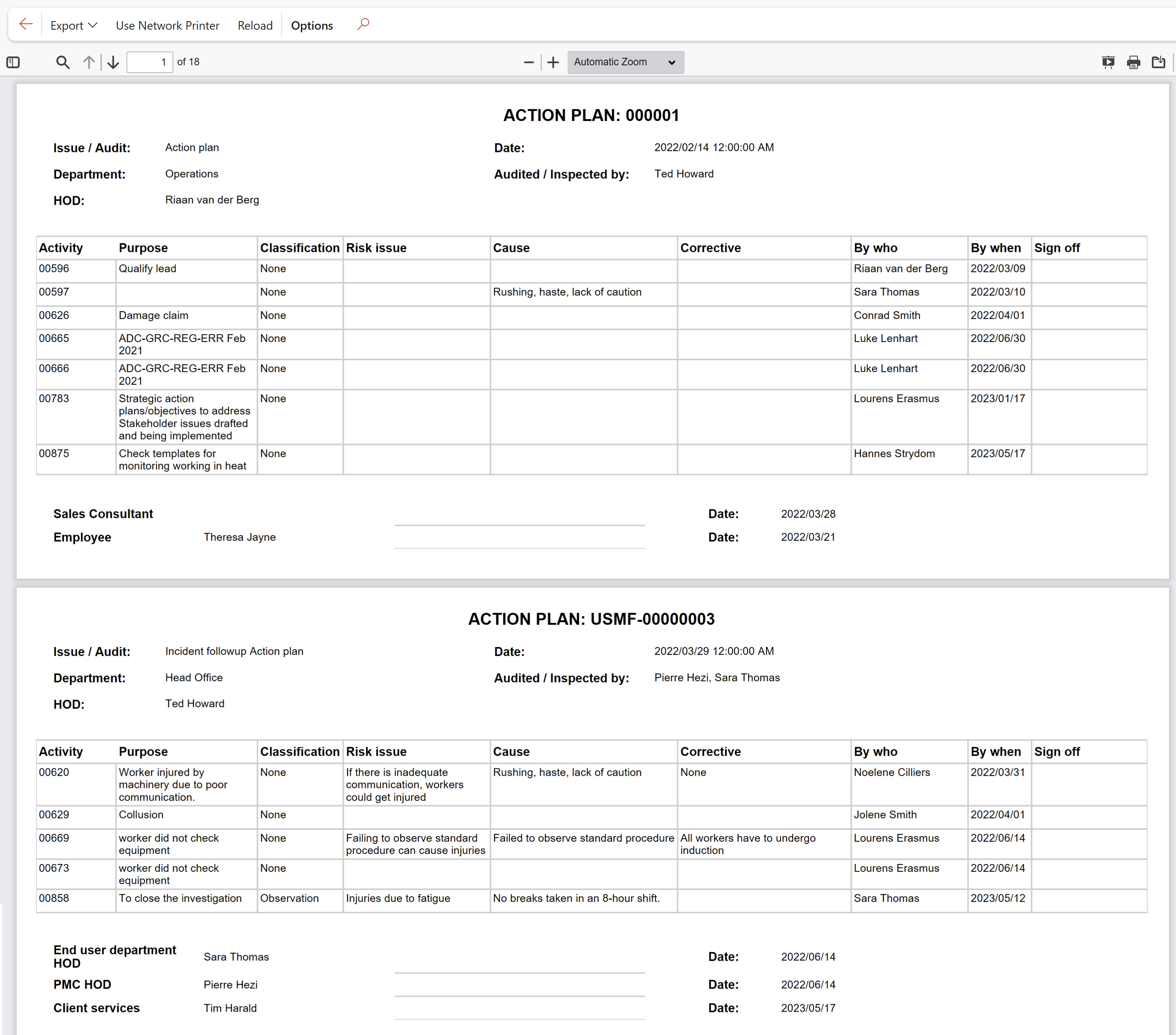
The Cause field displays the text entered on the Causes setup form
HSE > Incidents > Setup for incidents > Causes
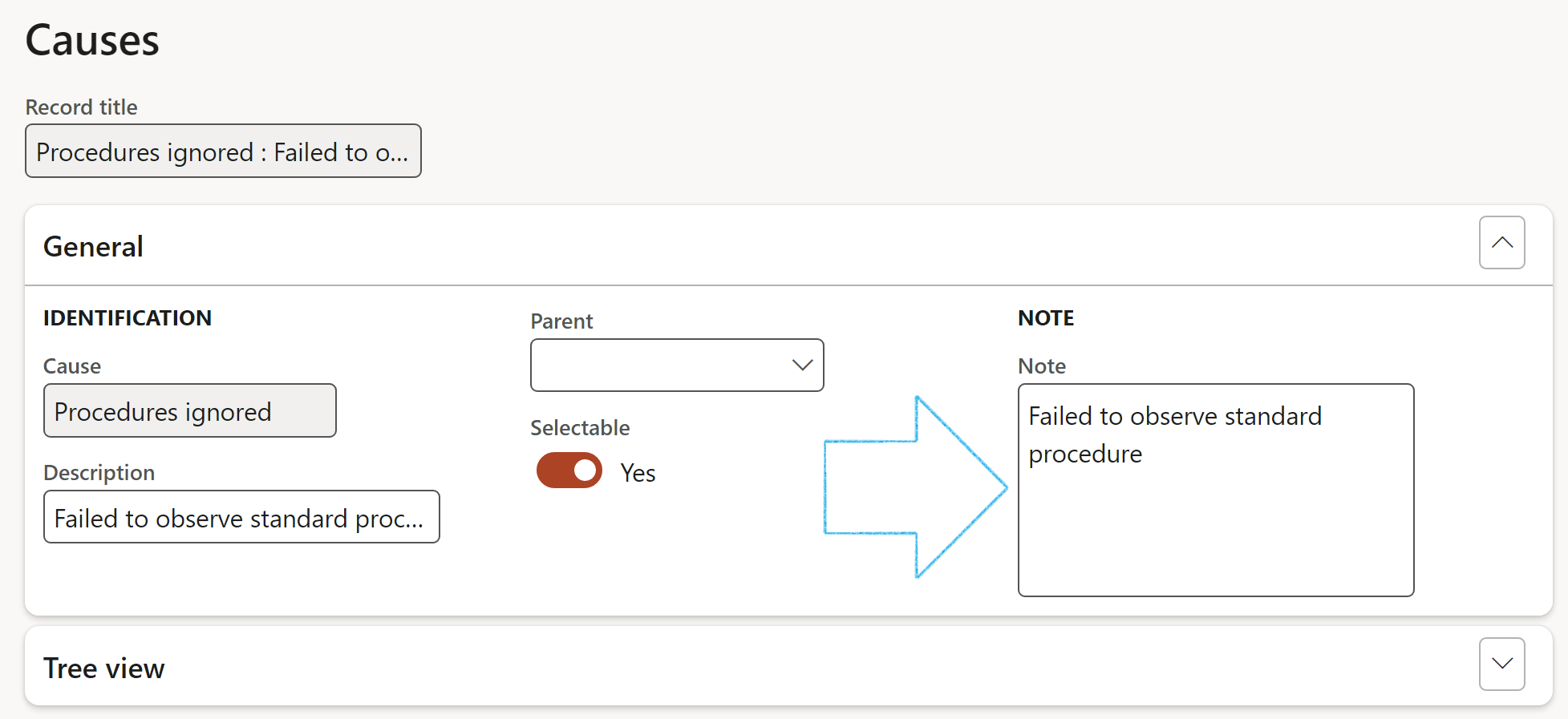
¶ Step 5: Manage activities
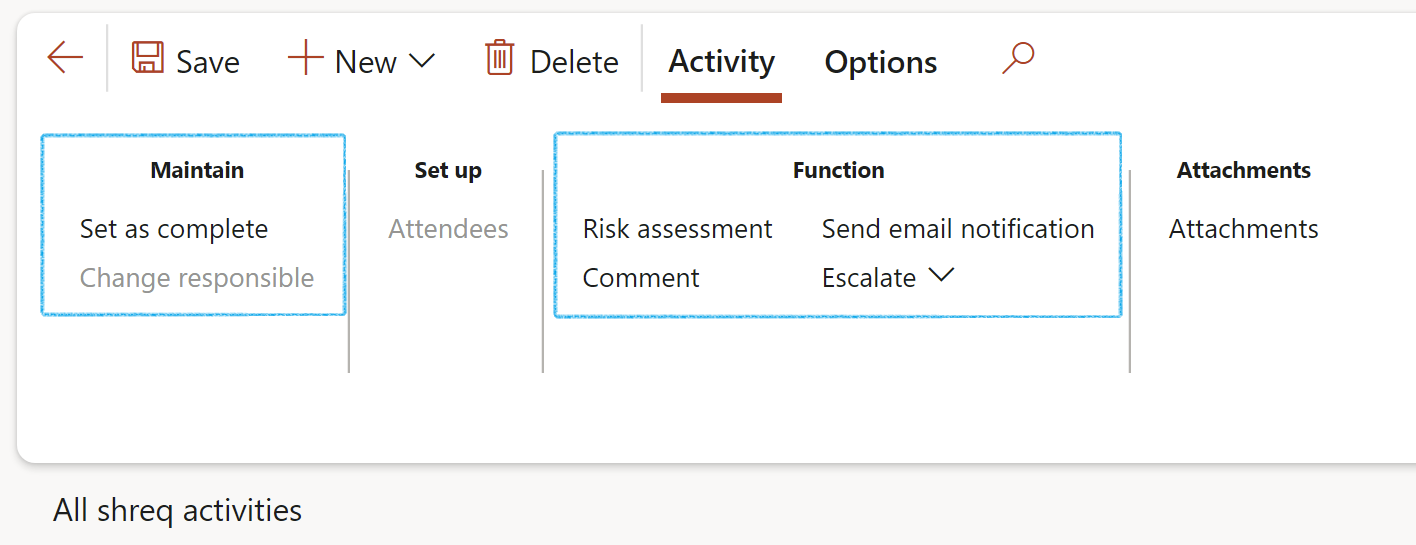
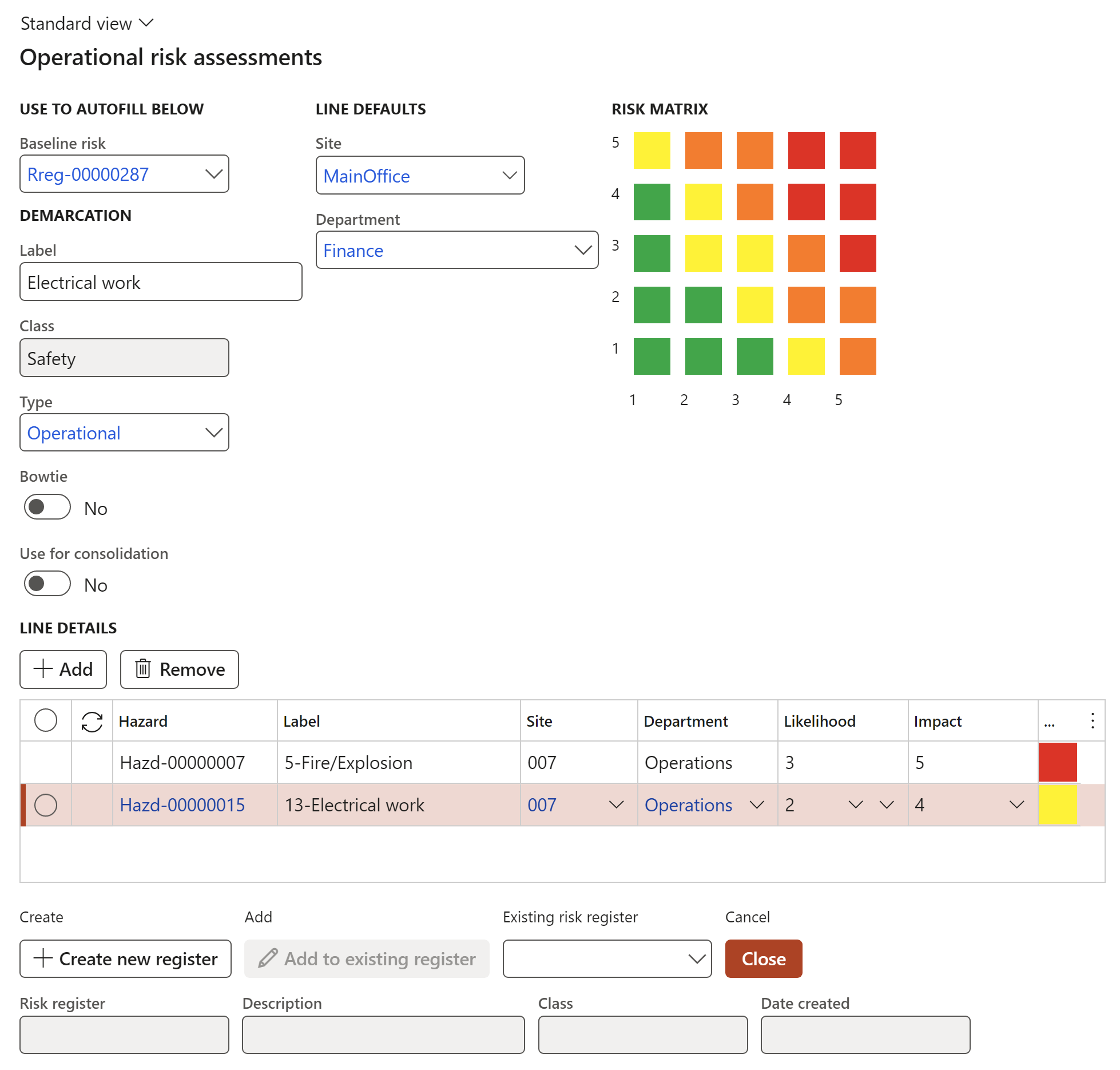
It is the legal obligation of an employer to protect the health of his/her workforce and a CoSHH risk assessment will help you do this as far as ‘reasonably practicable’.
A COSHH risk assessment requires a thorough examination of what, in your business, can cause harm to people and allows you to ascertain whether more precautions need to be taken to prevent harm. It is a legal requirement that you assess the risks in your place of work and that you take reasonable measures to control the risks.
¶ Step 6: Set up reminders for tasks and appointments
When you create an activity task or appointment in Microsoft Dynamics 365, you can add a reminder for the activity. You can also add a reminder to an existing task or appointment.
Go to: Common > Activities > All SHREQ activities
OR
On the All SHREQ activities list page, select the task or appointment that you want to update
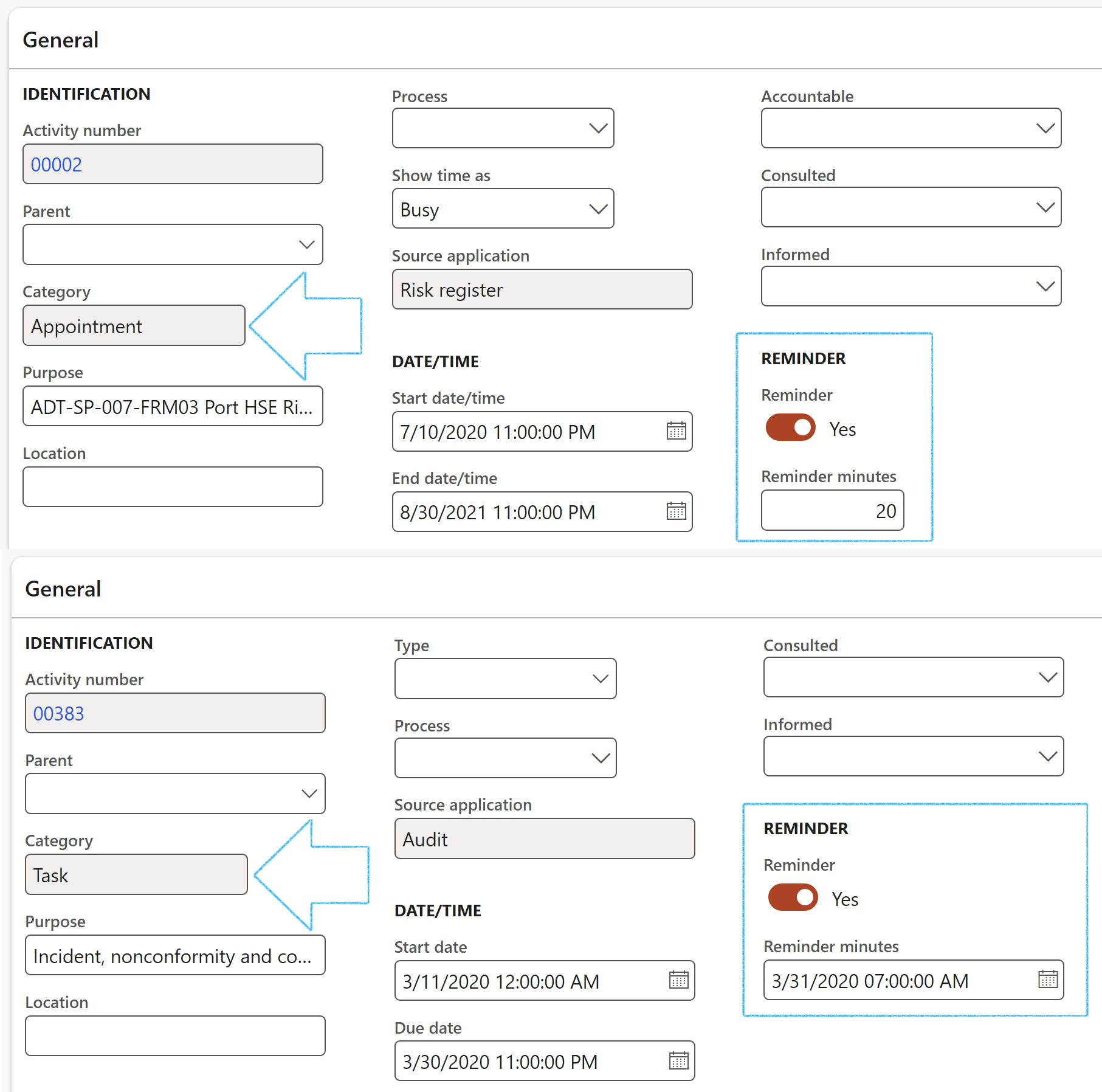
¶ Step 7: Synchronize with Microsoft Outlook
You can synchronize your contacts, activities, and private and public tasks and appointments between Microsoft Dynamics 365 and Microsoft Outlook.
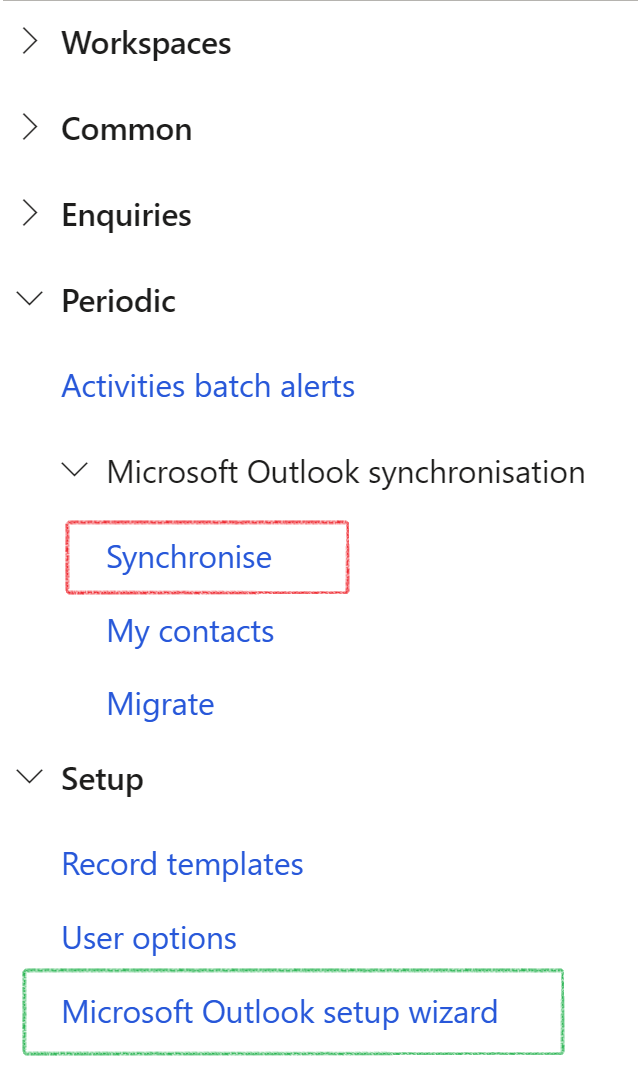 |
Go to: Common > Setup > Microsoft Outlook setup wizard |
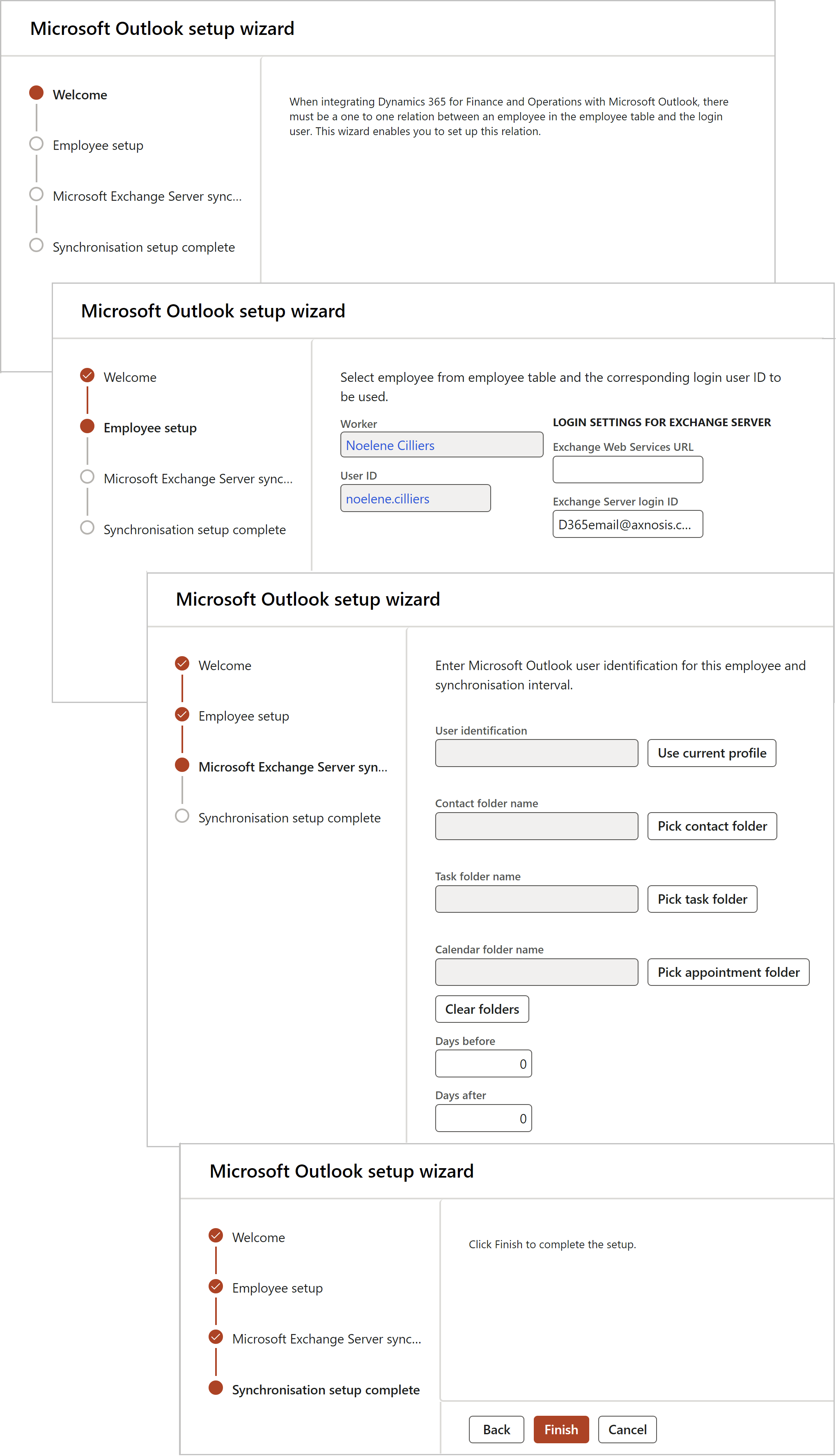
Only activities of category Task and Appointment can be synchronized with Microsoft Outlook or Exchange Server
Furthermore:
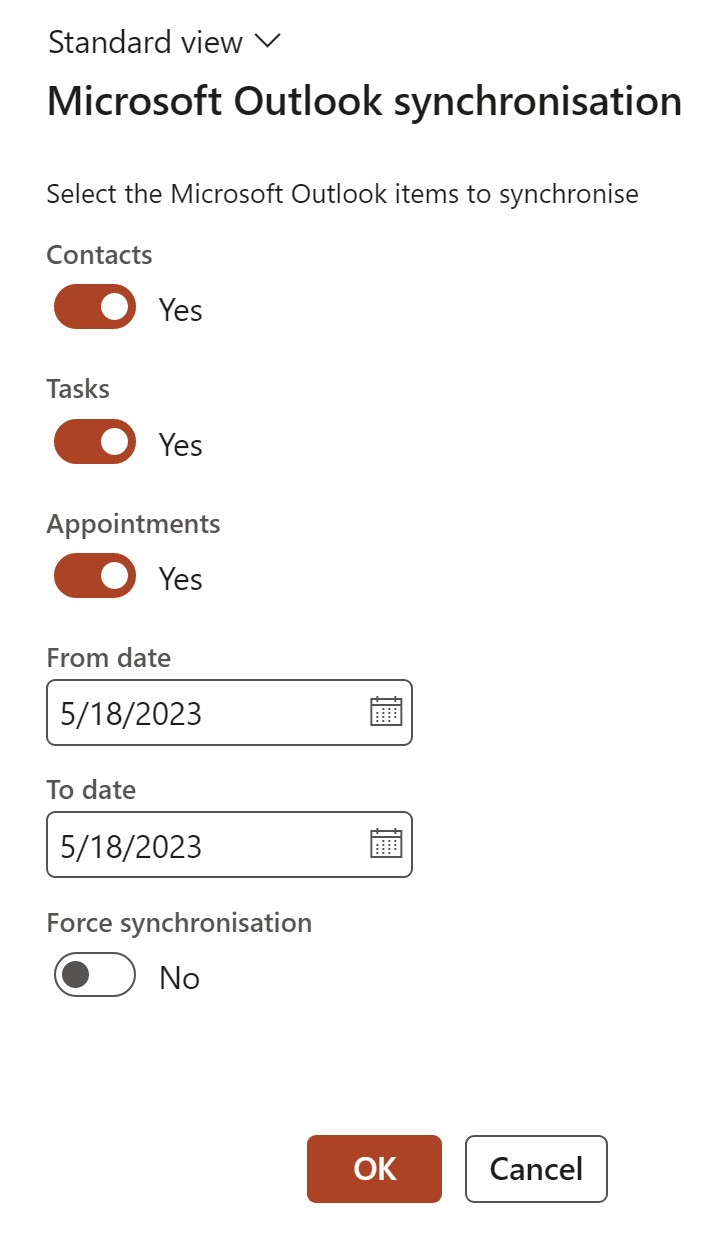
¶ Reporting
¶ Step 8: Activities Workspace
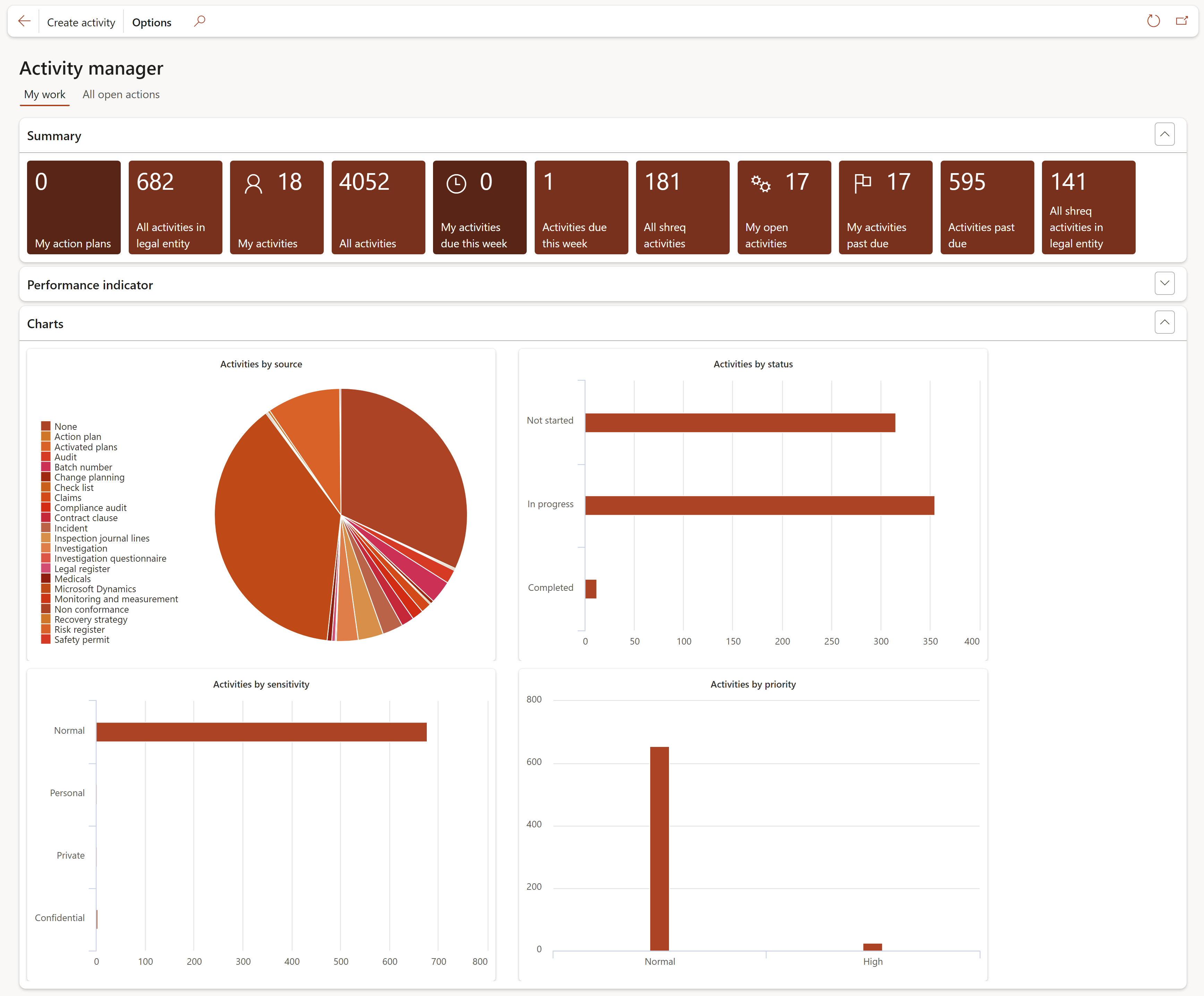
Shreq activities are created from the following forms (sources):
|
|
|
¶ Step 9: SSRS report
A pie chart display of all open health and safety actions can also be viewed in SQL Reporting Services (SSRS).
Go to: HSE > All open health and safety actions